Nextcloud یک نرمافزار متنباز است که امکان سازماندهی، اشتراکگذاری و دسترسی به فایلها، تقویم، مخاطبان، وظایف و سایر ابزارهای همکاری را فراهم میکند. با استفاده از Nextcloud، میتوانید فایلها و دادههای خود را بر روی سرور خودتان نگهداری کنید و به آنها از طریق اینترنت و از هر دستگاه دسترسی داشته باشید. همچنین، Nextcloud از قابلیتهای مختلف امنیتی مانند رمزنگاری دادهها و اعتبارسنجی دو مرحلهای پشتیبانی میکند.نصب NextCloud در اوبونتو چگونه است و چه کاربردی دارد؟ نکست کلود یک نرمافزار متنباز است که امکان سازماندهی، اشتراکگذاری و دسترسی به فایلها، تقویم، مخاطبان، وظایف و سایر ابزارهای همکاری را فراهم میکند.
با استفاده از Nextcloud، میتوانید فایلها و دادههای خود را بر روی سرور ابری نگهداری کنید و به آنها از طریق اینترنت و از هر دستگاه دسترسی داشته باشید. همچنین، نکست کلود از قابلیتهای مختلف امنیتی مانند رمزنگاری دادهها و اعتبارسنجی دو مرحلهای پشتیبانی میکند.
Nextcloud، یک فورک از ownCloud، یک سرور به اشتراک گذاری فایل است که به شما امکان میدهد محتوای شخصی خود، مانند اسناد و تصاویر را در یک مکان متمرکز، مانند Dropbox ذخیره کنید.
با راه اندازی نکست کلود میتوانید عملکردی مانند Office 365 ،Google Drive، OneDrive اما ایمنتر داشته باشید. در این مطلب آموزشی، NextCloud را روی یک سرور اوبونتو نصب و پیکربندی خواهیم کرد. پس با ما همراه باشید.
پیش نیازهای نصب NextCloud در اوبونتو
برای نصب نکست کلود در سرور لینوکسی، به موارد زیر نیاز دارید.
- یک کاربر non-root sudo و فایروال پیکربندی شده بر روی سرور
- یک آدرس دامنه متصل به سرور (اختیاری)
ما اتصالات نصب Nextcloud را با TLS/SSL ایمن سازی میکنیم. اگر سرور ابری شما یک نام دامنه داشته باشد، Nextcloud میتواند یک گواهی SSL رایگان و قابل اعتماد از Let’s Encrypt را تنظیم و مدیریت کند.
در غیر این صورت، Nextcloud میتواند یک گواهی SSL با امضای خود تنظیم و اتصالات را رمزگذاری کند، اما به طور پیشفرض در مرورگرهای وب قابل اعتماد نخواهد بود.
نصب NextCloud
در این آموزش ما Nextcloud را با استفاده از سیستم بسته بندی Snap نصب خواهیم کرد. این سیستم بستهبندی که بهطور پیشفرض در اوبونتو موجود است، به سازمانها اجازه میدهد تا نرمافزار را به همراه تمام وابستگیها و پیکربندیهای مرتبط، در یک واحد مستقل با بهروزرسانیهای خودکار ارسال کنند.
این بدان معناست که به جای نصب و پیکربندی یک وب سرور و پایگاه داده و سپس پیکربندی برنامه Nextcloud برای اجرا بر روی آن، میتوانید بسته snap را نصب کنید که سیستمهای زیربنایی را به طور خودکار مدیریت میکند.
برای دانلود بسته Nextcloud snap و نصب آن بر روی سیستم، دستور زیر را اجرا کنید.
sudo snap install nextcloudبا اجرای این دستور، بسته Nextcloud دانلود و بر روی سرور شما نصب خواهد شد. میتوانید با فهرست کردن تغییرات مرتبط با snap تأیید کنید که فرآیند نصب با موفقیت انجام شده است.
snap changes nextcloudOutput
ID Status Spawn Ready Summary
۴ Done today at 16:12 UTC today at 16:12 UTC Install "nextcloud" snapخروجی این دستور نشان میدهد که نصب بدون هیچ مشکلی انجام شده است.
اگر اطلاعات بیشتری در مورد Nextcloud snap میخواهید، در ادامه شما را با چند دستور کاربردی آشنا خواهیم کرد.
به عنوان مثال، دستور snap info میتواند توضیحات دستورات مدیریتی نکست کلود موجود، نسخه نصبشده و کانال snap ردیابی شده را به شما نشان دهد.
snap info nextcloudSnapها میتوانند اتصالاتی مانند slot و plug را تعریف و از آنها پشتیبانی کنند که در صورت اتصال به یکدیگر، دسترسی سریع به قابلیتها یا سطوح دسترسی خاصی را فراهم میکند.
به عنوان مثال، اسنپهایی که باید به عنوان یک کاربر شبکه عمل کنند، باید اتصال شبکه را داشته باشند. برای اینکه ببینید snap چه اتصالاتی را تعریف میکند، دستور زیر را اجرا کنید.
snap connections nextcloudOutput
Interface Plug Slot Notes
network nextcloud:network :network -
network-bind nextcloud:network-bind :network-bind -
removable-media nextcloud:removable-media - -برای آشنایی با تمام خدمات و برنامههای خاصی که snap ارائه میکند، میتوانید با اجرای دستور زیر، نگاهی به فایل تعریف snap بیاندازید.
cat /snap/nextcloud/current/meta/snap.yamlاین کار به شما امکان میدهد تا در صورت نیاز به کمک برای رفع اشکال، اجزای جداگانه موجود در snap را مشاهده کنید.

پیکربندی حساب کاربری در Nextcloud
چند راه مختلف برای پیکربندی Nextcloud snap وجود دارد. در این آموزش، به جای ایجاد یک کاربر مدیریتی از طریق رابط وب، یک کاربر در خط فرمان ایجاد میکنیم تا از پنجره کوچکی که در آن صفحه ثبت نام مدیر برای هرکسی که از آدرس IP یا نام دامنه سرور شما بازدید میکند و قابل دسترسی است، جلوگیری کنیم.
برای پیکربندی Nextcloud با یک حساب کاربری جدید، از دستور nextcloud.manual-install استفاده کنید. شما باید یک نام کاربری و یک رمز عبور را به عنوان آرگومان وارد کنید.
sudo nextcloud.manual-install sammy passwordخروجی زیر نشان میدهد که Nextcloud به درستی پیکربندی شده است.
Output
Nextcloud was successfully installedاکنون که Nextcloud نصب شده است، باید دامنههای مورد اعتماد را به گونهای تنظیم کنیم که Nextcloud با استفاده از نام دامنه یا آدرس IP سرور به درخواستها پاسخ دهد.
نحوه تنظیم دامنههای مورد اعتماد
در ادامه مطلب نصب NextCloud در اوبونتو، شما را با نحوه تنظیم دامنههای مورد اعتماد آشنا خواهیم کرد.
هنگام نصب از خط فرمان، Nextcloud نام هاستهایی را که نمونه به آنها پاسخ میدهد، محدود میکند. بهطور پیشفرض، این سرویس تنها به درخواستهای ارسال شده به نام هاست «localhost» پاسخ میدهد.
ما از طریق نام دامنه یا آدرس IP سرور به Nextcloud دسترسی خواهیم داشت، بنابراین باید این تنظیم را برای پذیرش این نوع درخواستها تنظیم کنیم.
با اجرای دستور زیر میتوانید با جستجوی مقدار trusted_domains تنظیمات فعلی را مشاهده کنید.
sudo nextcloud.occ config:system:get trusted_domainsOutput
localhostدر حال حاضر، فقط localhost به عنوان اولین مقدار در این خروجی وجود دارد. میتوانیم با تایپ کردن یک ورودی برای نام دامنه یا آدرس IP سرور خود اضافه کنیم.
sudo nextcloud.occ config:system:set trusted_domains 1 --value=example.comOutput
System config value trusted_domains => 1 set to string example.comاگر مجدد دامنههای مورد اعتماد را جستجو کنیم، خواهیم دید که اکنون دو ورودی داریم.
sudo nextcloud.occ config:system:get trusted_domainsOutput
localhost
example.comاگر نیاز به اضافه کردن روش دیگری برای دسترسی به مثال NextCloud دارید، میتوانید با اجرای مجدد دستور config:system:set با یک عدد شاخص افزایشیافته («۱» در دستور اول) و تنظیم مقدار — اضافه کنید.
ایمن سازی رابط وب Nextcloud با SSL
در ادامه مطلب نصب NextCloud در اوبونتو، قبل از اینکه استفاده از نکست کلود را شروع کنیم، لازم است رابط وب را ایمن سازی نماییم.
اگر یک نام دامنه مرتبط با سرور Nextcloud خود دارید، افزونه نکست کلود اسنپ میتواند به شما کمک کند تا یک گواهی SSL قابل اعتماد را از Let’s Encrypt دریافت و پیکربندی کنید.
اگر سرور Nextcloud شما نام دامنه ندارد، نکست کلود میتواند یک گواهی امضا شده را پیکربندی کند که ترافیک وب شما را رمزگذاری میکند اما به طور خودکار توسط مرورگر وب قابل اعتماد نخواهد بود.
با در نظر گرفتن این موضوع، بخش زیر را دنبال کنید که با سناریوی شما مطابقت دارد.
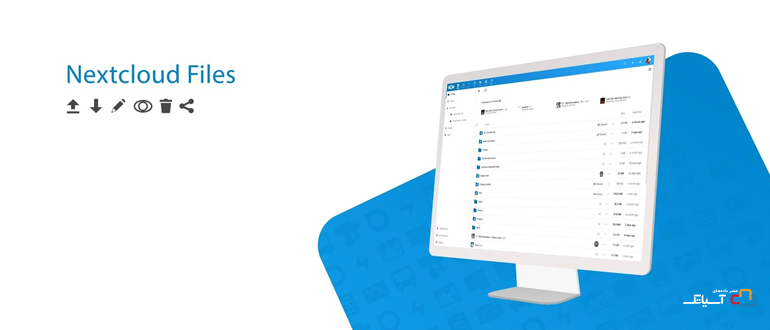
راه اندازی SSL با Let’s Encrypt
اگر یک نام دامنه مرتبط با سرور Nextcloud خود دارید، بهترین گزینه برای ایمن سازی رابط وب خود دریافت گواهینامه Let’s Encrypt SSL است.
با باز کردن پورتهایی در فایروال که Let’s Encrypt برای تأیید مالکیت دامنه استفاده میکند، شروع کنید. با این کار صفحه ورود به Nextcloud شما در دسترس عموم قرار میگیرد، اما از آنجایی که ما قبلاً یک حساب کاربری را پیکربندی کردهایم، هیچ کس قادر به هک نصب نخواهد بود.
sudo ufw allow 80,443/tcpسپس، با تایپ کردن، یک گواهی Let’s Encrypt درخواست کنید.
sudo nextcloud.enable-https lets-encryptابتدا از شما پرسیده می شود که آیا سرور شما شرایط لازم برای درخواست گواهی از سرویس Let’s Encrypt را دارد یا خیر.
Output
In order for Let's Encrypt to verify that you actually own the
domain(s) for which you're requesting a certificate, there are a
number of requirements of which you need to be aware:
۱٫ In order to register with the Let's Encrypt ACME server, you must
agree to the currently-in-effect Subscriber Agreement located
here:
https://letsencrypt.org/repository/
By continuing to use this tool you agree to these terms. Please
cancel now if otherwise.
۲٫ You must have the domain name(s) for which you want certificates
pointing at the external IP address of this machine.
۳٫ Both ports 80 and 443 on the external IP address of this machine
must point to this machine (e.g. port forwarding might need to be
setup on your router).
Have you met these requirements? (y/n)با دریافت این خروجی، برای ادامه y را تایپ کنید.
در مرحله بعد، از شما خواسته میشود یک آدرس ایمیل برای استفاده در عملیات بازیابی ارائه دهید.
Output
Please enter an email address (for urgent notices or key recovery):ایمیل خود را وارد کنید و برای ادامه Enter را فشار دهید.
در نهایت، نام دامنه مرتبط با سرور Nextcloud خود را وارد کنید.
Output
Please enter your domain name(s) (space-separated): example.comبا انجام این مرحله، گواهی Let’s Encrypt شما درخواست میشود و در صورتیکه تمامی روند توضیح داده شده تا این مرحله را بهدرستی انجام داده باشید، آپاچی مجدداً راه اندازی میشود تا بلافاصله SSL پیاده سازی شود.
Output
Attempting to obtain certificates... done
Restarting apache... doneاکنون میتوانید برای اولین بار وارد Nextcloud شوید و به مرحله بعدی بروید.
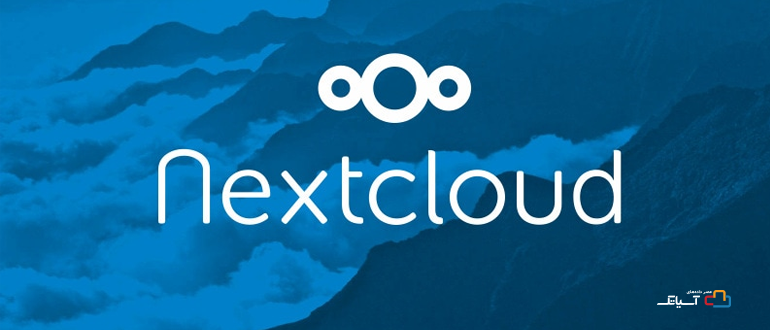
نحوه راه اندازی SSL با گواهی Self-Signed
اگر سرور Nextcloud شما نام دامنه ندارد، همچنان میتوانید با ایجاد یک گواهی SSL خودامضا، رابط وب را ایمن کنید.
این گواهی اجازه دسترسی به رابط وب را از طریق یک اتصال رمزگذاری شده میدهد، اما قادر به تایید هویت سرور شما نخواهد بود، بنابراین مرورگر شما احتمالا یک هشدار را نمایش خواهد داد. برای ایجاد گواهی امضا شده و پیکربندی Nextcloud برای استفاده از آن، دستور زیر را اجرا کنید.
sudo nextcloud.enable-https self-signedOutput
Generating key and self-signed certificate... done
Restarting apache... doneخروجی بالا نشان میدهد که Nextcloud یک گواهی Self-Signed را تولید و فعال کرده است.
اکنون که رابط امن است، پورتهای وب را در فایروال باز کنید تا امکان دسترسی به رابط وب فراهم شود.
sudo ufw allow 80,443/tcpحال، برای اولین بار آماده ورود به Nextcloud هستید.
نحوه ورود به رابط کاربری Nextcloud
اکنون که نصب NextCloud در اوبونتو پیکربندی شده است، با اجرای دستور زیر نام دامنه یا آدرس IP سرور خود را در مرورگر وب مشاهده کنید.
https://example.comتوجه داشته باشید: اگر شما یک گواهی SSL خود امضا شده تنظیم کنید، ممکن است مرورگر شما هشداری مبنی بر ناامن بودن اتصال نمایش دهد، زیرا گواهی سرور توسط یک مرجع شناخته شده امضا نشده است.
این موضوع برای گواهینامههای Self-Signed پیش بینی شده است، بنابراین، کافی است برای رفتن به سایت روی warning کلیک کنید.
از آنجایی که قبلاً یک حساب کاربری را از خط فرمان پیکربندی کردهاید، به صفحه ورود به سیستم NextCloud منتقل خواهید شد. اکنون نام کاربری و رمز عبوری که برای کاربر administrative ایجاد کردهاید، وارد کنید.
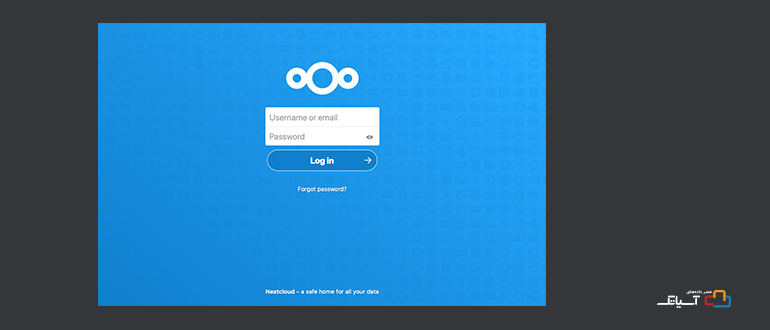
سپس برای ورود به رابط وب Nextcloud، روی دکمه ورود کلیک کنید.
اولین باری که وارد میشوید، پنجرهای با چند متن مقدماتی و لینک به کلاینتهای مختلف Nextcloud نمایش داده میشود که میتوانید از آنها برای دسترسی به نمونه Nextcloud خود استفاده کرد.

برای دانلود هر کلاینتی که به آن علاقه دارید، روی آن کلیک کنید یا با کلیک روی X در گوشه بالا سمت راست، از پنجره خارج شوید. شما به رابط اصلی NextCloud منتقل خواهید شد، جایی که میتوانید آپلود و مدیریت فایلها را آغاز کنید.
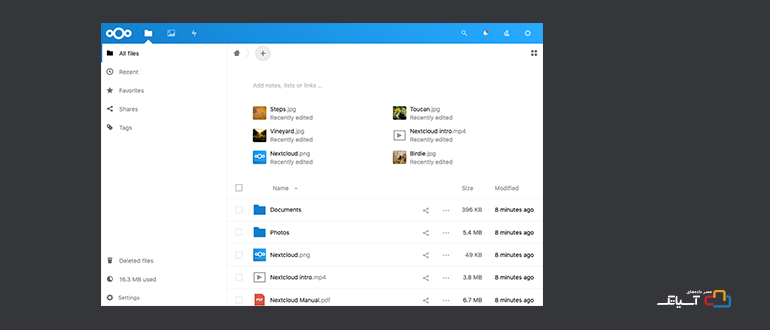
اکنون نصب NextCloud در اوبونتو کامل و ایمن شده است. برای آشنایی بیشتر با ویژگیها و قابلیتهای سیستم جدید خود، میتوانید رابط کاربری را بررسی کنید.
جمع بندی
NextCloud یک ابزار قدرتمند و کارآمد برای مدیریت و به اشتراک گذاری فایلها و دادهها است. با استفاده از این نرم افزار، کاربران قادر خواهند بود تا فایلها و دادههای خود را در محیطی امن و کنترل شده نگه دارند و به آنها از هر جایی و با هر دستگاهی دسترسی داشته باشند. نکست کلود قابلیتهای بسیاری مانند تقسیم بندی فضای ذخیره سازی، زمانبندی پشتیبان گیری و اشتراک گذاری فایلها را نیز فراهم میکند. در این مقاله، شما بهصورت کامل و گام به گام با نصب NextCloud در اوبونتو آشنا شدهاید. اکنون به راحتی قادر به ذخیره، به اشتراک گذاری و مدیریت اطلاعات خود میباشید.


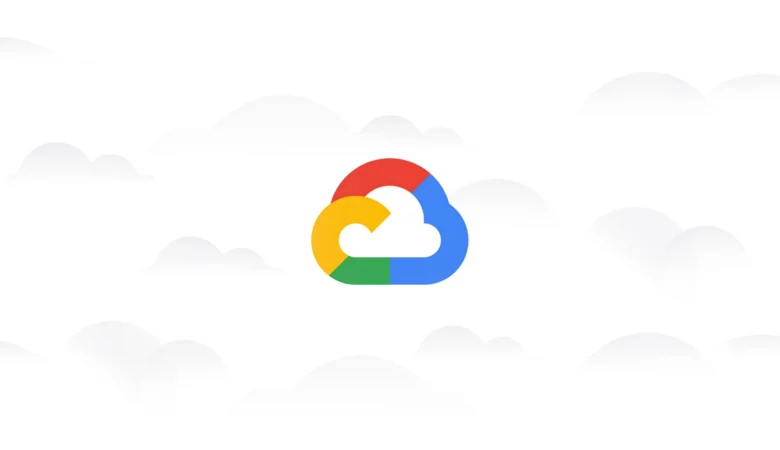
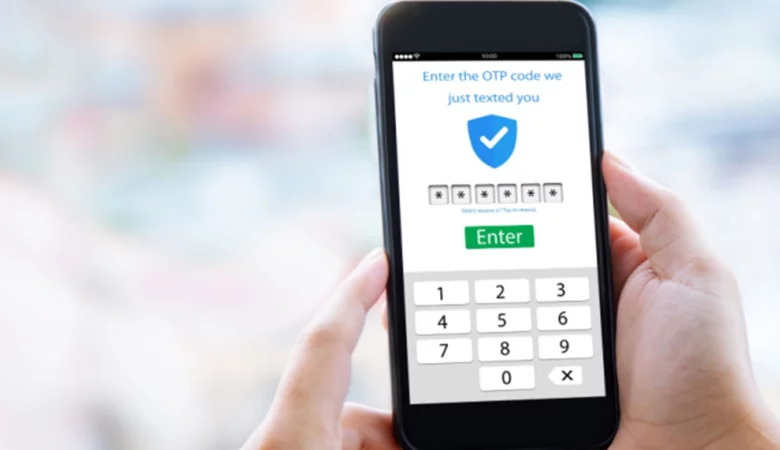

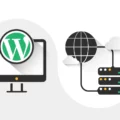

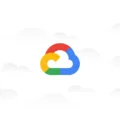
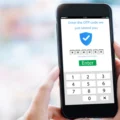
دیدگاهتان را بنویسید