همانطور که میدانید جابهجایی و یا مشاهده برخی اطلاعات از ویندوز به ویندوز سرورر کمی دشوار و زمانبر میباشد به همین دلیل بسیاری از کاربران همواره به دنبال نصب برنامههای مرتبط و کاربردی برای سرور خود میباشد.
نصب برنامههای کاربردی همچون نرمافزارهای FTP و انواع پیامرسانها در سرور علاوهبر سهولت دسترسیپذیری، به جابهجایی آنها در سریعترین زمان ممکن نیز کمک شایانی مینماید.
به طور مثال، کاربران با نصب پیامرسان علاوهبر مشاهده کانالهای خود به راحتی میتوانند در صورت لزوم اطلاعات را از تلفن همراه به ویندوز سرور خود منتقل نمایند و دیگر نیاز به انتقال اطلاعات از تلفن همراه به ویندوز و از ویندوز به ویندوز سرور نمیباشد.
اما لازم است برای نصب برنامه در ویندوز سرور به منابع سخت افزاری آن نسبت به سرور توجه نمایید.
چراکه ممکن است در بعضی مواقع برنامه مورد نظر شما به دلایل مختلفی مانند عدم پشتیبانی از کارت گرافیک در ویندوز سرور قابل نصب نباشد.
در این مطلب قصد داریم شما را با نصب یکی از برنامههای پرکاربرد بنام واتساپ آشنا نماییم.
تا بدین وسیله بتوانید اطلاعات و فایلهای مورد نظر خود را به راحتی از تلفن همراه خود به ویندوز سرور منتقل نمایید.
واتساپ یکی از محبوبترین پیامرسانها در برقراری ارتباط بهشمار میرود که در سیستم عاملهای مختلفی از جمله Android ،iPhone و Windows، و Mac یا Windows PC مورد استفاده قرار میگیرد.
واتساپ امکان برقراری تماس، ارسال پیام، عکس، فیلم، فایل و پیام صوتی را در اختیار کاربران قرار میدهد.
با نصب واتساپ در ویندوز سرور این قابلیتها ارائه شده و به سهولت انجام کارها نیز کمک شایانی مینمایند.
ابر آسیاتک با ارائه بهترین خدمات رایانشی توانسته در چندین سال اخیر به یکی از محبوبترین ارائهدهندگان سرور مجازی ابری تبدیل شود.
کاربران از طریق پلتفرم پیشرفته ابر آسیاتک میتوانند در چند ثانیه و با چند کلیک با انتخاب سیستم عامل موردنظر، سرور خود را راهاندازی نموده و از خدمات منحصر به فرد آن استفاده نمایند.
در ادامه شما را با نحوه ثبتنام در پلتفرم ابر آسیاتک و چگونگی نصب پیامرسان واتساپ در ویندوز سرور آشنا خواهیم نمود تا بهوسیله آن بتوانید از سرورهای پرسرعت ابر آسیاتک بهرهمند شوید و از قابلیتهای فراوان آن به نحواحسن استفاده نمایید. پس با ما همراه باشید.
برای ورود به پلتفرم ابر آسیاتک ابتدا لازم است در سایت my.asiatech.cloud ثبتنام نمایید. برای آموزش نحوه ثبتنام اولیه در سایت ابر آسیاتک شما را به مطالعه آموزش خرید سرور مجازی ابری آسیاتک دعوت مینماییم.
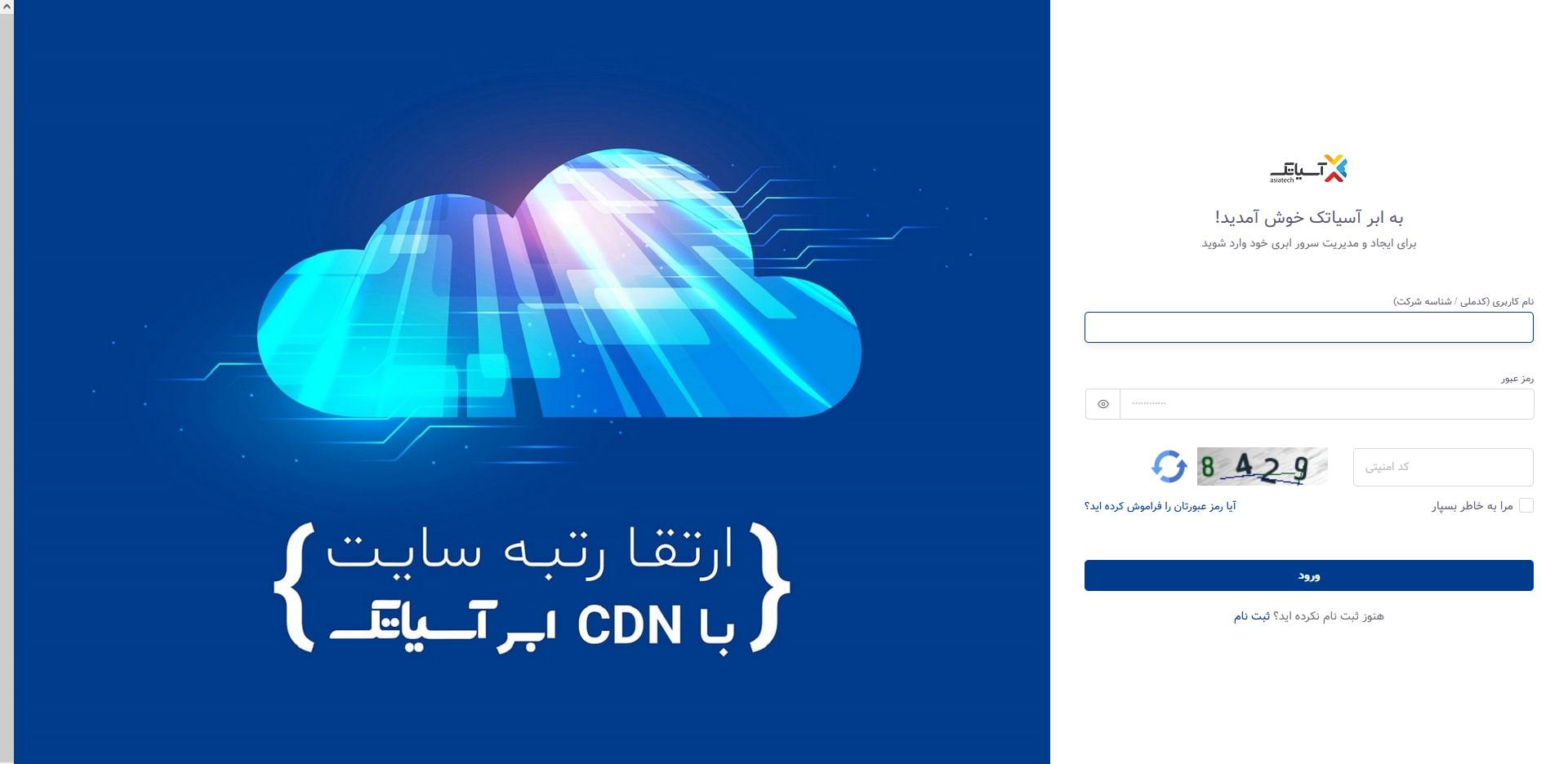
پس از ثبت نام در سایت ابر آسیاتک بعد از هر بار ورود به سایت، ابتدا میبایست اطلاعات شامل نام کاربری، رمز عبور و کد امنیتی را به طور صحیح وارد نمایید، سپس با کلیک نمودن بر روی گزینه ورود وارد پلتفرم ابر آسیاتک خواهید شد.
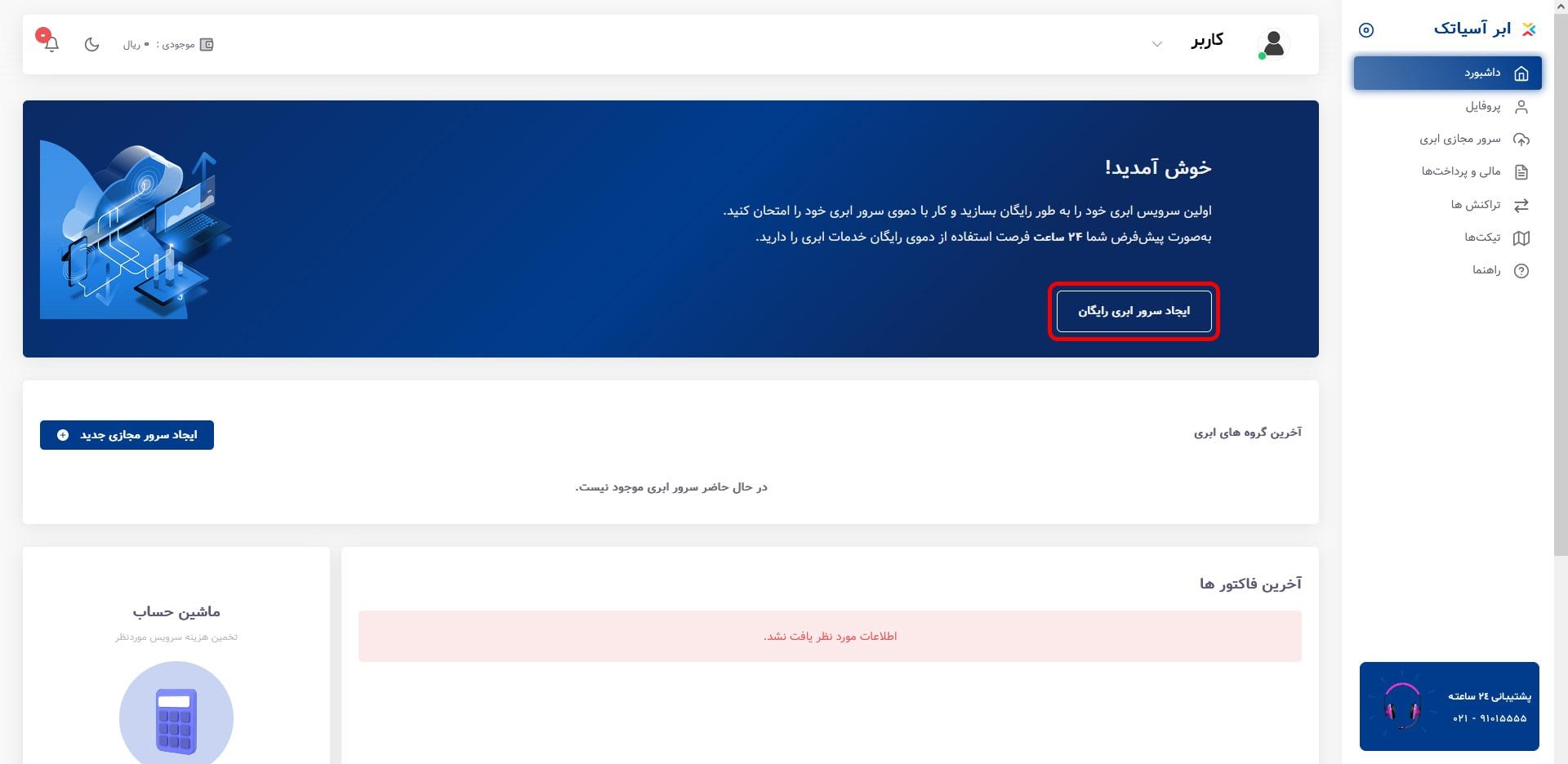
با وارد شدن به پلتفرم ابر آسیاتک، اگر جزو کاربران جدید ابر آسیاتک میباشید و قصد دارید عملکرد سرورهای ابر آسیاتک را تست نمایید، میتوانید با انتخاب گزینه ایجاد سرور ابری رایگان به مدت ۲۴ ساعت بدون پرداخت هیچ هزینهای از سرورهای مجازی ابری آسیاتک استفاده نموده و در صورت رضایت پنل کاربری خود را شارژ نمایید.

در قدم اول برای ساخت سرور مجازی، ابتدا میبایست دیتاسنتر موردنظر خود را انتخاب نمایید.
سرور ابر آسیاتک برروی بهترین دیتاسنترهای کشور واقع در برج میلاد، آزادگان و میرعماد میزبانی میشوند و در خدماترسانی و عملکرد بالای این سازمان نقش بسزایی دارند.
با انتخاب دیتاسنتر موردنظر خود، وارد صفحه بعد شوید.
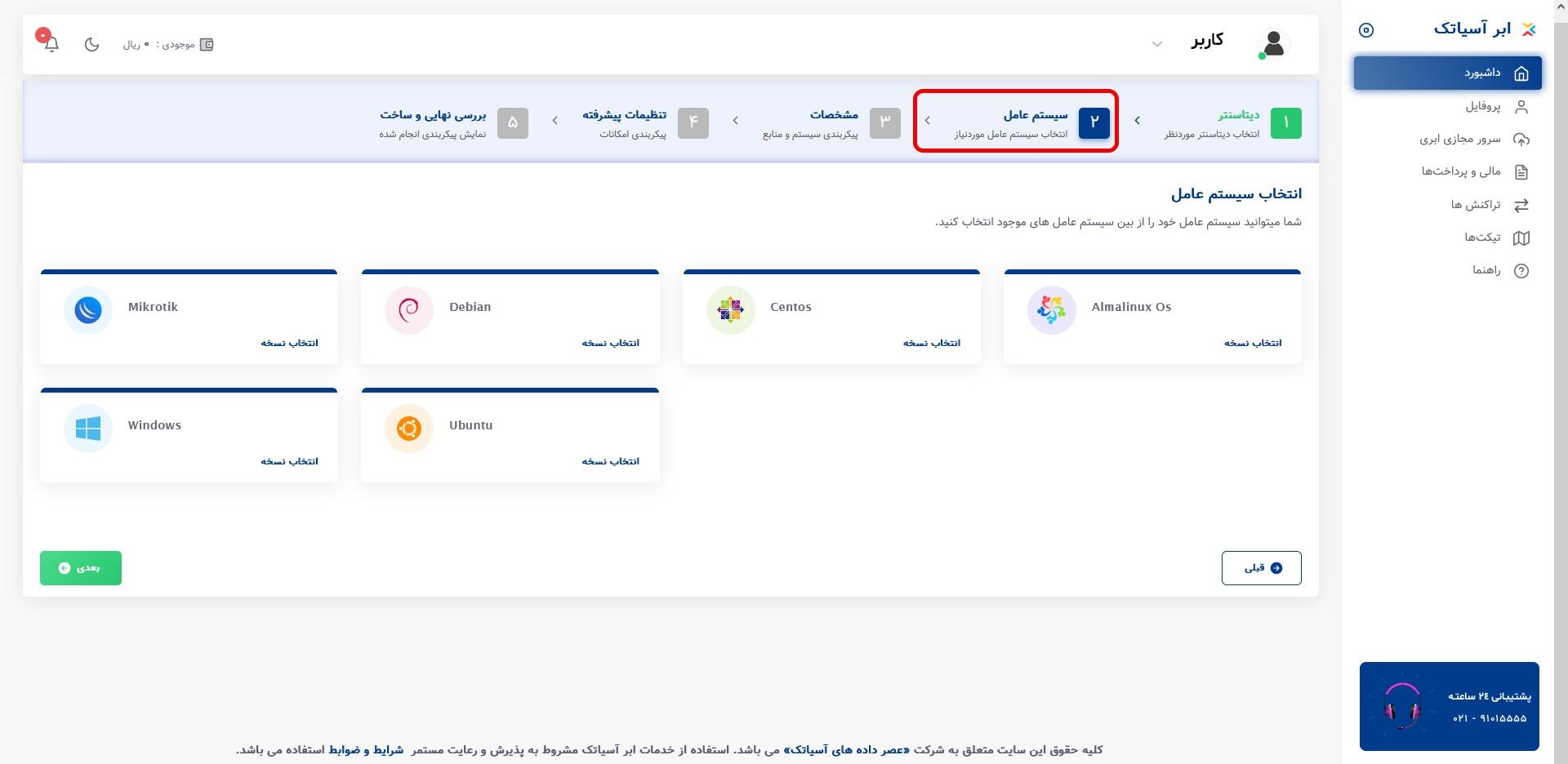
در این صفحه میبایست سیستم عامل و نسخه دلخواه خود را انتخاب نموده و وارد مرحله بعد شوید.
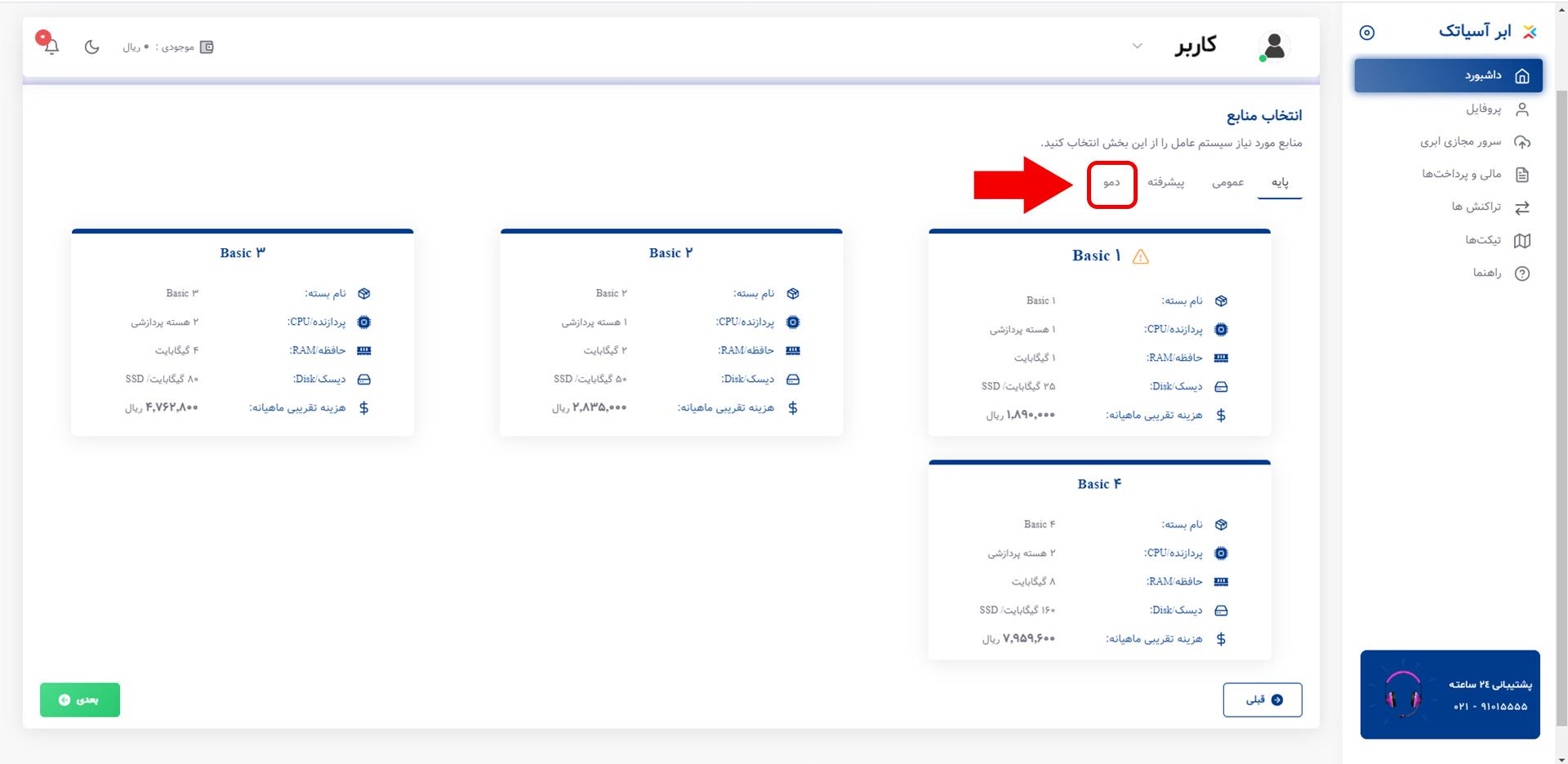
در این قسمت اگر جزء کاربران جدید هستید، میتوانید با انتخاب گزینه دمو به مدت ۲۴ ساعت از سرور مجازی رایگان ابر آسیاتک استفاده نمایید.
و در صورتی که قبلاً از نسخه دمو استفاده نمودهاید، پنل خود را شارژ نموده و سپس به میزان مصرف از قسمت پایه، عمومی و پیشرفته یکی از گزینهها را انتخاب و وارد مرحله بعدی شوید.
همانطور که میدانید، کاربران ابر آسیاتک میتوانند بهراحتی میزان DISK، RAM و CPU خود را افزایش یا کاهش دهند و در هر ساعت از شبانه روز، سرور خود را خاموش نمایند و فقط هزینه فضای ذخیرهسازی و IP را پرداخت نمایند.
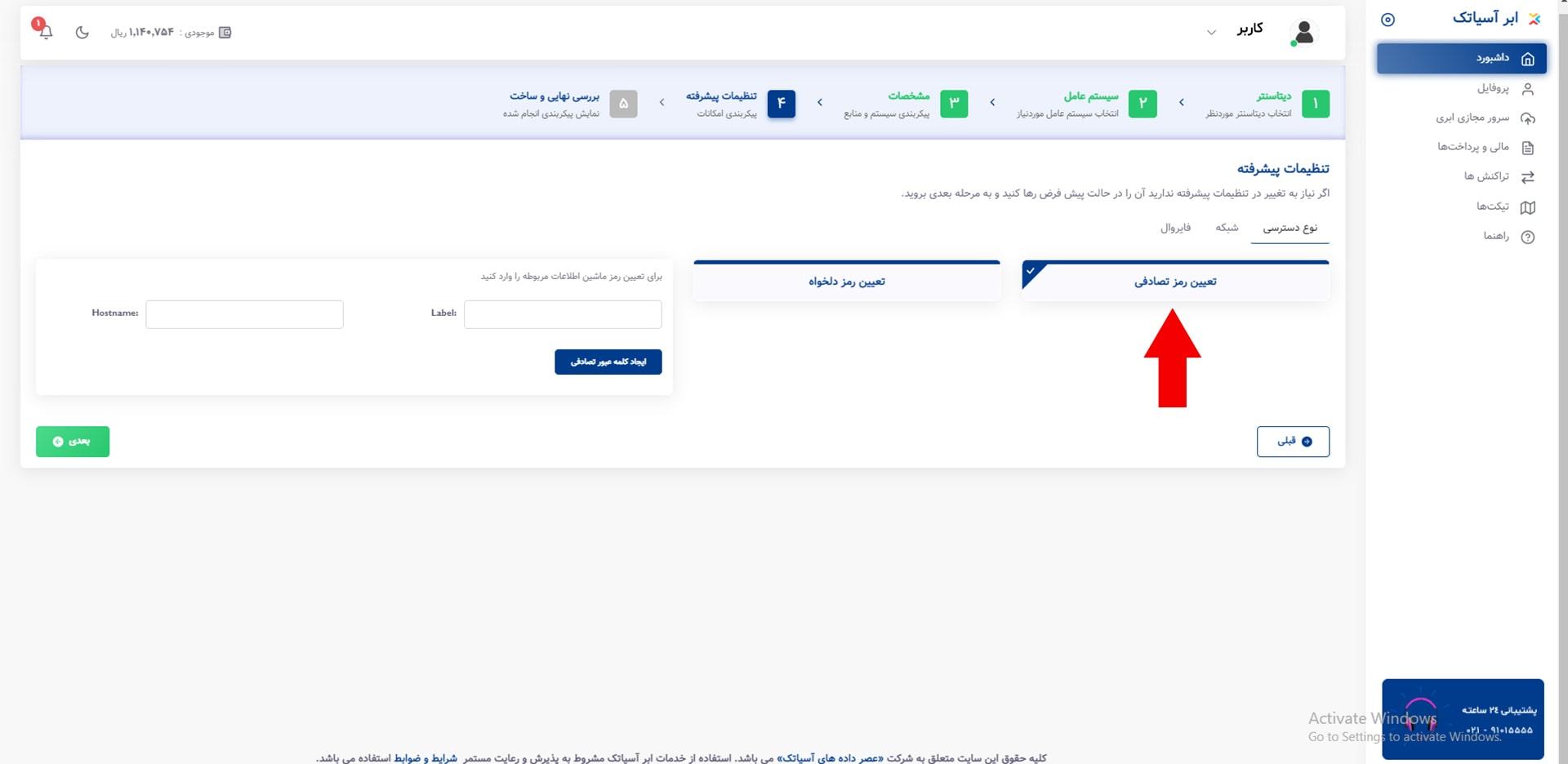
انتخاب رمز سرور مجازی
در این صفحه میبایست، از طریق تعیین رمز تصادفی و یا تعیین رمز دلخواه برای سرور خود اقدام به انتخاب رمز عبور نمایید.
در گزینه انتخاب تعیین رمز تصادفی، به صورت خودکار انتخاب میشود کافیست بر روی ایجاد رمز عبور تصادفی کلید نمایید و سپس Hostname و Label خود را وارد نمایید.
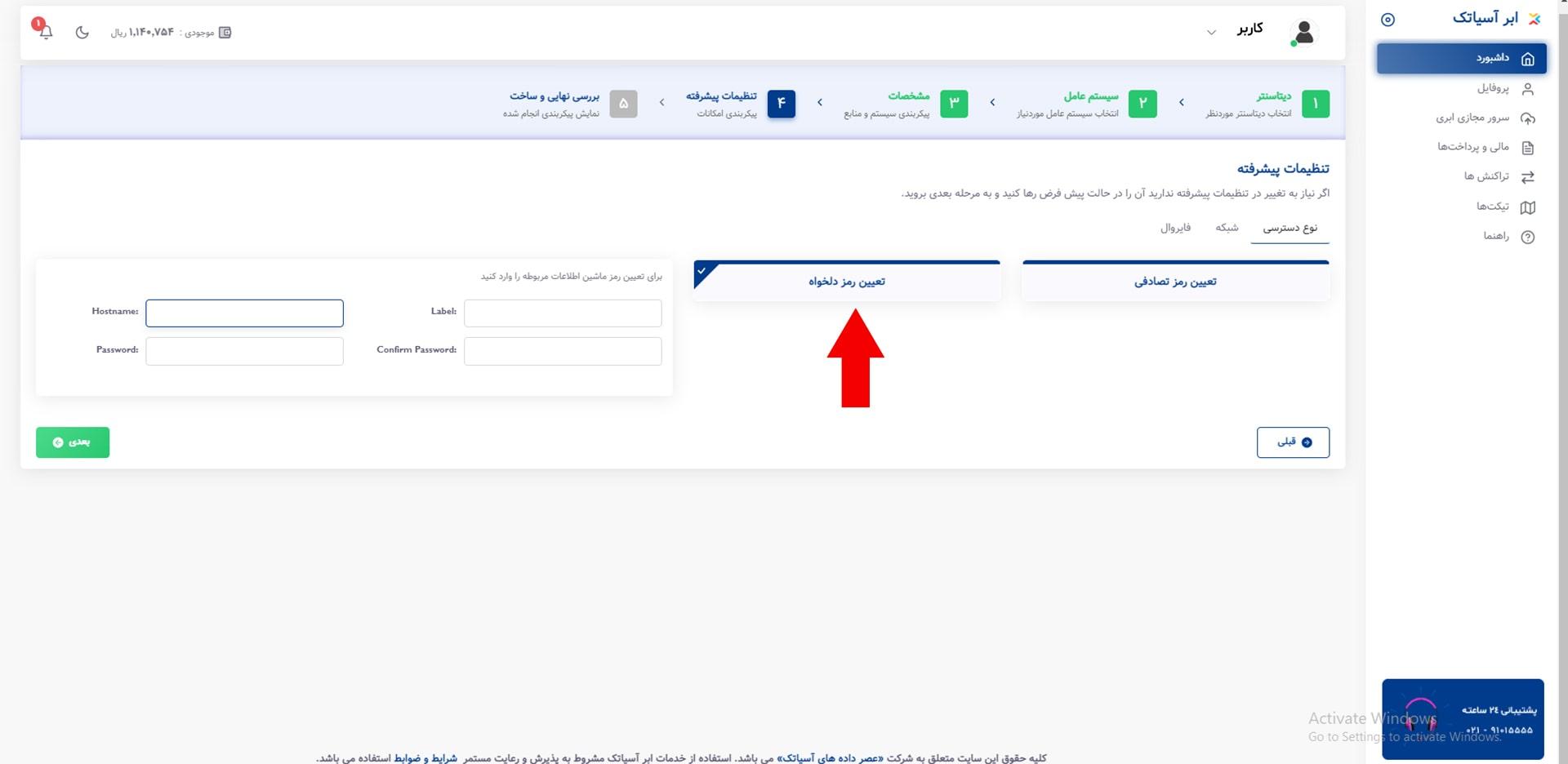
در هنگام تعیین رمز دلخواه، انتخاب لیبل، رمز و Hostname برعهده شما میباشد.
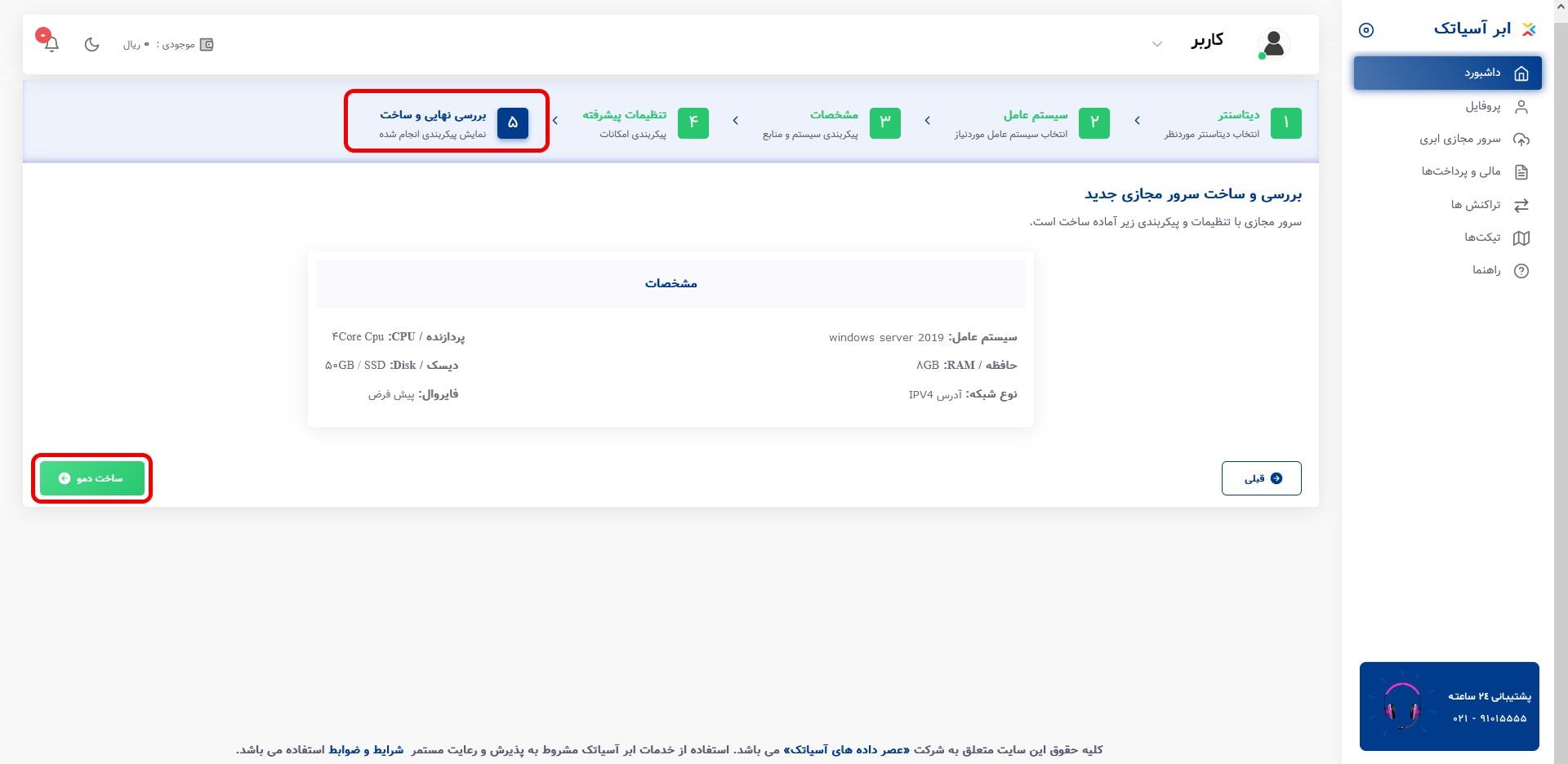
بعد از تعیین رمز و انتخاب گزینه بعدی، در این صفحه مشخصات سرور در حال ساخت به شما گزارش داده میشود.
با اطمینان از صحت اطلاعات سرور در حال ساخت، وارد مرحله ساخت دمو شوید.
ممکن است ساخت سرور مجازی ابری شما گاهاً تا چند دقیقه زمانبر باشد.
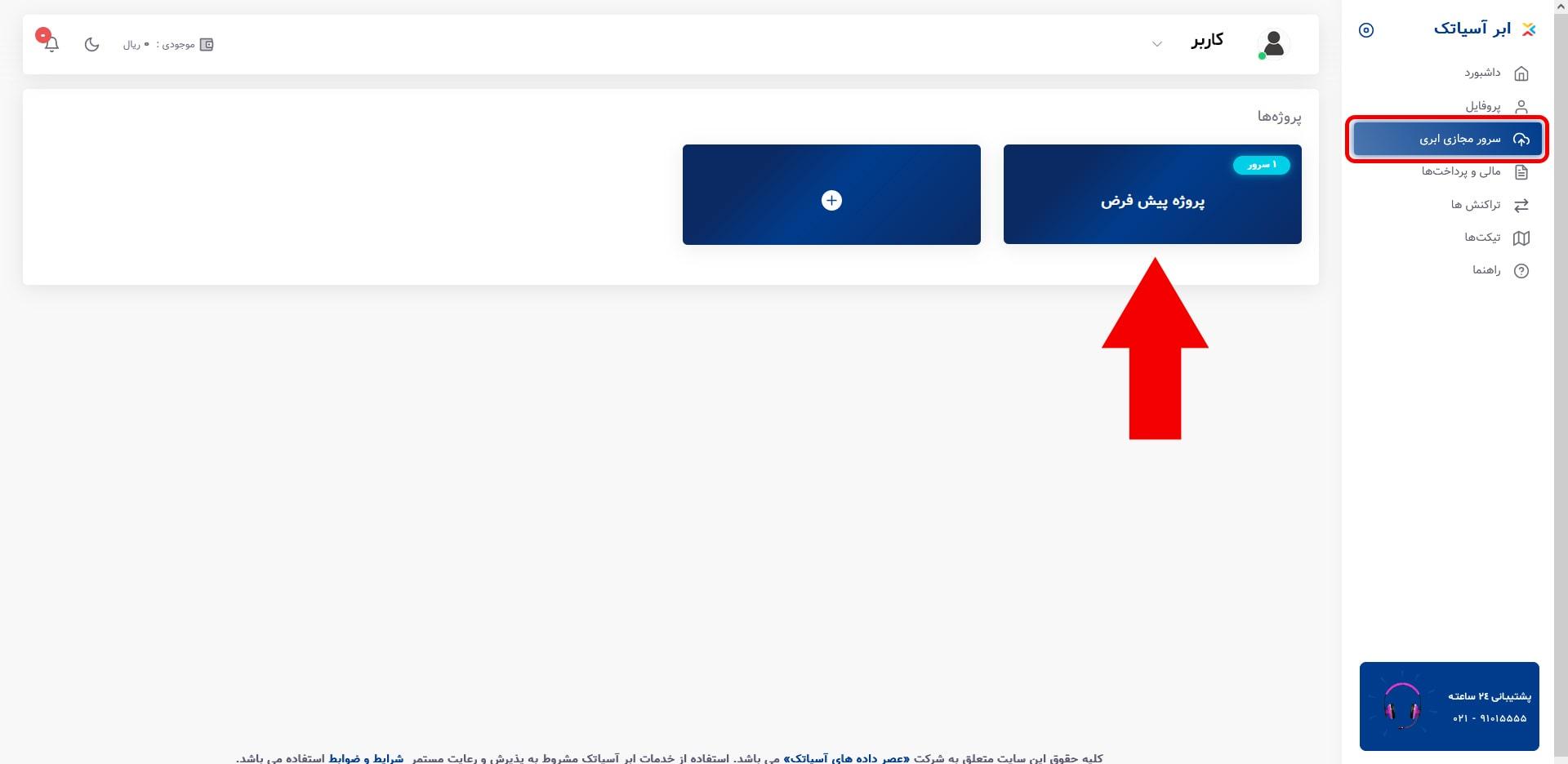
در این قسمت با وارد شدن به پنل سرور مجازی ابری، پروژه پیش فرض شما را نمایش خواهد داد.
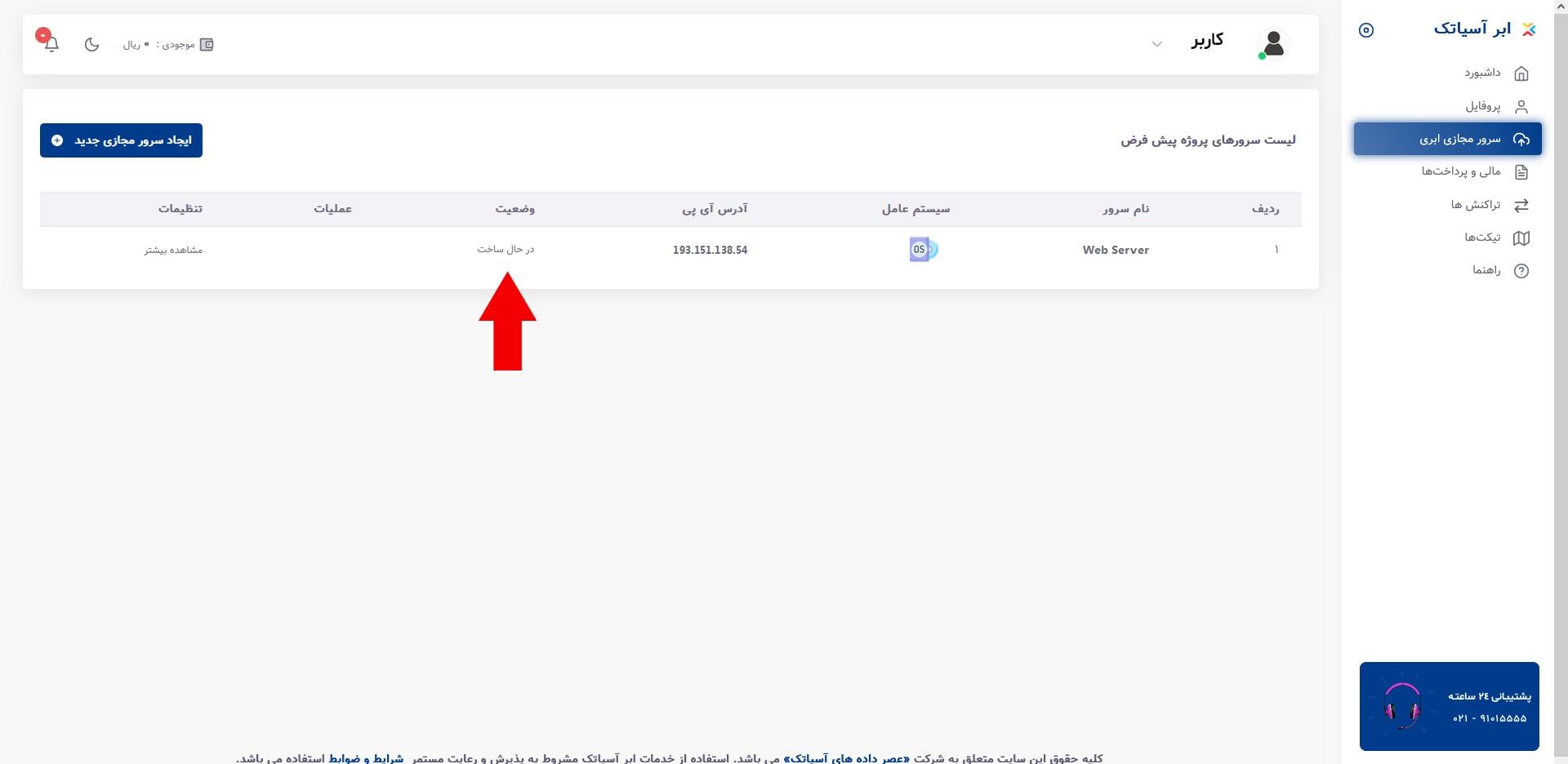
با انتخاب پروژه پیش فرض و وارد شدن به صفحه سرورهای خود، بعد از چند دقیقه پروسه سرور درحال ساخت تکمیل شده و سرور شما را در وضعیت روشن نشان خواهد داد شد.
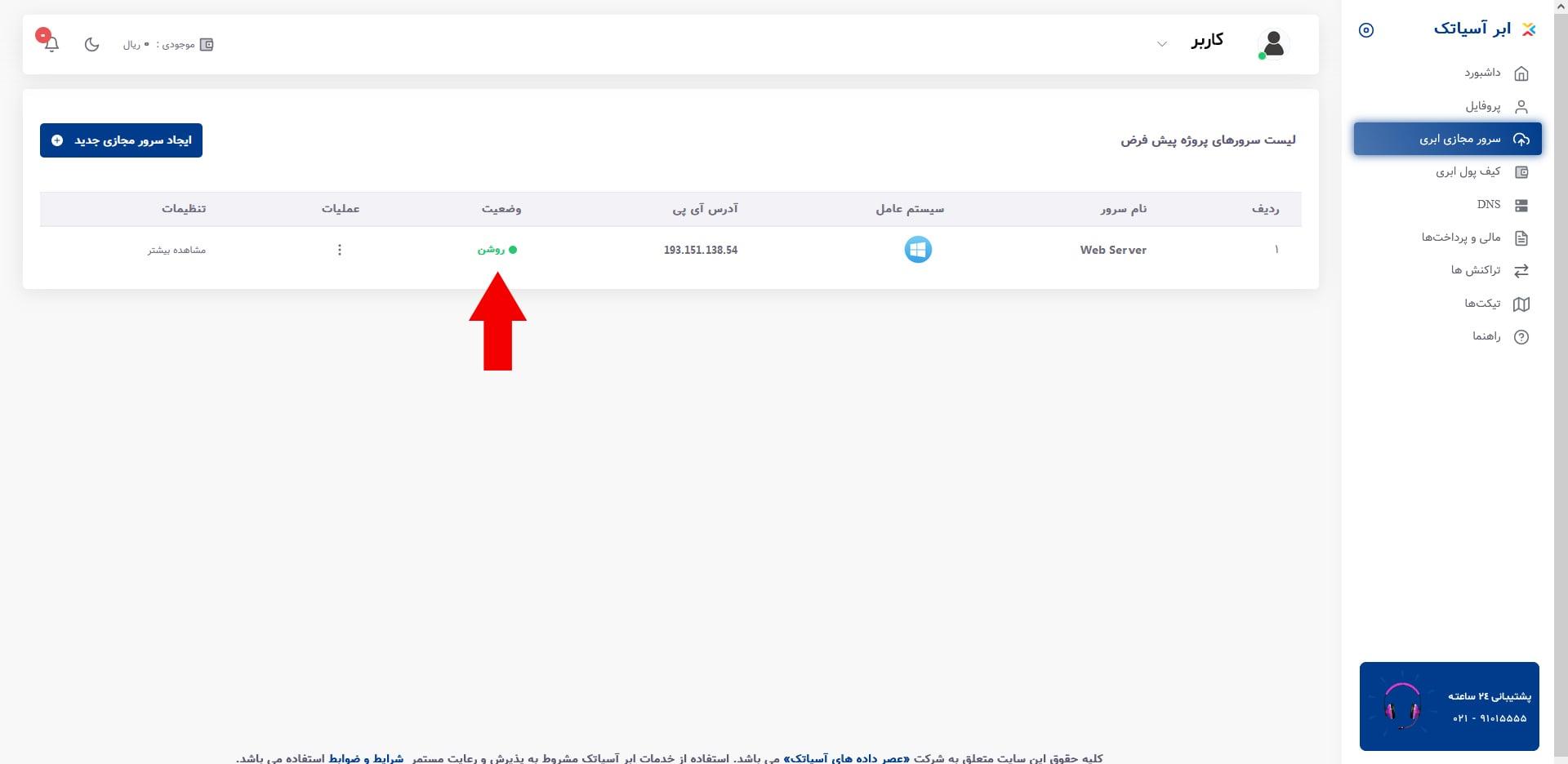
سرور ابری شما با موفقیت ایجاد شد و پیامک بهرهبرداری از آن نیز از طریق پیامک به شماره ثبت شده در پنل ارسال خواهد شد.
بعد از ایجاد سرور و روشن نمودن آن میتوانید به راحتی وارد سرور شوید.
نصب واتساپ در سرور مجازی ویندوزی
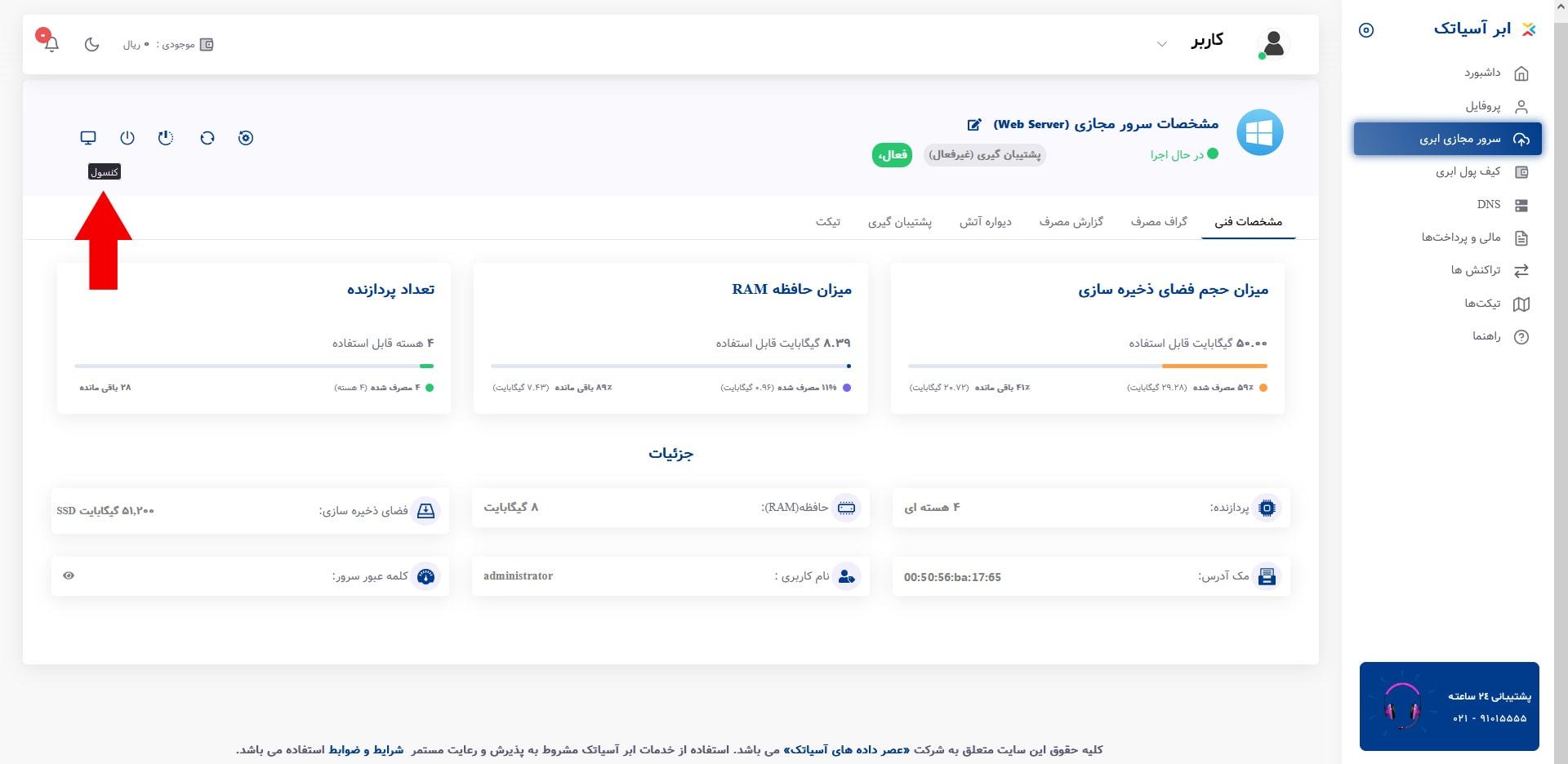
برای نصب واتساپ در ویندوز سرور میتوانید با انتخاب آیکون کنسول از قسمت چپ پنل خود، وارد قسمت Administrator شوید.
سپس رمز عبور خود به صورت کپی، دستی و یا کیبورد مجازی وارد نمایید.
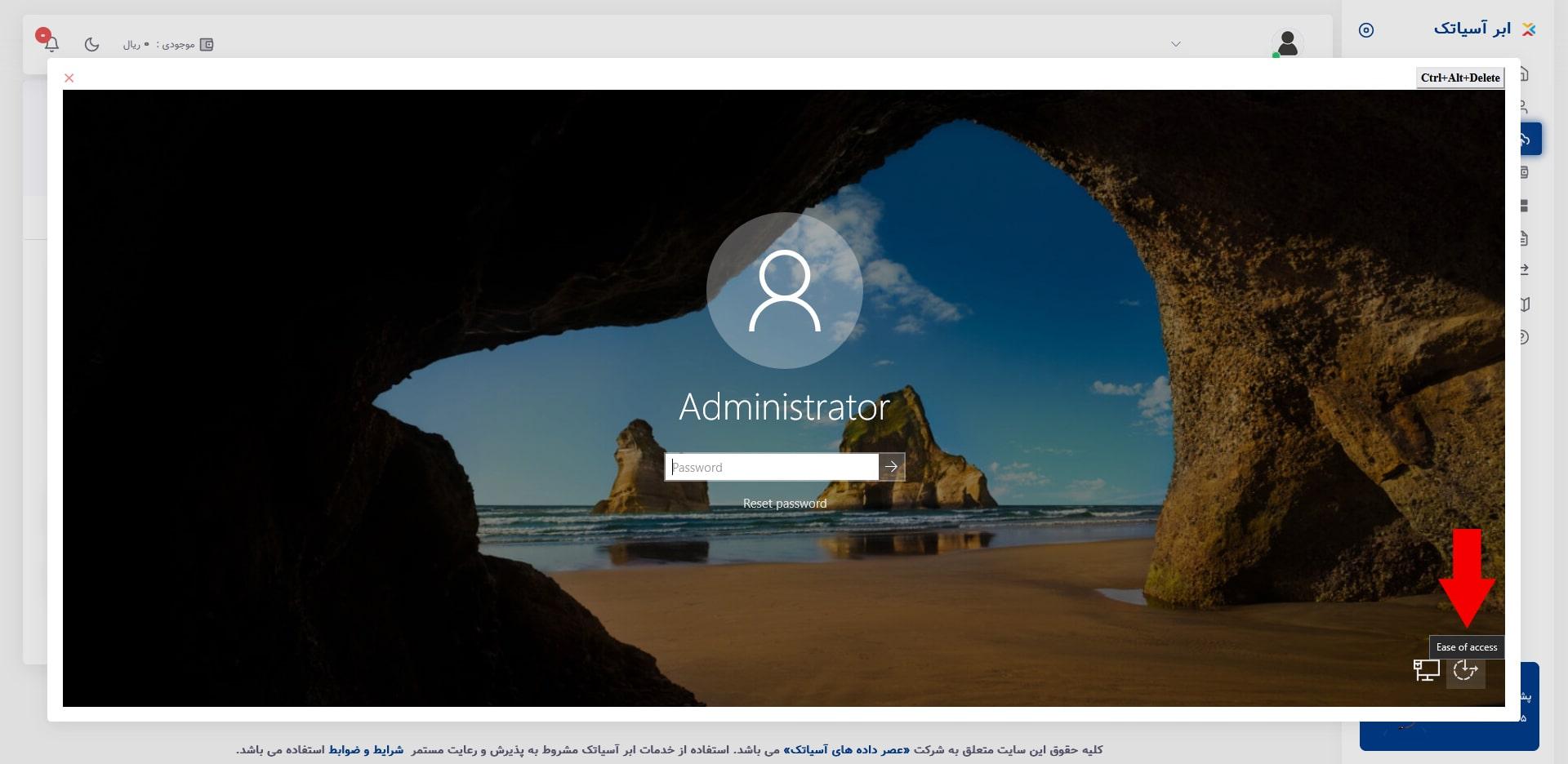
برای وارد نمودن رمز عبور به صورت دستی میتوانید از قسمت Ease of access موجود در قسمت راست صفحه Administrator گزینه On-Screen Keyboard را روشن نموده و رمز عبور خود را وارد نمایید.
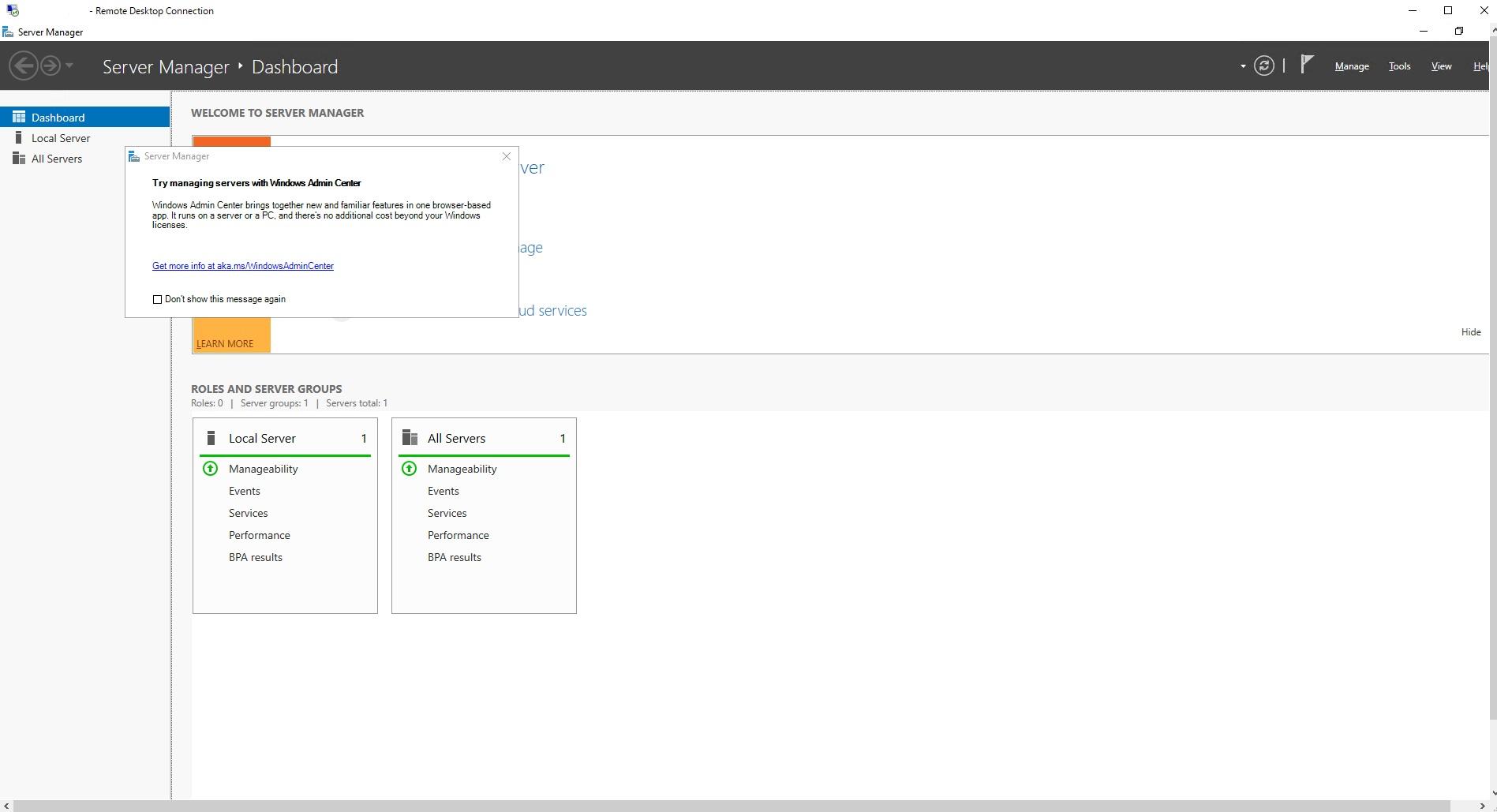
با وارد شدن به سرور برای اولین بار با این صفحه مواجه خواهید شد. این صفحه بیانگر اجرای تنظیمات پیش فرض سرور برای سهولت استفاده میباشد که پس از چند ثانیه روند آن تکمیل خواهد شد.
بعد از کامل شدن این پروسه میتوانید از سرور خود استفاده نمایید.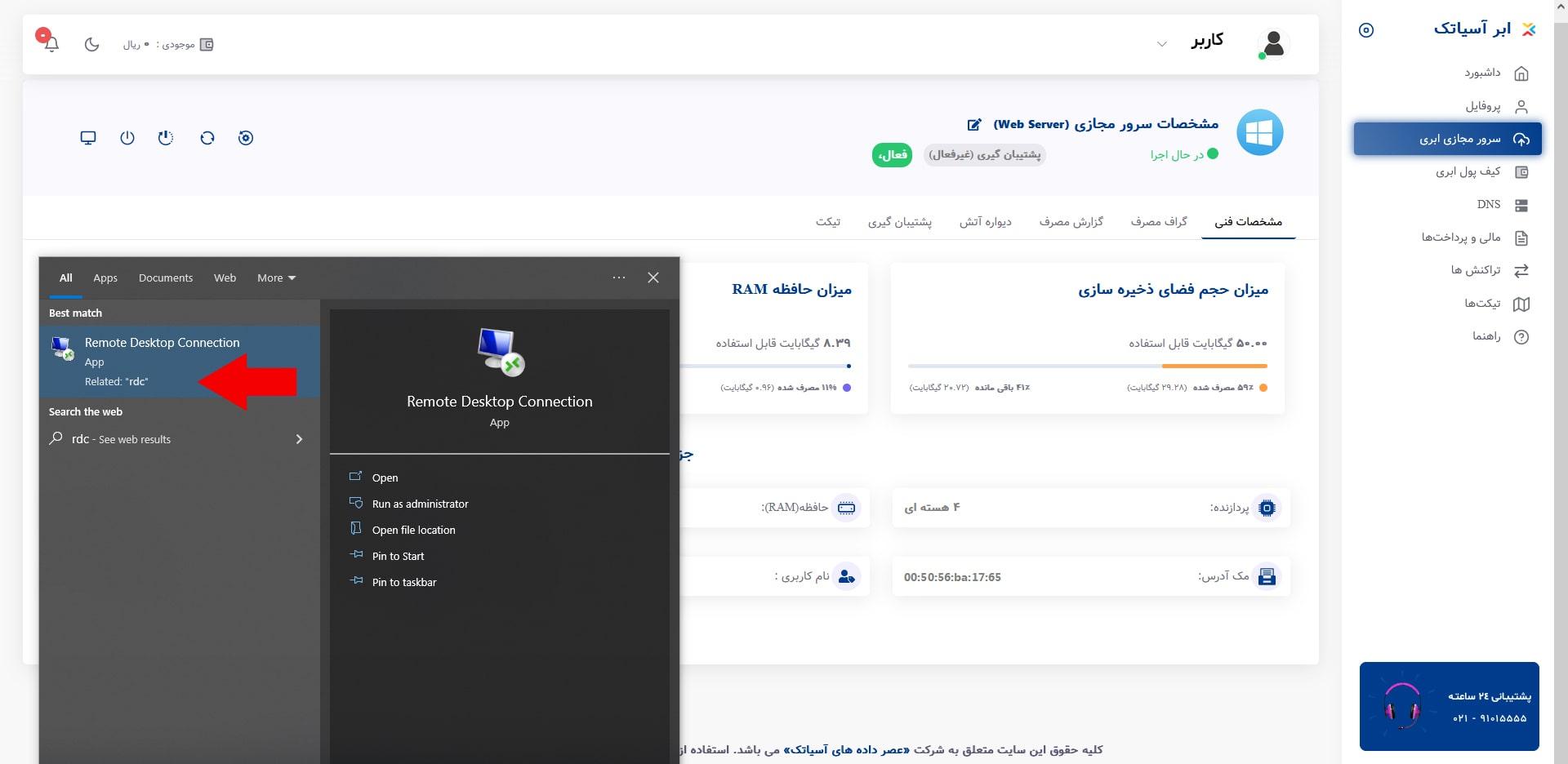
همچنین میتوانید بعد از روشن شدن سرور از قسمت جستجوی ویندوز سیستم،
Desktop Connection Remote را مطابق تصویر بالا انتخاب نمایید.
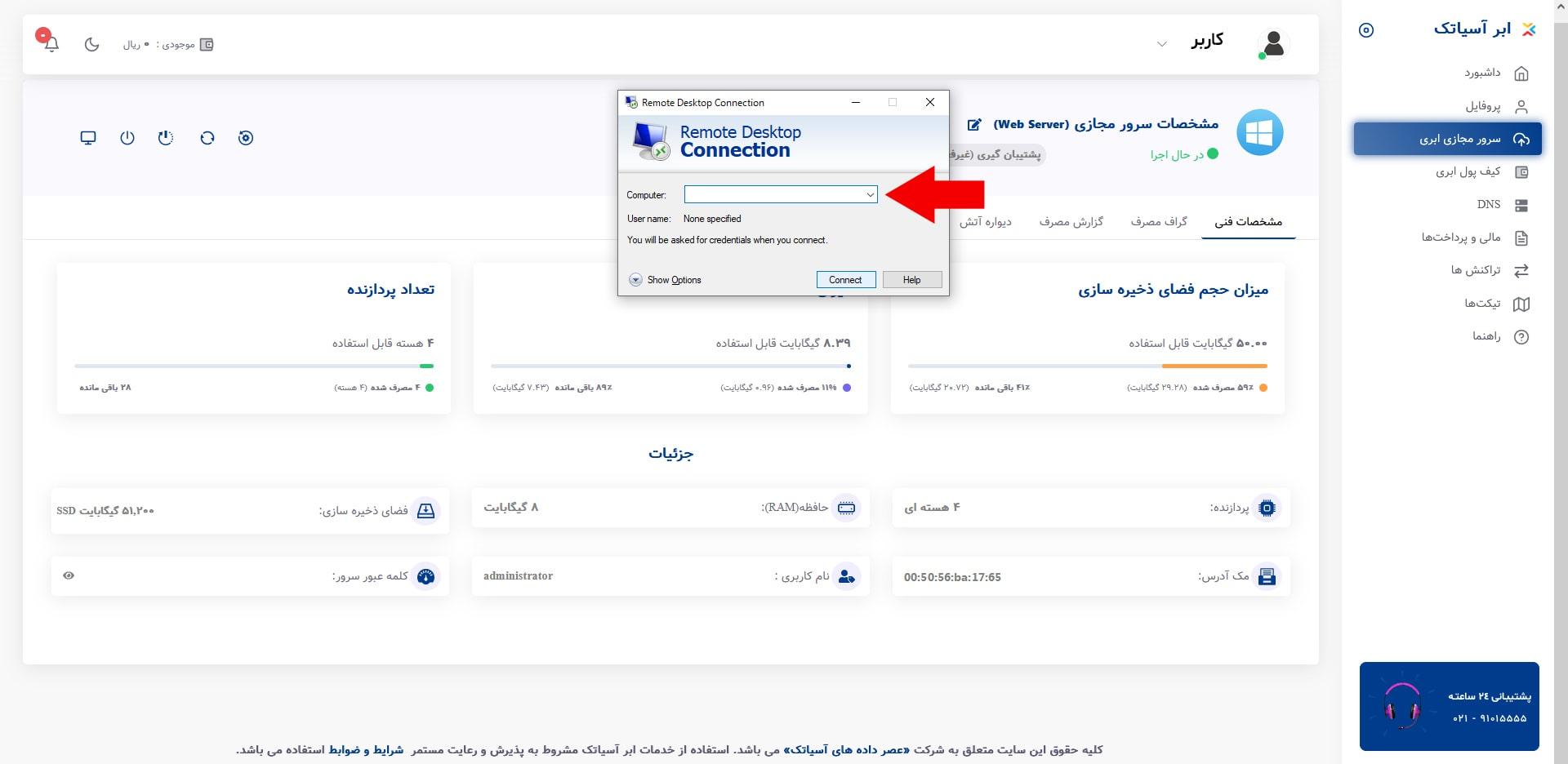
با انتخاب گزینه ریموت، در این قسمت IP خود را وارد نمایید. ( IP در قسمت مشخصات فنی قابل مشاهده میباشد.)
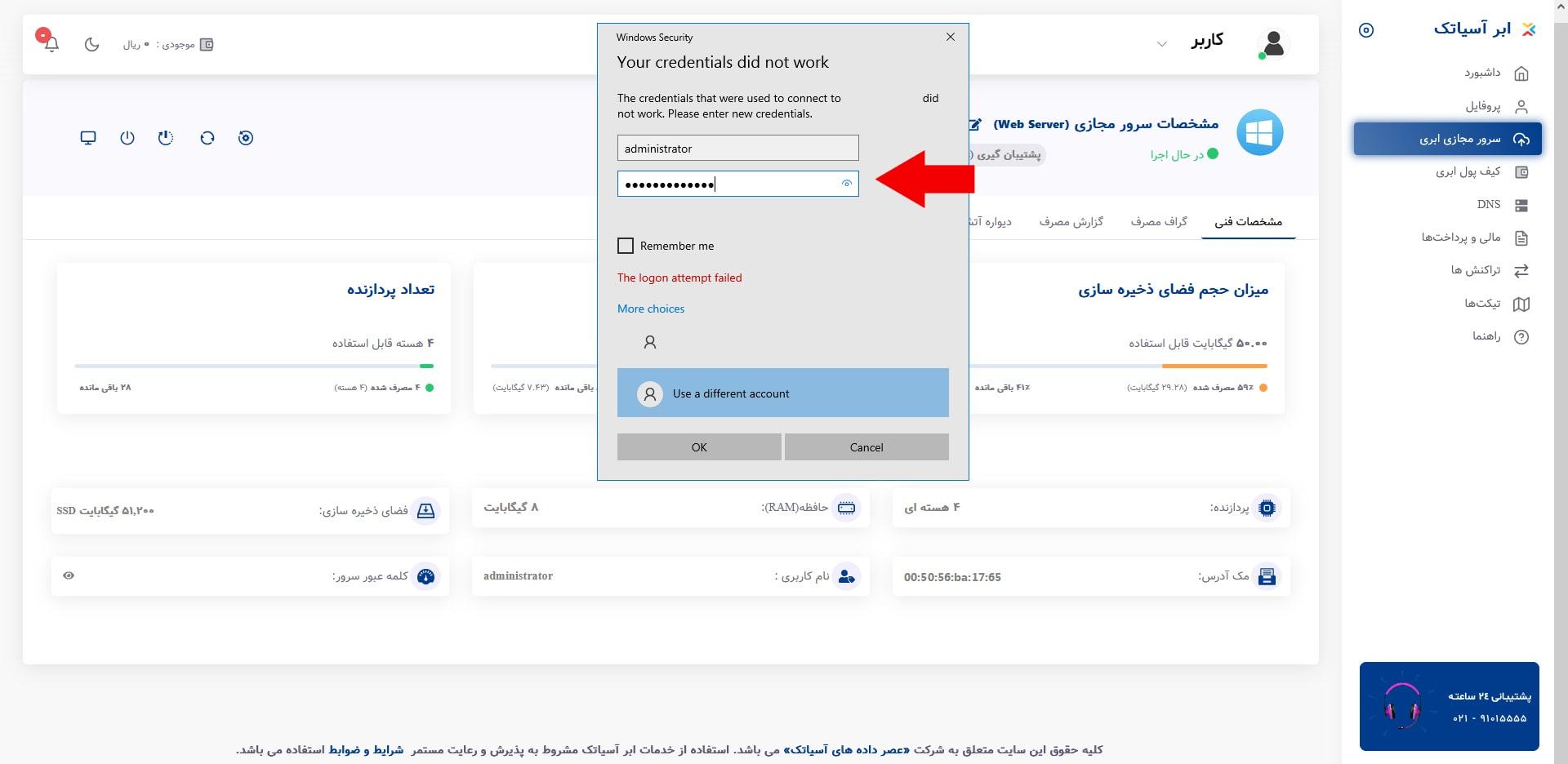
در مرحله بعد use a different account را انتخاب نموده و مشخصات (نام کاربری و کلمه عبور موجود در مشخصات فنی) خود را وارد نمایید.
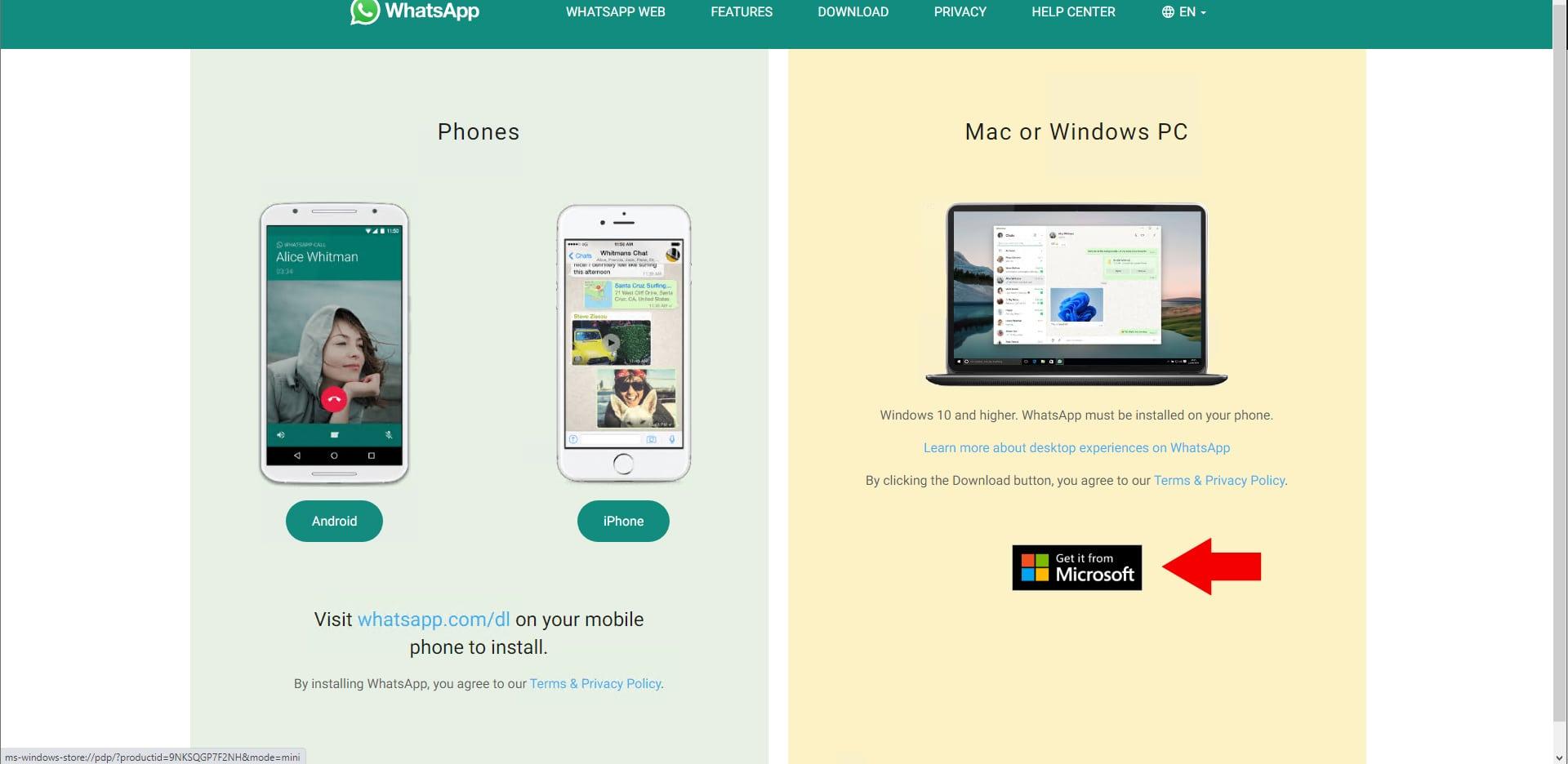
در نهایت میتوانید به سایت اصلی واتساپ سر زده و سپس نسخه ویندوز آن را دانلود نمایید و پس از نصب وارد برنامه شوید.
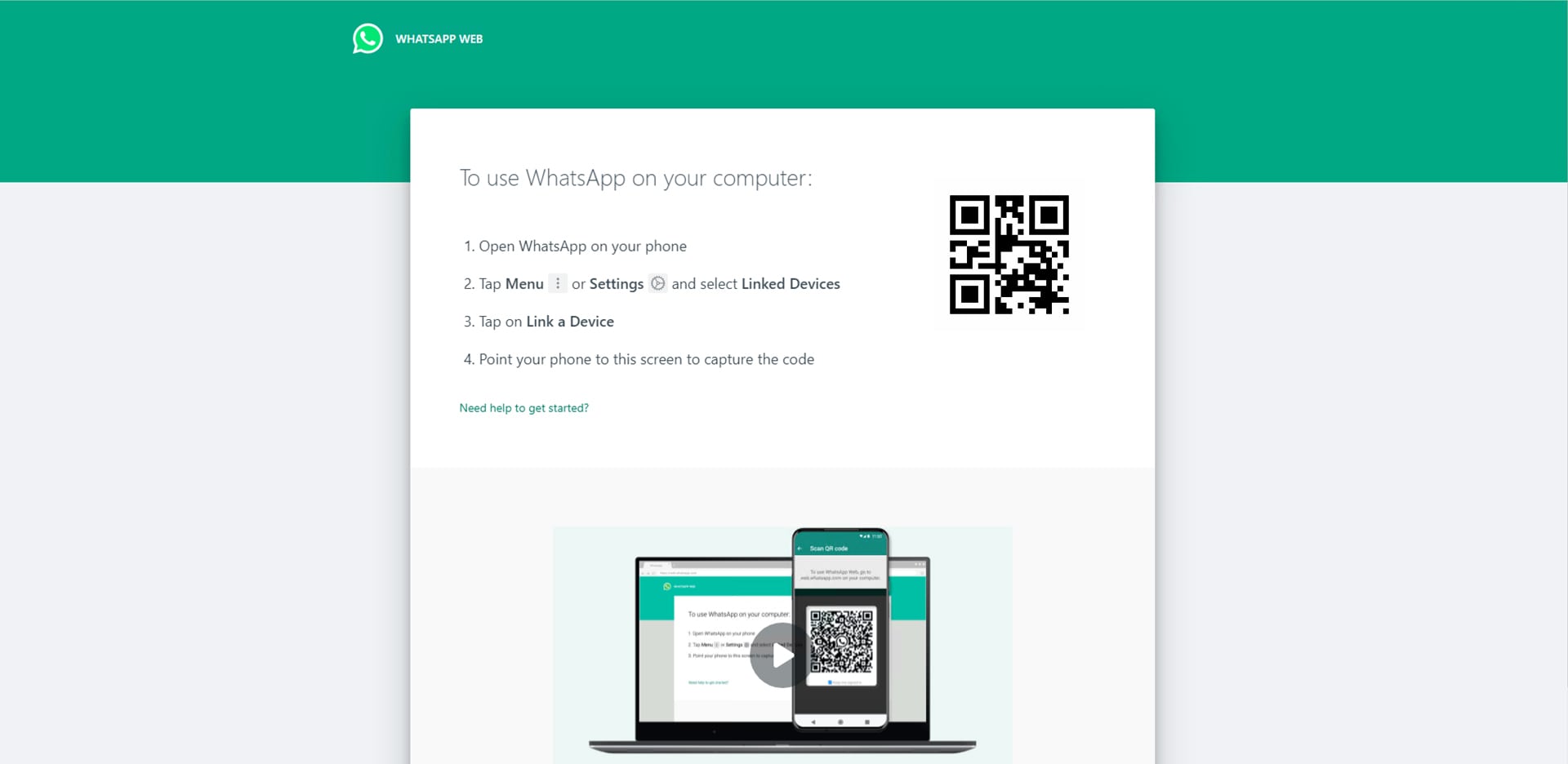
صفحه ابتدایی برنامه بصورت بالا نمایش داده میشود که با اسکن نمودن بارکد مقابل با تلفن همراه خود میتوانید وارد این پیامرسان محبوب شوید.
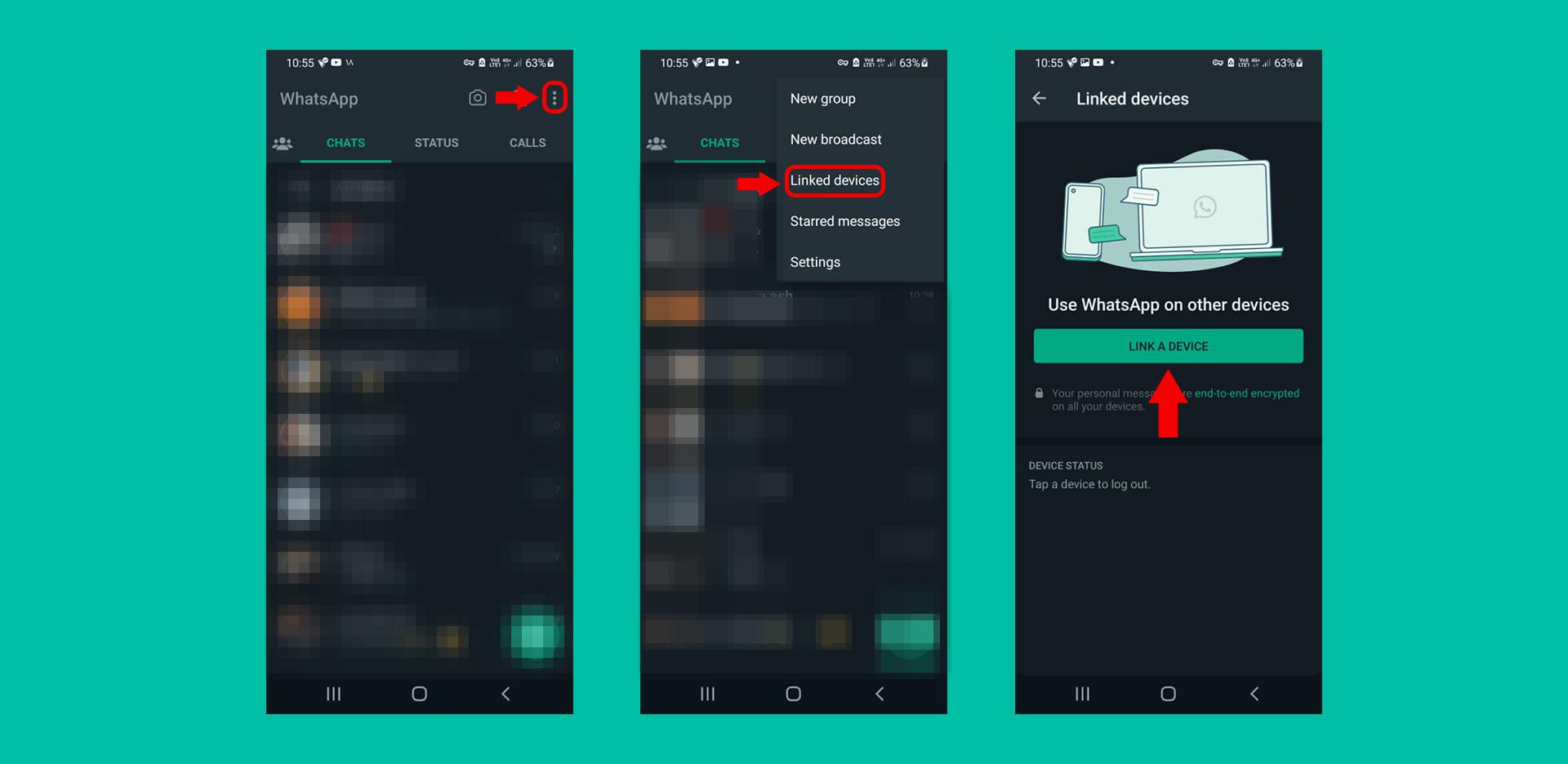
برای اسکن نمودن بارکد از طریق واتساپ نسخه موبایل، وارد تنظیمات شده و Linked Devices را انتخاب نمایید.
با انتخاب این گزینه، دوربین موبایل را مقابل بارکد بگیرید.
با اسکن شدن بارکد، وارد حساب کاربری واتساپ در نسخه ویندوز سرور خواهد شد.
بدین صورت میتوانید از واتساپ در ویندوز سرور استفاده نمایید و فایلهای مرتبط را در سرور به اشتراک بگذارید.




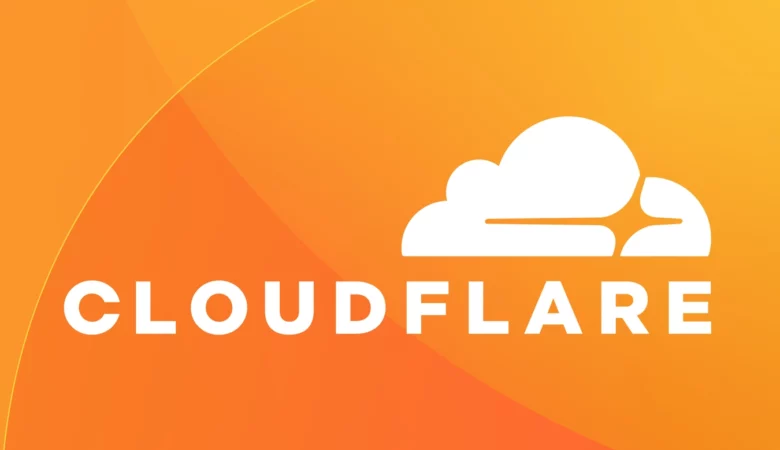




خوب بود ممنون
سپاس از همراهی شما کاربر عزیز
من نصب برنامه در ویندوز سرور رو بلد بودم و تنها چیزی که نظرم رو جلب کرد آموزشتون از پایه بود و این خیلی خوبه.
حتما مطالب بعدیتون رو دنبال خواهم کرد
باسلام خدمت کاربر عزیز ابر آسیاتک
سپاس از همراهی و به اشتراک گذاشتن نظراتتون.
سلام و خسته نباشید
من با مراحلی که گفتید جلو رفتم ولی بعد از واردشدن به سرور نرم افزار کروم رو نداشتم که بخوام واتساپ رو دانلود کنم
چیکار کنم؟
باسلام خدمت شما
کاربر عزیز بعد از وارد شدن به سرور خود میتوانید از مرورگر فایرفاکس، مرورگر کروم را دانلود نمایید.