
ویندوز سرور به عنوان یکی از محبوبترین و پرکاربردترین سیستمعاملهای سرور مجازی و ابری، امکانات فراوانی برای اتصال و مدیریت از راه دور فراهم میکند. اتصال به سرور ابری از راه دور این امکان را برای کاربران فراهم میآورد تا به سادگی و با امنیت بالا در هر زمان و مکانی به سرورها و رایانه های دیگر در شبکه دسترسی داشته باشند. ویندوز سرور ابری به کاربران اجازه میدهد تا از راه دور و به صورت همزمان به یک سرور متصل شده و از منابع ویندوز سرور برای انجام کارهای خود استفاده کنند. اتصال به ویندوز سرور به روشهای مختلفی امکان پذیر است که در ادامه به شرح هر یک خواهیم پرداخت.
روش اتصال به سرور ویندوز
- اتصال به ویندوز سرور از طریق ریموت دسکتاپ (RDP)
- اتصال به ویندوز سرور ابری از طریق macOS
- اتصال به ویندوز سرور ابری از طریق اندروید
- اتصال به ویندوز سرور ابری از طریق ios
- اتصال به سرور مجازی ویندوز از طریق لینوکس
روشهای اتصال به ویندوز سرور از طریق دستگاههای مختلف
کاربران با استفاده دستگاههای مختلفی مانند تلفن همراه، کامپیوتر یا لپ تاپ و … میتوانند به ویندوز سرور متصل شوند. از جمله روشهای رایج برای اتصال به ویندوز سرور از طریق این دستگاهها میتوان به استفاده از برنامههای Remote Desktop، مانند Remote Desktop Connection برای کامپیوترهای شخصی یا برنامههای Remote Desktop برای تلفنهای همراه اشاره کرد. با استفاده از این برنامهها، کاربران میتوانند به طور امن و موثر به ویندوز سرور خود از راه دور متصل شده و از منابع و خدمات آن به بهترین شکل ممکن استفاده کنند.
روش اول: آموزش اتصال به RDP از طریق ویندوز سرور ابری
RDP مخفف Remote Desktop Protocol یک پروتکل است که به شما امکان میدهد به یک رایانه از راه دور در شبکه محلی خود متصل شوید و آن رایانه را کنترل کنید. این پروتکل ابتدا توسط مایکروسافت در سال 1996 به عنوان بخشی از ویندوز NT 4.0 Terminal Server Edition معرفی شد. از آن زمان به بعد، RDP به یک ابزار ضروری برای کسب و کارها و حرفهایهای فناوری اطلاعات تبدیل شده است. اتصال به ویندوز سرور با remote desktop به مدیران IT اجازه میدهد تا از هر کجا که دسترسی به اینترنت داشته باشند، سرورها، ایستگاههای کاری و دسکتاپهای مجازی را از راه دور مدیریت کنند. استفاده از Remote Desktop، میتواند نیاز به حضور فیزیکی در محل یا پرسنل فنی را کاهش دهد که زمان و هزینه را کاهش میدهد و کارآمدی را افزایش میدهد.
مزایای RDP
- مدیریت از راه دور
- کنترل متمرکز
- امنیت بالا
- افزایش بهرهوری
- مقرون به صرفه
معایب Remote Desktop Protocol
- احتمال اختلالات شبکه
- وجود اینترنت پایدار و پرسرعت
- حفاظت امنیتی
- محدودیتهای کنترل دسترسی
- مشکلات نگهداری و پشتیبانی
در ادامه، برای آموزش نحوه اتصال به سرور از طریق RDP در ویندوز 10 با ما همراه باشید.
نحوه اتصال به سرور مجازی با ریموت دسکتاپ
برای اتصال به windows server با استفاده از RDP، باید مجوزهای لازم برای اتصال از راه دور را داشته باشید و در صورت غیرفعال بودن آن را فعال کنید. پس از فعال سازی مجوزها، برای اتصال به سرور ویندوز به موارد زیر نیاز دارید:
- رایانهای با سیستم عامل ویندوز
- اتصال به اینترنت پایدار
- دریافت آدرس IP یا نام میزبان سرور ویندوزی که میخواهید به آن متصل شوید
- یک نام کاربری و رمز عبور با امتیازهای مدیریتی بر روی سرور
اکنون برای اتصال به سرور مجازی از طریق ویندوز مراحل زیر را طی کنید:
ابتدا روی نوار جستجو در پایین سمت چپ کلیک کنید و Remote Desktop Connection را در نوار جستجو تایپ کنید.
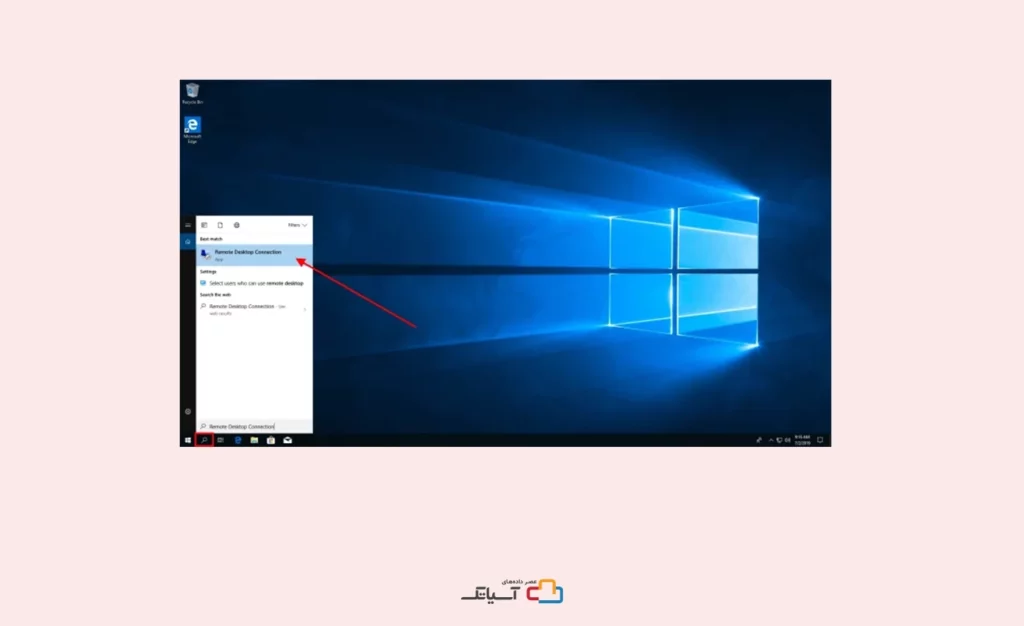
در مرحله بعد مطابق تصویر زیر، آدرس IP یا نام میزبان سرور ویندوزی که میخواهید به آن وصل شوید را وارد کرده و روی Connect کلیک کنید.
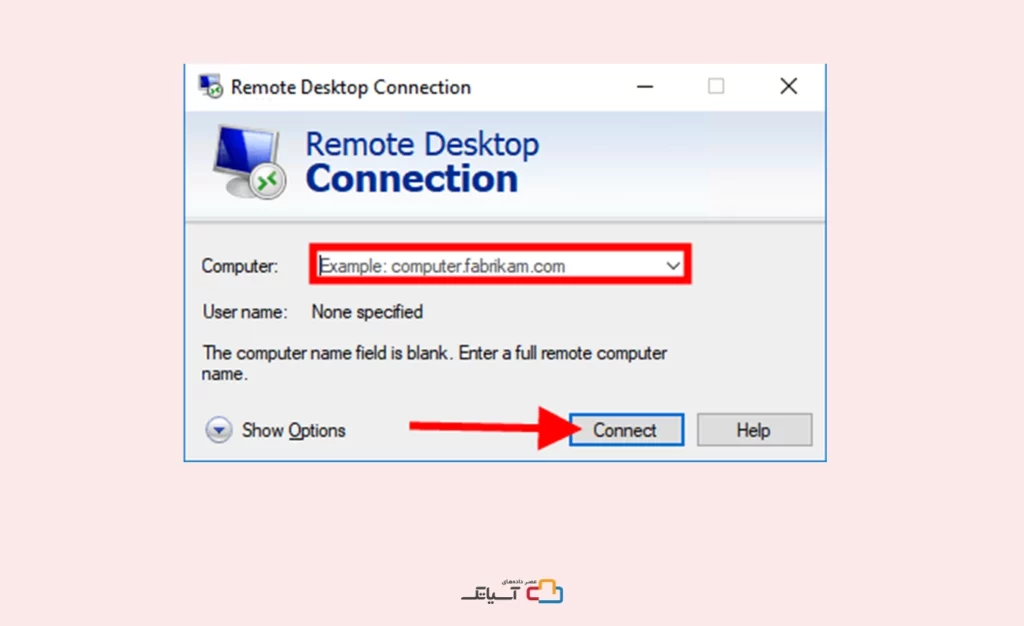
اکنون اطلاعات ورود به سیستم سرور ویندوز خود را وارد کنید.
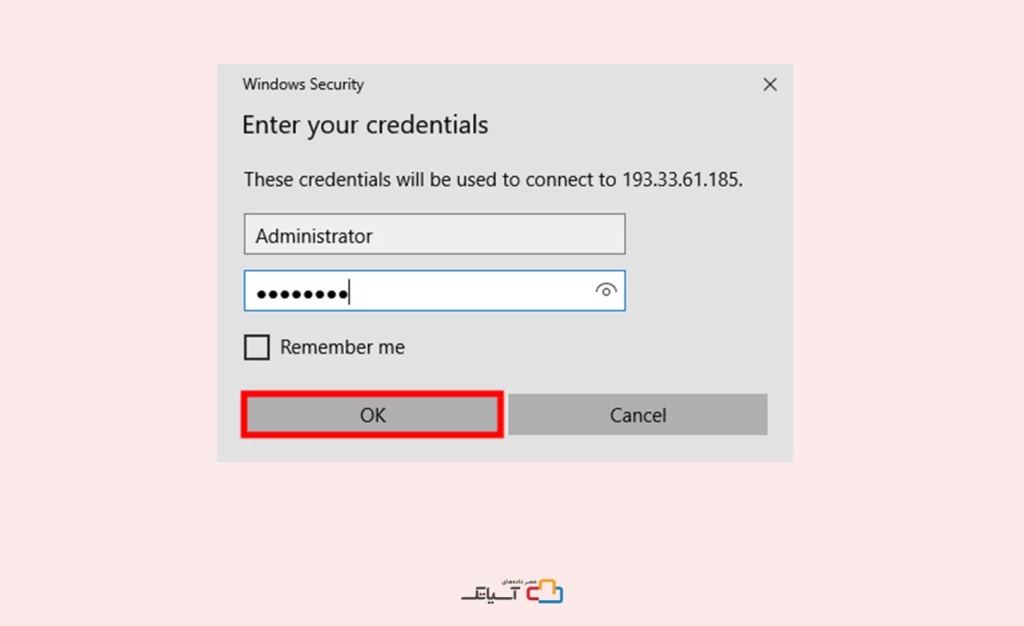
اکنون برای شروع سشن RDP با سرور ویندوزی بر روی Yes کلیک کنید.
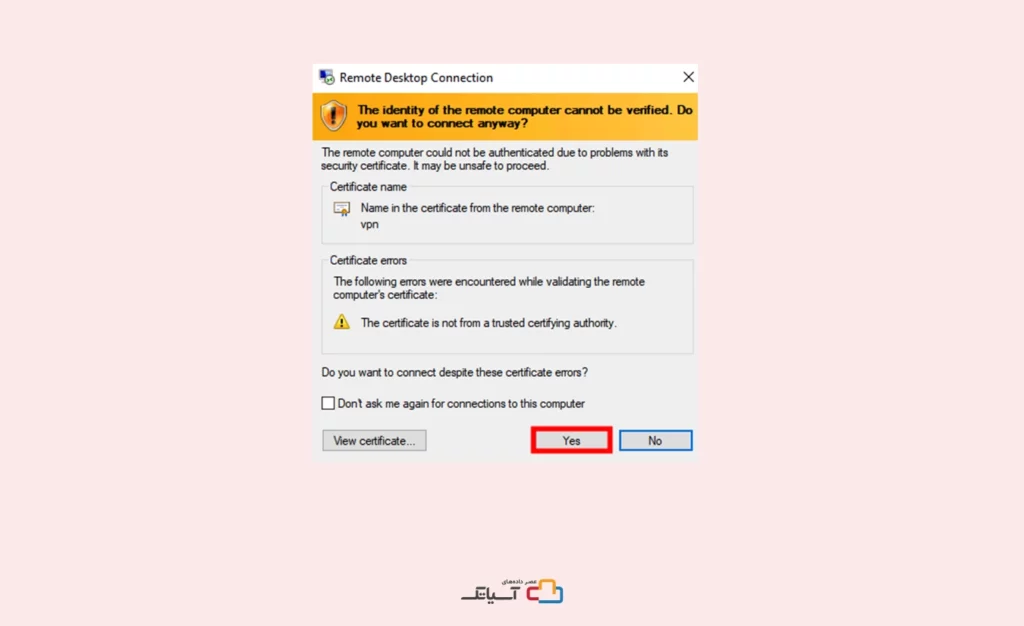
به همین سادگی اتصال به ویندوز سرور ابری شما از طریق RDP برقرار میشود.
پس از ورود، به دسکتاپ سرور ویندوز وصل خواهید شد و میتوانید به آن به عنوان کاربر مجاز دسترسی پیدا کنید.
روش دوم: آموزش اتصال به ویندوز سرور ابری از طریق macOS
برای اتصال به سرور ویندوز Mac OS از RDP کافیست نرمافزار Microsoft Remote Desktop را از Mac App Store دانلود و روی macOS نصب کنید تا بتوانید بهراحتی با استفاده اطلاعات کاربری و آدرس IP سرور خود به آن متصل شوید.
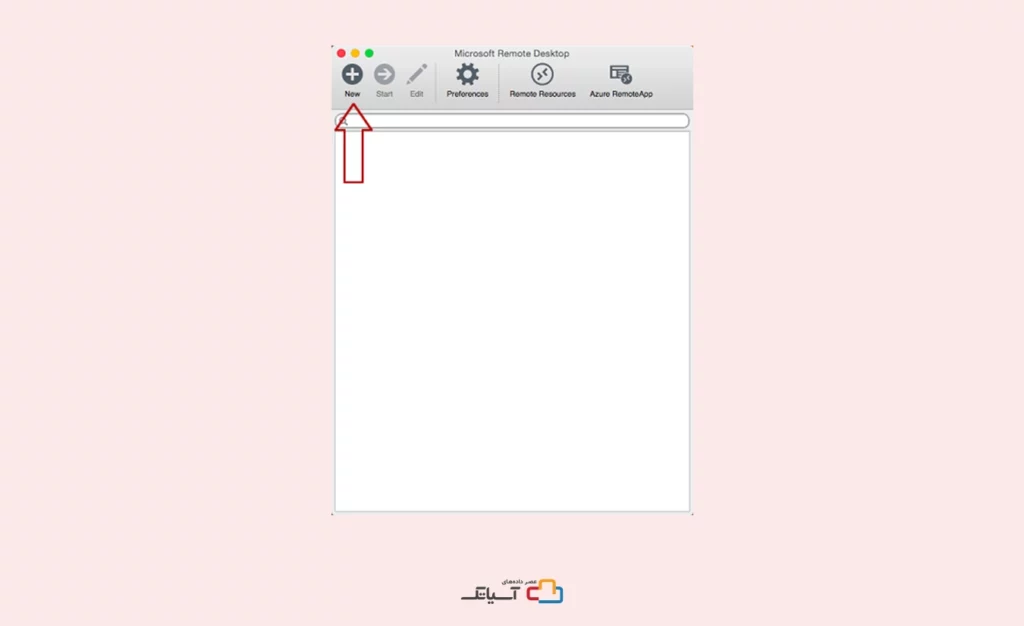
پس برای اتصال به vps موارد زیر را در پنجره Edit Remote Desktops مربوط به پارامترهای اتصال مشخص کنید:
فیلد Connection name : نام دلخواه، به عنوان مثال TEST
فیلد PC name : نام سرور یا آدرس IP را مشخص کنید، به عنوان مثال. office.example.ru
User name : نام کاربری
Password : رمز عبور شما
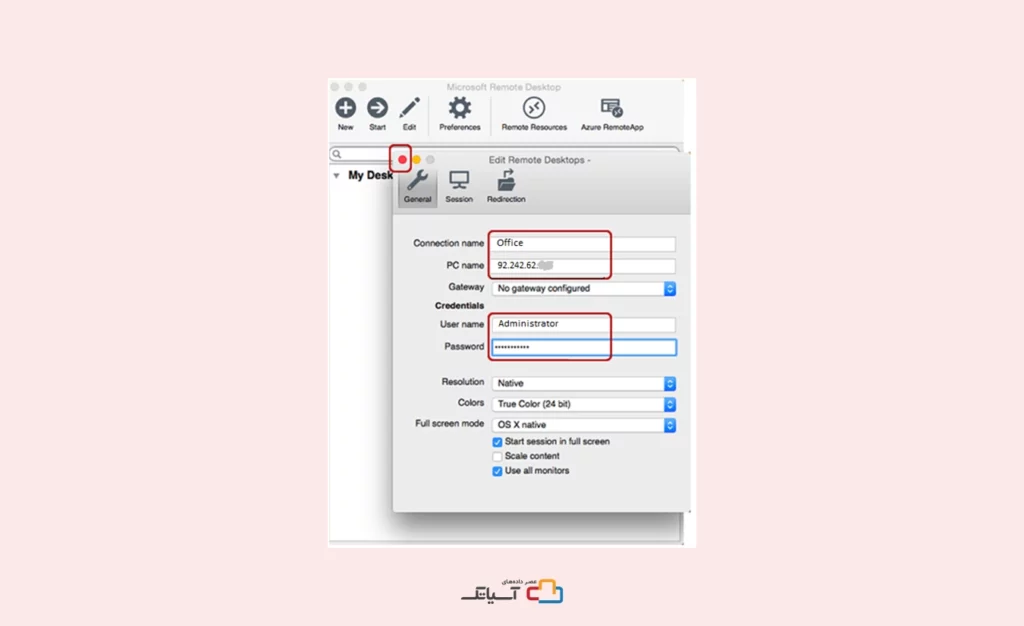
پس از خروج از پنجره تنظیمات، تمام اطلاعات کاربری به طور خودکار ذخیره میشوند و میتوانید اتصال جدید ایجاد شده را در لیست اتصالات مشاهده کنید:
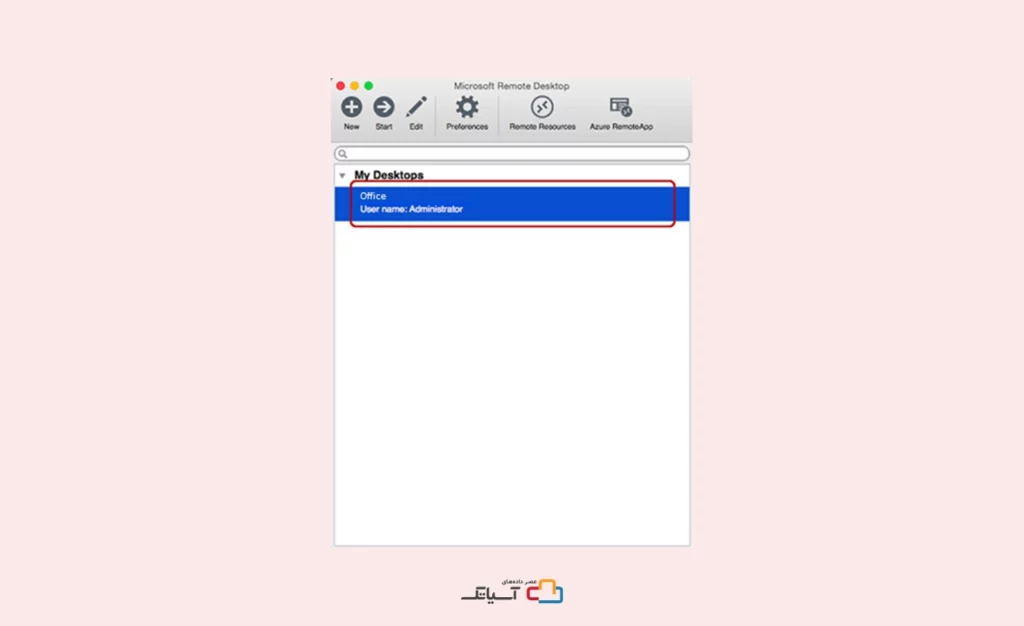
با دوبار کلیک بر روی اتصال ایجاد شده، به سرور خود متصل خواهید شد.
گواهی امنیتی
هنگام اتصال به سرور، میتوانید اطلاعات مربوط به یک گواهی امنیتی غیرقابل اعتماد را مشاهده کنید.
برای جلوگیری از ظاهر شدن مجدد هشدار، بر روی “Show certificate” کلیک کنید.
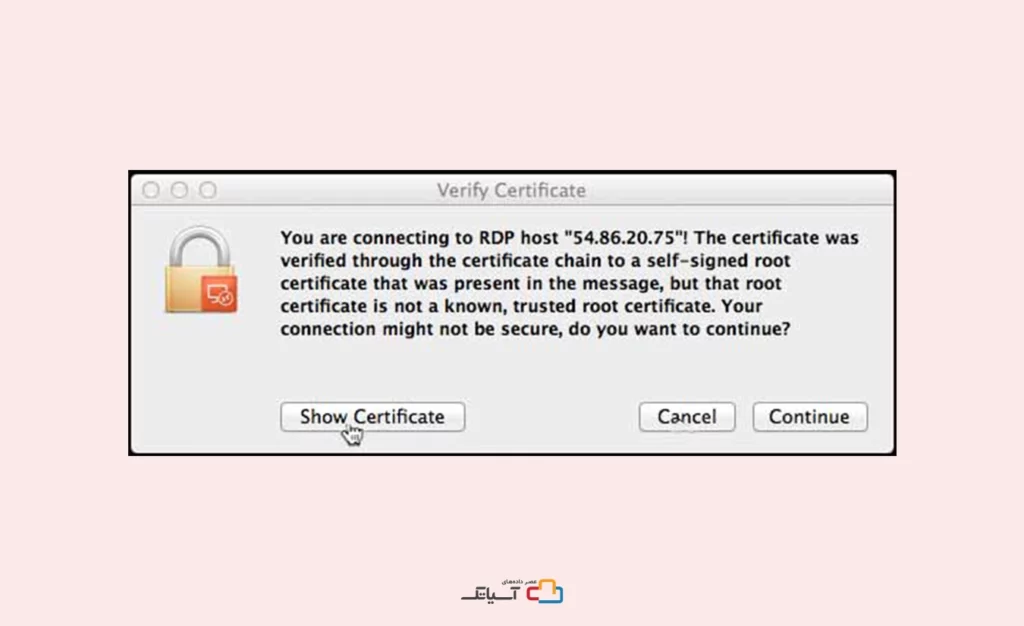
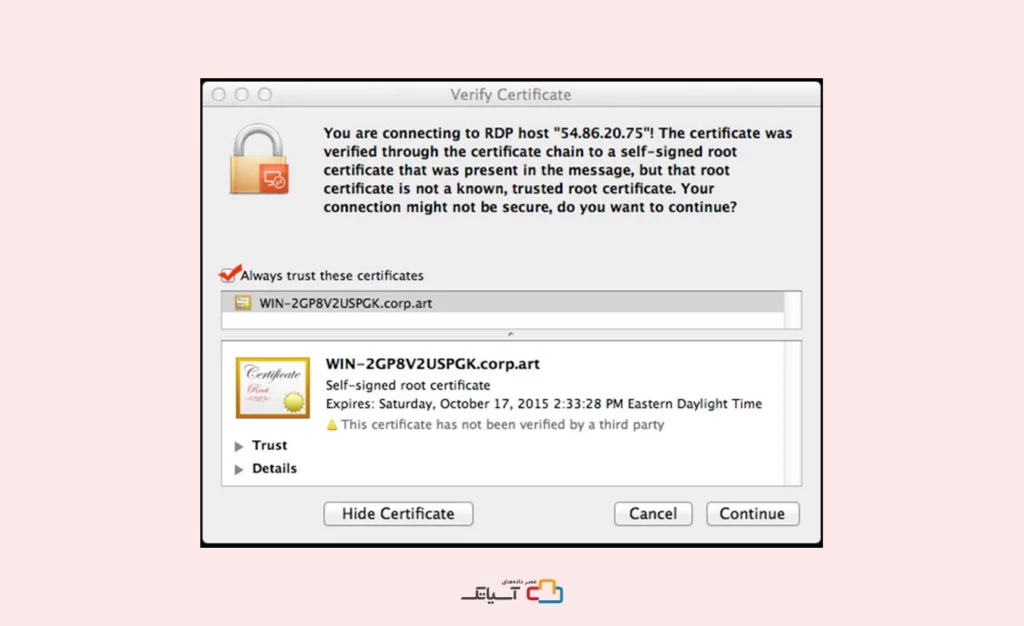
و در نهایت بر روی گزینه Always trust these certificate و Continue کلیک کنید.
اکنون با انجام این مراحل میتوانید دسکتاپ ویندوز سرور خود را مشاهده کنید.
روش سوم : آموزش اتصال به سرور مجازی ویندوز با اندروید
همانطور که پیشتر به آن پرداختیم، پروتکل ریموت دسکتاپ یا همان RDP مسئولیت اتصال آسان بین رایانه ویندوز شما و هر نوع سیستم عامل دیگر را دارد.
برای استفاده از vps در موبایل، ابتدا از فروشگاه Google Play برنامه Microsoft Remote Desktop را دانلود کنید تا بتوانید به سرور ابری ویندوز از طریق تلفن همراه دسترسی داشته باشید. چند مرحله ساده برای نصب این برنامه بر روی تلفن همراه وجود دارد که در ادامه به توضیح این مراحل خواهیم پرداخت.
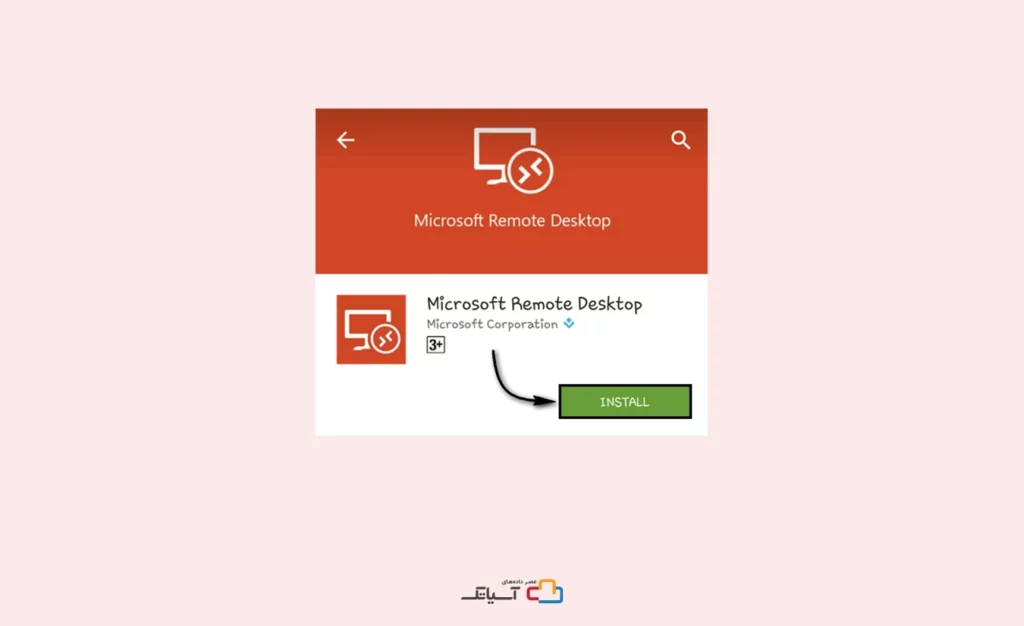
پس از دانلود برنامه ریموت دسکتاپ برای گوشی، برنامه را باز کنید. برای اتصال به سرور با گوشی مطابق تصویر زیر Its lonely here را خواهید دید. برای رفتن به مرحله بعدی کافیست روی دکمه مثبت یا + کلیک کنید.
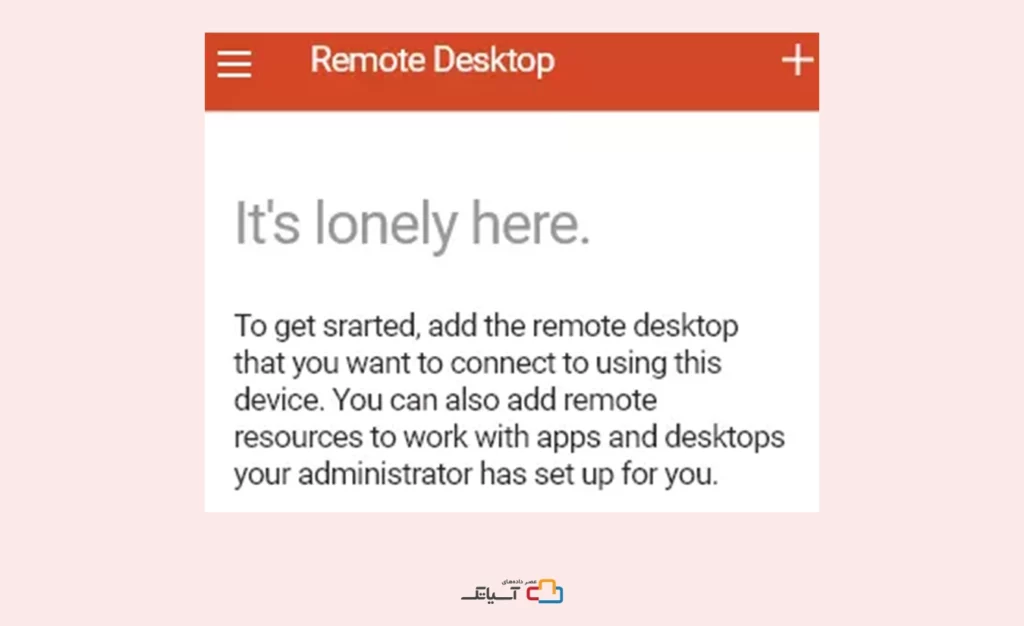
برای شروع، مطابق تصویر زیر “Remote Desktop” را اضافه کنید. در غیر این صورت، روی دکمه Desktop (ردیف اول) کلیک کرده و مرحله بعدی را دنبال کنید.
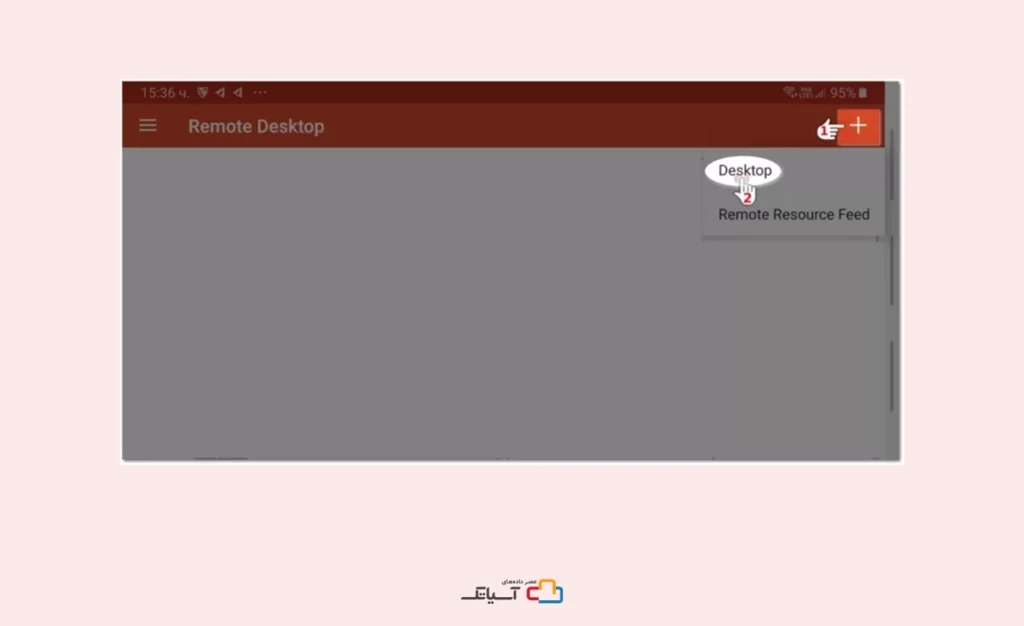
اکنون پنجرهای مانند زیر را خواهید دید. در کادر اول یعنی در قسمت PC name، آدرس IP ویندوز سرور مجازی خود را وارد کنید. پس از آن، شما میتوانید اطلاعات کاربری خود را در قسمت حساب کاربری ذخیره کنید. به طور پیش فرض، این گزینه در کادر دوم روی “enter every time” تنظیم شده است. این اطلاعات کاربری در یکی از مراحل بعدی درخواست خواهد شد. اگر نگرانی امنیتی ندارید، میتوانید اطلاعات ورودی خود را ذخیره کنید.
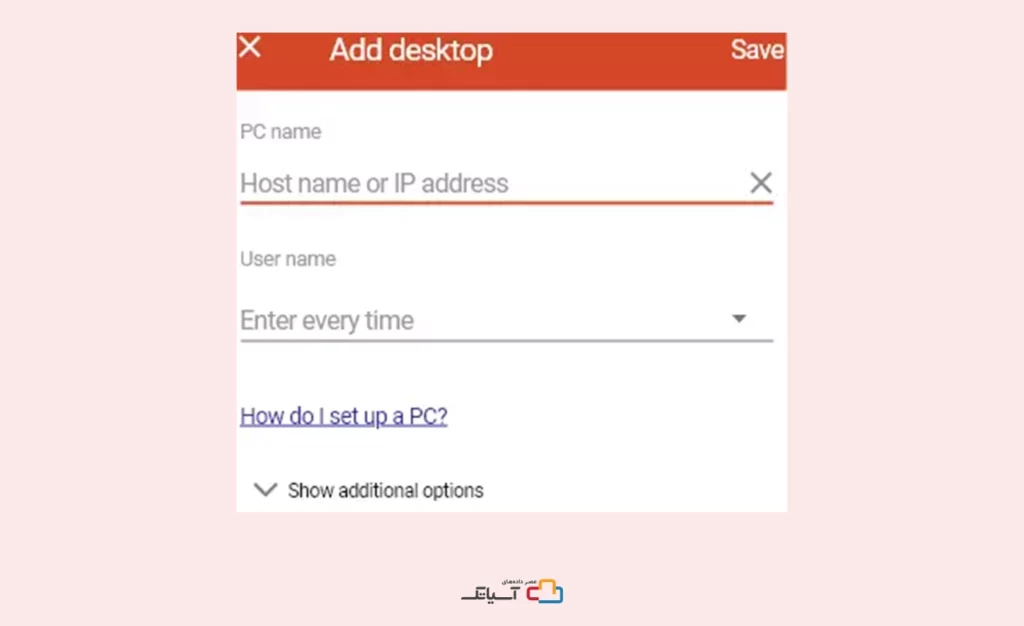
پس از وارد کردن اطلاعات کاربری سرور خود و ذخیره آنها، آیکون مربوط به سرور ابری را در صفحه اصلی نرمافزار مشاهده خواهید کرد. فقط کافیست روی آن کلیک و مراحل را بهترتیب دنبال کنید.
توجه داشته باشید: پس از ضربه زدن بر روی RDP ذخیره شده، پنجره احراز هویت را مشاهده خواهید کرد. در صورتی که اطلاعات ورودی خود را ذخیره نکرده باشید، قبل از ورود به صفحه احراز هویت، مجدداً اطلاعات ورودی خود را وارد کنید.
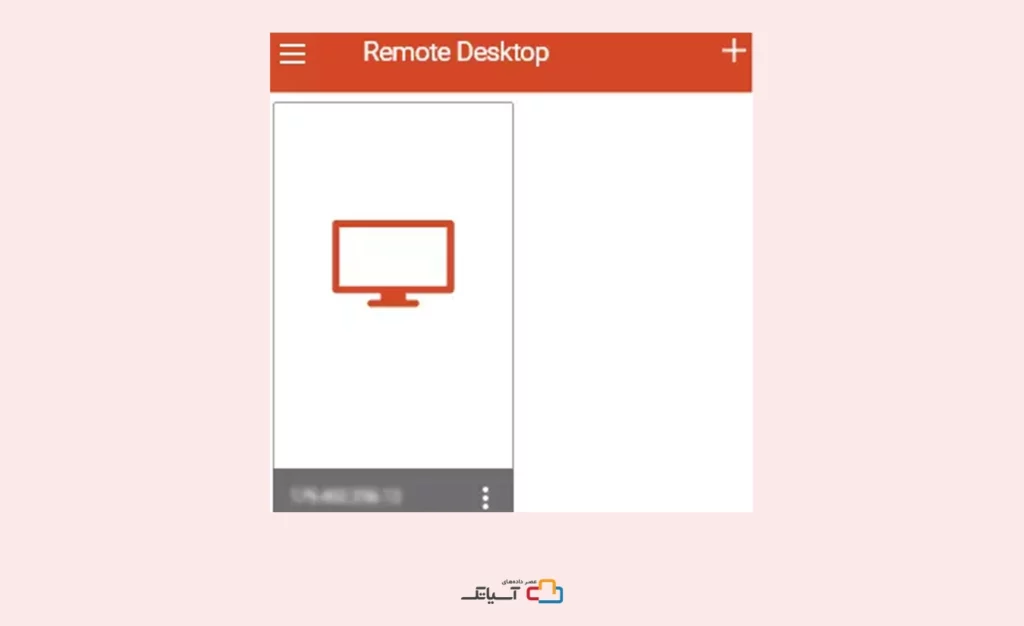
زمانی که قصد دارید برای اولین بار وارد VPS خود شوید، صفحهای مانند عکس زیر را مشاهده خواهید کرد. گزینه Never Ask Again را لمس و سپس روی Connect کلیک کنید. پس از لمس گزینه Connect، میتوانید VPS خود را ببینید و بهراحتی به آن متصل شوید. نحوه استفاده از VPS برای اندروید مانند دسکتاپ است و میتوانید کارهایتان را با گوشی بهراحتی در آن انجام دهید.
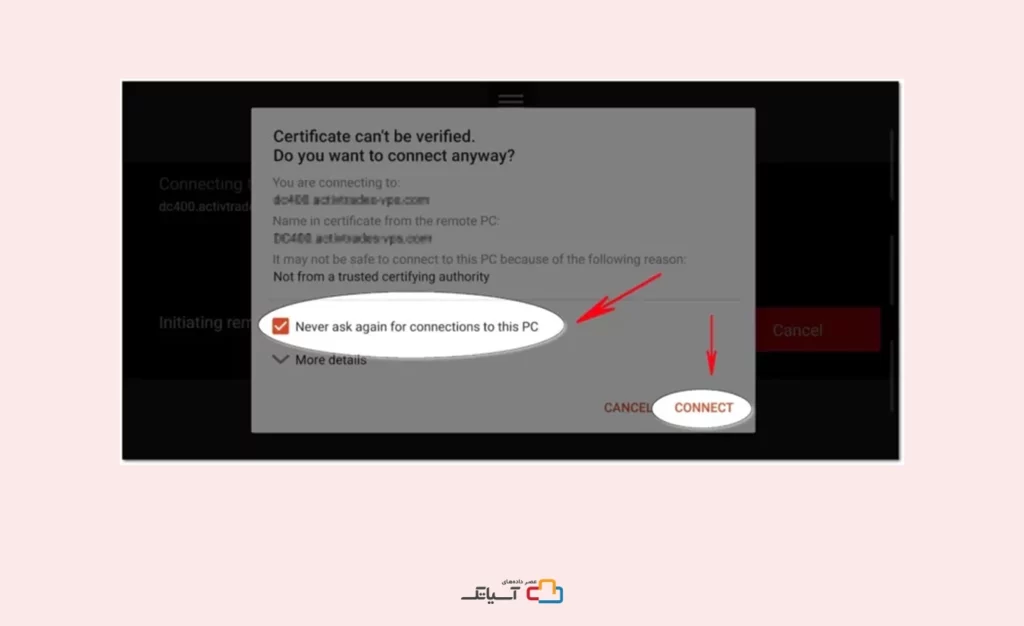
علاوهبر برنامه Microsoft Remote Desktop برای اتصال به سرور مجازی ویندوز از طریق تلفن همراه، میتوانید از برنامههای دیگری نیز استفاده کنید. برخی از این برنامهها برای اتصال به سرور ابری با گوشی عبارتند از:
- AnyDesk
- VNC Viewer
- TeamViewer
- Chrome Remote Desktop
- Remote Desktop Manager
روش چهارم : آموزش اتصال به سرور مجازی ویندوز با آیفون
برای وصل شدن به سرور مجازی با آیفون به یک برنامه Remote Desktop Protocol نیاز دارید، که میتوانید از App Store دانلود کنید. برخی از برنامههای پرطرفدار برای اتصال به سرورهای ویندوز از راه دور عبارتند از:
- Microsoft Remote Desktop
- TeamViewer
- AnyDesk
- Chrome Remote Desktop
بعد از نصب برنامه RDP، مراحل زیر را دنبال کنید تا به سرور مجازی ویندوز متصل شوید:
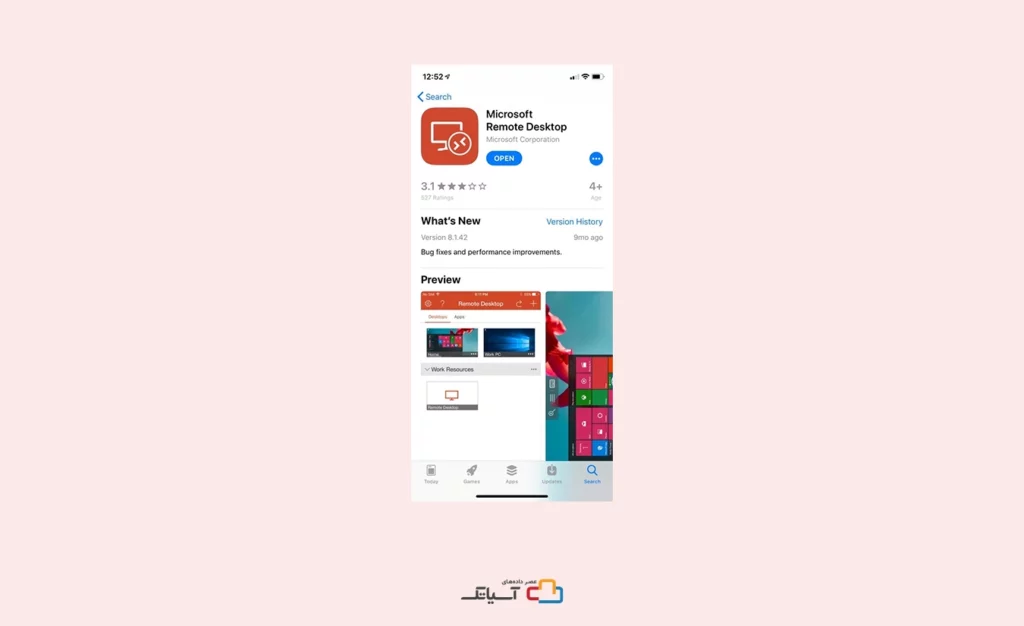
پس از دانلود برنامه را باز کنید، روی + ضربه بزنید و Desktop را انتخاب کنید.
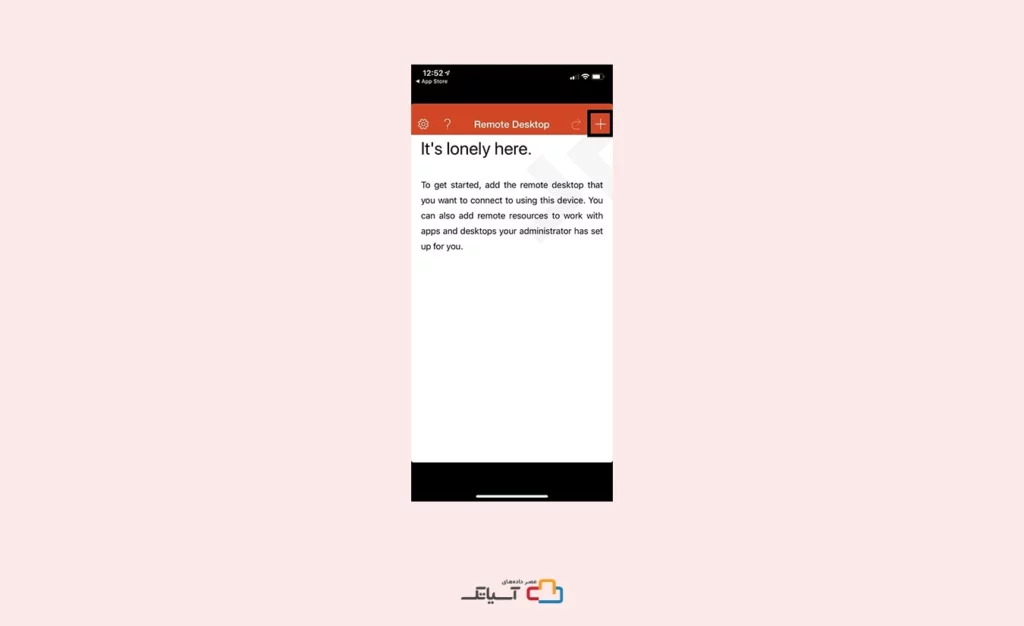
اکنون مشخصات سروری که میخواهید به آن متصل شوید را وارد کنید.
PC name : در این بخش میتوانید نام سیستم ویندوزی خود، نام دامنه اینترنتی و یا یک آدرس IP وارد کنید. توجه داشته باشید که میتوانید اطلاعات پورت را به نام رایانه شخصی اضافه کنید. (myserver:2234 یا 23.5.6.4:2234)
User name : در این بخش نام کاربری و رمز عبور خود را وارد کنید.
میتوانید از قالبهای زیر استفاده کنید:
- user/domain_name
- user_name
- user_name@domain.com
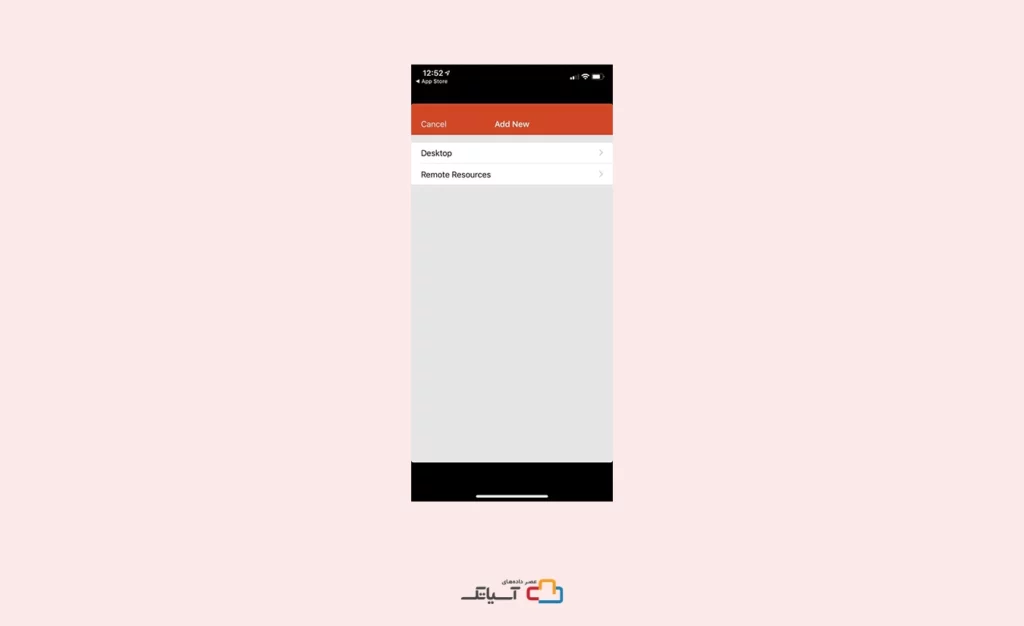
همچنین میتوانید گزینههای بیشتری که در ادامه به آن اشاره خواهیم کرد را نیز اضافه کنید.
Friendly name : انتخاب نامی آسان برای بخاطر سپردن رایانه شخصی شما (اگر این قسمت تنظیم نشده باشد، نام رایانه شخصی نمایش داده میشود)
Gateway : این بخش Remote Desktop gateway برای اتصال به دسکتاپ مجازی، دسکتاپ مبتنی بر سشن و برنامههای از راه دور در یک شبکه داخلی شرکت استفاده میشود.
Sound : دستگاهی را برای استفاده در جلسه از راه دور انتخاب کنید.
Customize display resolution : با استفاده از این گزینه میتوانید وضوح سفارشی تنظیم کنید.
Swap mouse buttons : دکمه سمت چپ ماوس را با دکمه سمت راست ماوس تعویض کنید.
Connect to admin session : در این بخش میتوانید به سشن کنسول برای مدیریت سرور ویندوز متصل شوید.
Redirect to local storage : حافظه محلی شما را به عنوان یک سیستم فایل راه دور بر روی رایانه از راه دور نصب میکند.
پس از ویرایش موارد ذکر شده، تنظیمات را ذخیره کنید. اکنون شما میتوانید دسکتاپ ویندوز را از روی آیفون خود مشاهده و کنترل کنید و با وارد کردن نام کاربری و رمز عبور وارد سرور ویندوزی شوید.
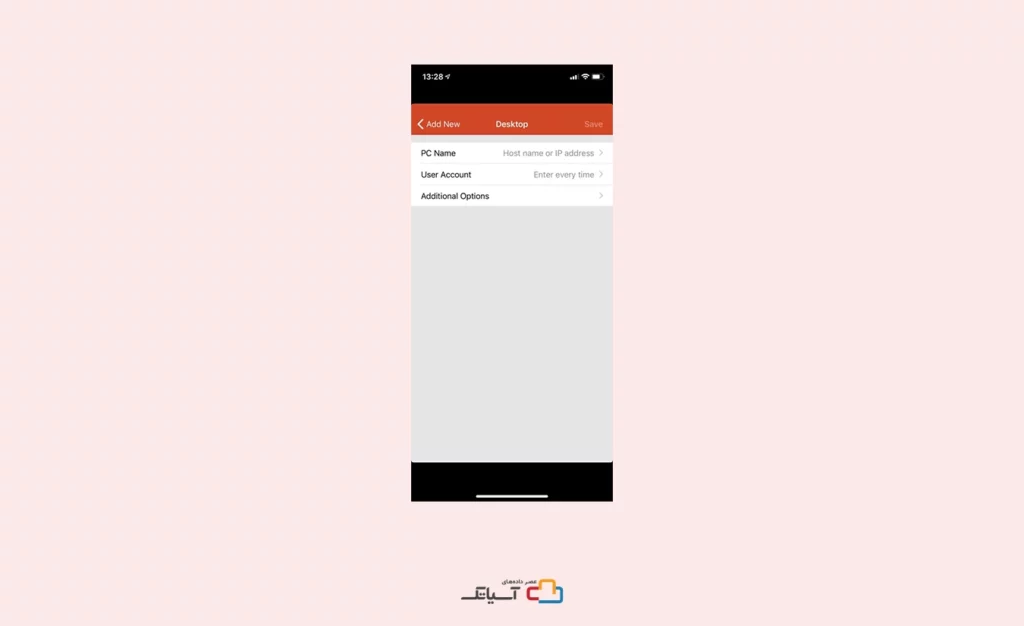
قبل از این که شروع به اتصال به windows server کنید، اطمینان حاصل کنید که پورت RDP در فایروال سرور مجازی شما باز شده باشد و همچنین تنظیمات امنیتی را به درستی پیکربندی کردهاید تا فقط افراد مجاز به آن دسترسی داشته باشند.
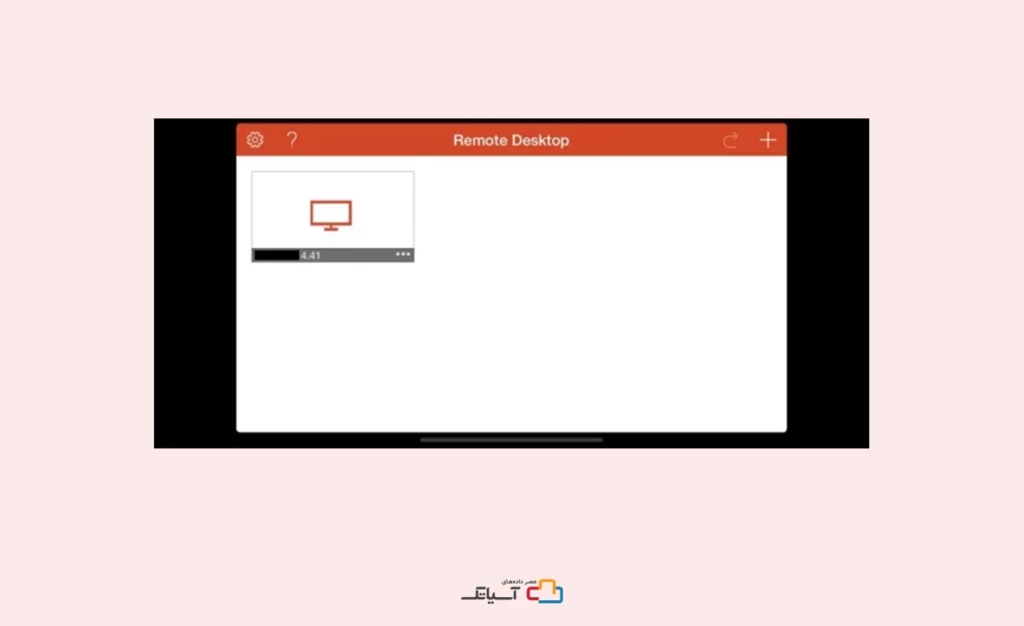

همانطور که مشاهده میکنید مراحل اتصال ب در هر دو ویندوز و iOS یکسان است.
روش پنجم: آموزش اتصال به سرور مجازی ویندوز با لینوکس
آموزش وصل شدن به سرور مجازی لینوکس بسیار ساده است، برای وصل شدن به سرور مجازی ویندوز با سیستم لینوکس، میتوانید از نرمافزار Remmina استفاده کنید. Remmina یک نرمافزار متنباز برای مدیریت اتصالات ریموت است. برای اتصال به سرور مجازی ویندوز با Remmina، مراحل زیر را دنبال کنید:
ابتدا Remmina را از ریپازیتوری نرمافزاری توزیع لینوکسی خود نصب کنید. برای مثال، در توزیعات مبتنی بر Debian مانند Ubuntu، میتوانید از دستورات زیر استفاده کنید:
sudo apt updatesudo apt install remminaپس از نصب، Remmina را از منوی برنامهها یا با اجرای دستور remmina از ترمینال باز کنید.
در پنجره باز شده، بر روی دکمه افزودن (Add) یا افزودن اتصال (Add connection) کلیک کنید.
سپس از لیست پروتکلها، RDP را انتخاب کنید.
در قسمت آدرس کامپیوتر مقصد یا سرور، آدرس IP یا نام کامپیوتر سرور مجازی ویندوز خود را وارد کنید. سپس اطلاعات ورودی مانند نام کاربری و رمز عبور را وارد کنید. (توجه داشته باشید با استفاده از Remmina میتوانید به تمامی نسخههای ویندوز سرور 2019/2020/2022 متصل شوید.)
اکنون بر روی دکمه اتصال یا Connect کلیک کنید و منتظر بمانید تا اتصال برقرار شود.
پس از برقراری اتصال، دسکتاپ ویندوز سرور مجازی خود را در پنجره Remmina مشاهده خواهید کرد و میتوانید آن را کنترل کنید.
نحوه اتصال چندین کاربر به سرور
برای اتصال بیش از یک کاربر به سرور ویندوز از راه دور، ابتدا باید خدمات ریموت دسکتاپ (RDS) را نصب و یک مجوز RDS خریداری کنید. (توجه داشته باشید در صورتی که RDS را بدون مجوز نصب کنید، یک دوره آزمایشی 120 روزه رایگان برای این ویژگی در اختیارتان قرار خواهد گرفت). سپس با استفاده از مجوزهای RDS، میتوانید اتصال همزمان بیشتر از یک کاربر را اجازه دهید.
RDS چیست؟
RDS مخفف Remote Desktop Services یک قابلیت در سیستم عامل ویندوز است که به کاربران امکان میدهد تا به یک سیستم ویندوزی از راه دور وصل شوند و آن را مدیریت کنند. RDS به صورت استاندارد در ویندوز Server عرضه و سبب اتصال چندین کاربر به سرور میشود تا چندین کاربر به صورت همزمان به یک سرور ویندوزی وصل شوند و از برنامهها و منابع آن استفاده کنند. از جمله قابلیتها و کاربرد RDS در سرور ابری میتوان به موارد زیر اشاره کرد:
Remote Desktop Connection: قابلیت RDC به کاربران امکان میدهد که از راه دور به دسکتاپ ویندوزی وصل شوند و آن را مدیریت کنند.
RemoteApp: این قابلیت به مدیران امکان میدهد برنامههایی که بر روی سرور ویندوزی نصب شدهاند را به کاربران از راه دور ارائه دهند، به طوری که برنامهها به صورت شبیه به برنامههای محلی در دسکتاپ کاربران نمایش داده میشوند.
Remote Desktop Web Access: قابلیت RD Web Access به کاربران امکان میدهد بدون نیاز به اتصال از طریق برنامه Remote Desktop Connection از طریق مرورگر وب به برنامهها و دسکتاپهای خود در ویندوز سرور دسترسی داشته باشند.
آموزش اتصال 2 شسن به ریموت دسکتاپ
همانطور که در توضیحات قبل به این موضوع اشاره شد، برای اتصال چند کاربر از راه دور به سرور ویندوز، باید RDS را نصب و مجوز RDS خریداری کنید، اما در هنگام نصب 120 روز آزمایش رایگان برای این ویژگی به شما تعلق خواهد گرفت. در ادامه RDS را بدون active directory domain controller یا همان ADDC نصب خواهیم کرد.
نصب RDS
برای نصب RDS، ابتدا Server Manager را باز کنید.
سپس از داشبورد Add roles and features را انتخاب کنید.
در مرحله نوع نصب، گزینه Role-based or feature-based installation را انتخاب کرده و بر روی دکمه Next کلیک کنید.
در مرحله Server Selection یک سرور از مجموعه سرور انتخاب کنید و ادامه دهید.
تیک گزینه Remote Desktop Service را در مرحله Server Roles بزنید و روی Next کلیک کنید.
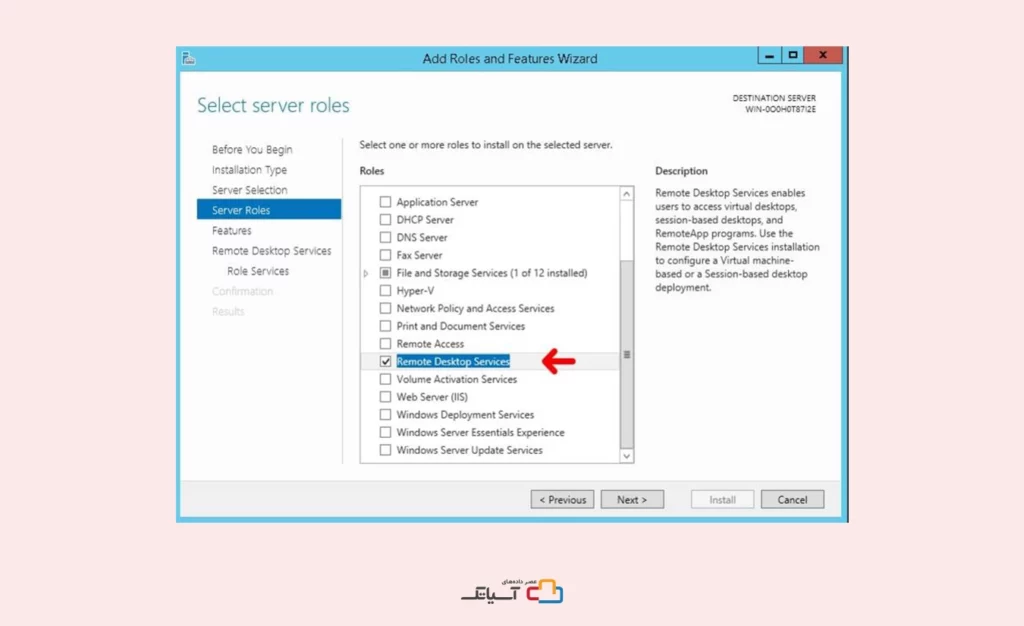
اکنون به گزینههای مرحله پیش فرض Features بروید.
چک باکسهای Remote Desktop Connection Broker و Remote Desktop Session Host را علامت بزنید و روی Next کلیک کنید.
نکته اول: شاید از شما بخواهد که برخی از خدمات یا ویژگیهای نقش پیش نیاز را نصب کنید که باید آنها را بپذیرید.
نکته دوم: اگر میخواهید از RDS پس از اتمام دوره آزمایشی ۱۲۰ روزه نیز استفاده کنید، باید Remote Desktop Licensing از راه دور را نیز نصب کنید.
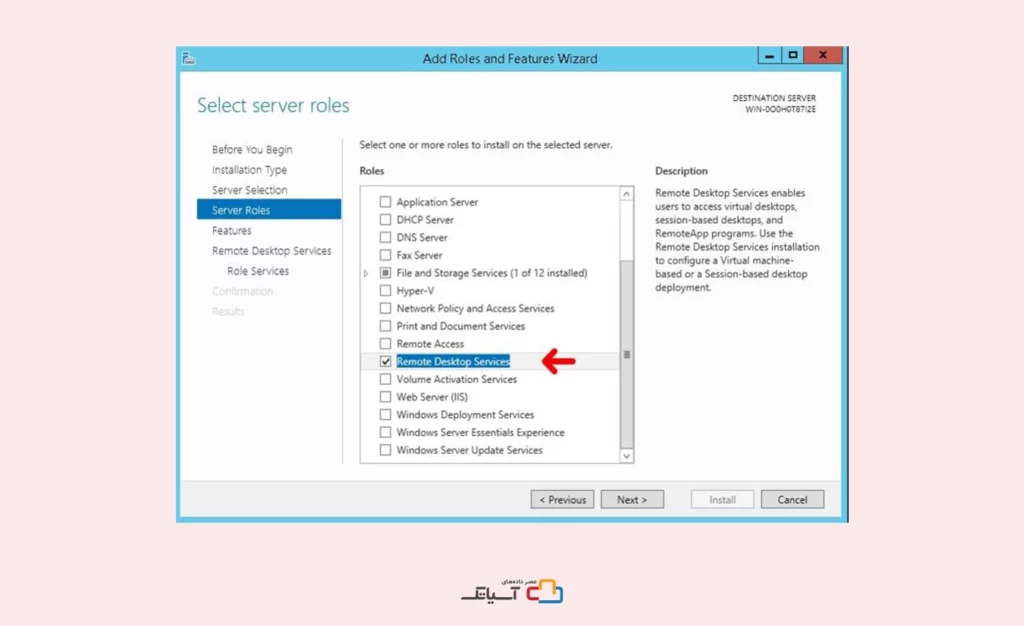
در مرحله آخر، تیک Restart the destination server automatically if required را علامت بزنید و Install را فشار دهید.
توجه داشته باشید: نصب کامل مدتی طول میکشد و سرور ممکن است نیاز به راه اندازی مجدد داشته باشد.
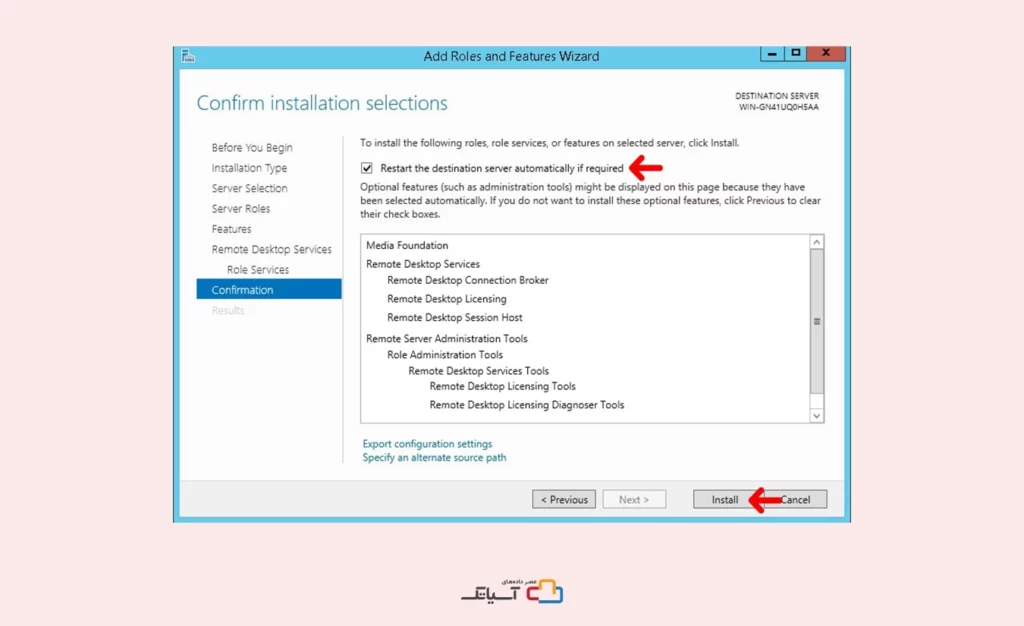
اکنون باید حداکثر تعداد اتصال مجاز RD را در فایل Limit number of connections افزایش دهید (به عنوان مثال 99) و وضعیت هر دو فایل را تنظیم کنید.
با رعایت مراحل بالا، شما میتوانید خدمات دسکتاپ ریموت را بر روی سرور مجازی ویندوز خود نصب و پیکربندی کنید و به کاربران اجازه دسترسی به دسکتاپ از راه دور را بدهید.
آموزش اتصال همزمان چند کاربر به ریموت دسکتاپ
در ادامه با آموزش راهنمای اتصال به سرور یاد خواهیم گرفت که چگونه اتصالات همزمان RDP در ویندوز 10 و 11 را فعال کنیم. برای فعال سازی اتصالات همزمان در ویندوز سرور مراحل زیر را دنبال کنید:
ابتدا با استفاده از Remote Desktop وارد سرور شوید.
اکنون دکمه Win + R را فشار دهید تا صفحه Run باز شود، سپس “gpedit.msc” را تایپ و روی OK کلیک کنید تا ویرایشگر Local Group Policy Editor را باز شود.
سپس به مسیر زیر بروید:
Computer Configuration -> Administrative Templates -> windows Component -> Remote Desktop Services -> remote desktop session host -> connections
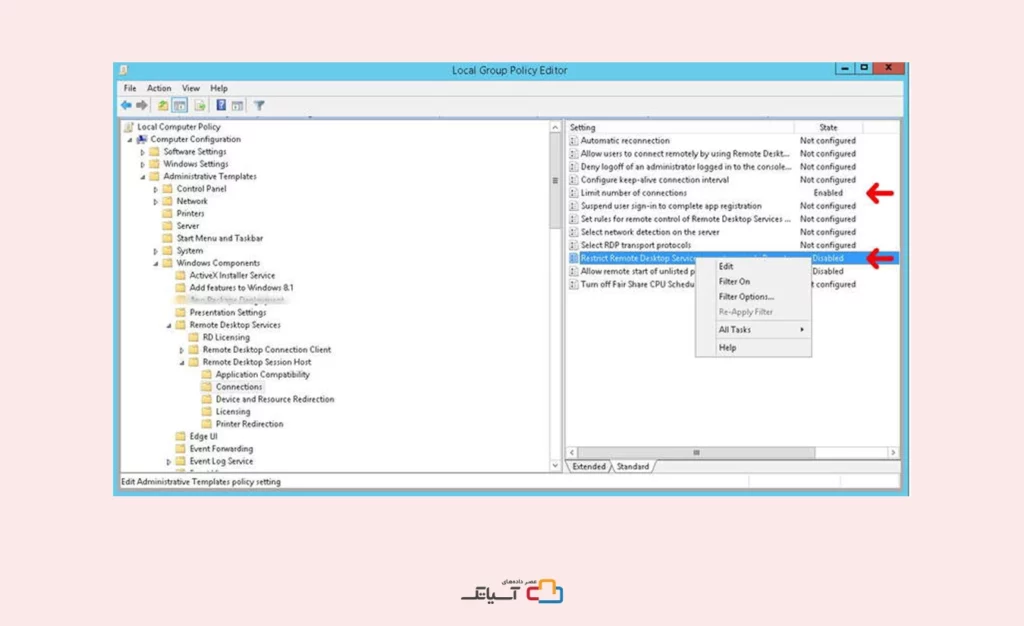
Restrict Remote Desktop Services را روی یک سشن Remote Desktop Services روی Disabled تنظیم کنید.
در این قسمت فایل Restrict Remote Desktop Services users to a single Remote Desktop Services Session را ویرایش کرده و وضعیت آن را روی Disabled قرار دهید و سپس بر روی OK کلیک کنید. همچنین فایل Limit number of connections را ویرایش و وضعیت آن را روی Enabled قرار داده و حداکثر اتصال RD را به 2 افزایش دهید.
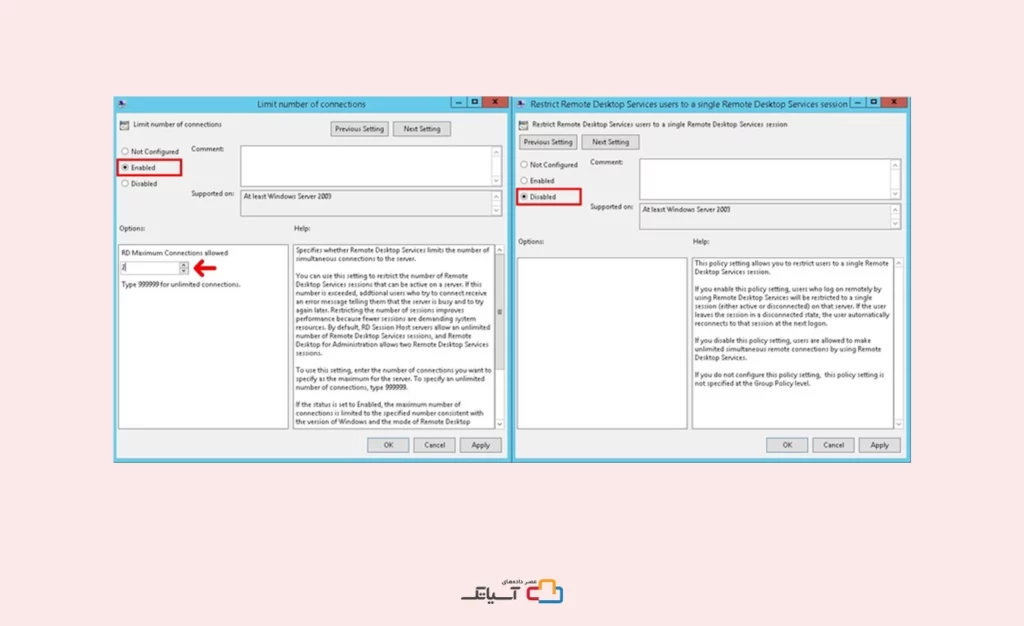
توجه داشته باشید : می توانید این سشن را به بیش از دو کاربر نیز تنظیم کنید، زیرا در این حالت می توانید دو جلسه همزمان انجام دهید.
با انجام این مراحل برای اتصال همزمان در ویندوز سرور، اکنون باید بتوانید چندین اتصال RDP را به طور همزمان داشته باشید.
ایجاد کاربر جدید Remote Desktop در ویندوز سرور
برای مدیریت سشنهای RDP، بهتر است کاربران جداگانه ایجاد کنید. با این حال، میتوانید چندین بار با یک کاربر به صورت همزمان به RDP وصل شوید.
برای ایجاد کاربران جدید ریموت دسکتاپ اتصال به windows server، مراحل زیر را دنبال کنید:
Computer Management را باز کنید. (compmgmt.msc را در Run تایپ کرده و Enter را فشار دهید)
2. به (Computer Management(Local رفته و از قسمت Local User and Groups روی Users کلیک راست و New User را انتخاب کنید.
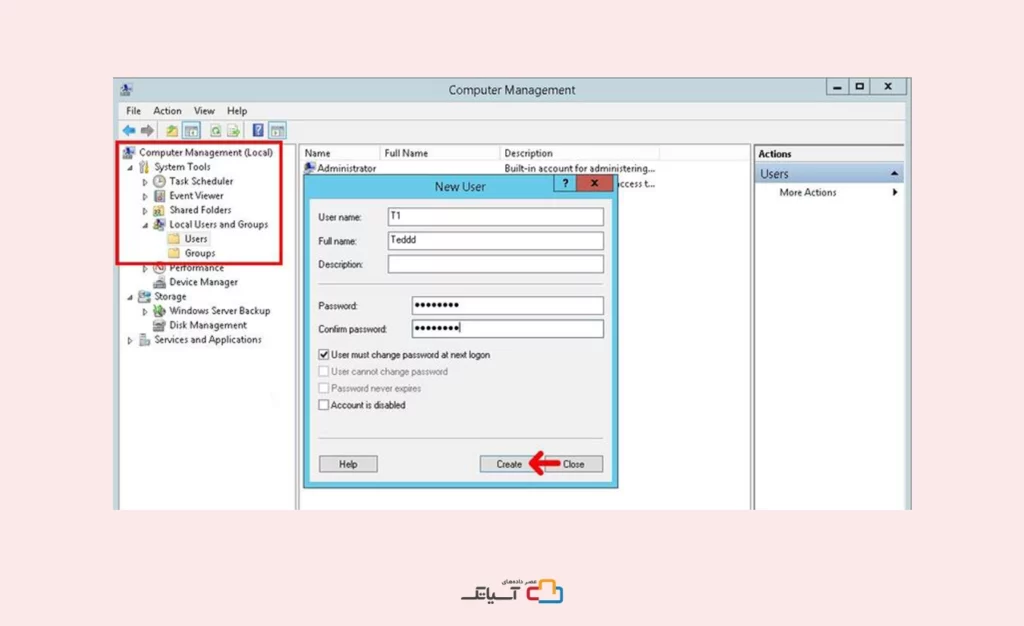
توجه داشته باشید : شما باید کاربران جدیدی را به گروه کاربران دسکتاپ ریموت اضافه کنید.
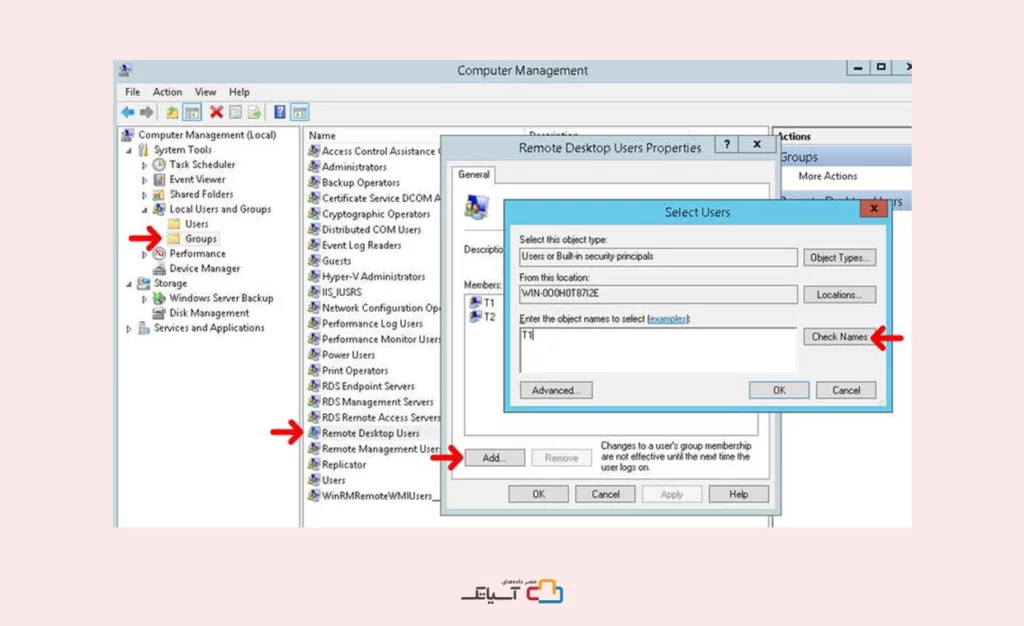
فیلدها را پر کنید و هر تعداد کاربر که میخواهید ایجاد کنید (در اینجا فقط به 2 کاربر نیاز دارید). سعی کنید RDP را با دو دستگاه مختلف و کاربران مختلف متصل کنید. با مراجعه به Task Manager میتوانید کاربران آنلاین را بررسی کرده و در سشنها میتوانید آنها اجرا کنید.
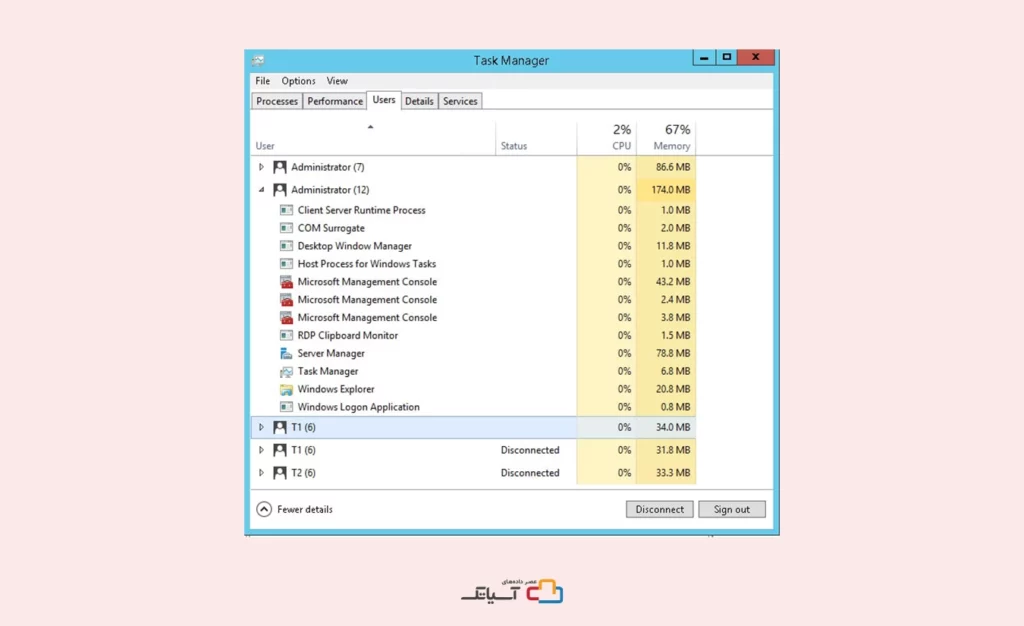
بدین ترتیب با استفاده از مراحل بالا، میتوانید چندین سشن RDP را با موفقیت فعال کنید.
اتصال به ریموت دسکتاپ از طریق دستگاههای مختلف به کاربران این امکان را میدهد که به سادگی بدون نیاز به حضور در دیتاسنتر به دادهها و برنامههای خود دسترسی داشته باشند. این امر امکان افزایش بهرهوری و انعطافپذیری را برای کاربران و سازمانها فراهم میکند، زیرا با اتصال ریموت به دسکتاپ کاربران می توانند از هر مکان و زمانی به منابع سیستمی خود دسترسی داشته باشند.






