در این مطلب با آموزش نصب Webmin در اوبونتو، برای مدیریت سرورهای لینوکس در خدمت شما خواهیم بود.
امروزه، مدیریت سرورها و تنظیمات سیستم عامل به یکی از مهمترین وظایف مدیران IT تبدیل شده است.با این حال، انجام این کارها به صورت خط فرمان میتواند چالشهایی را برای کاربران تازهکار و حتی کاربران حرفهای ایجاد کند. در این مواقع، استفاده از ابزارهای مدیریت سرور بسیار کاربردی تلقی خواهد شد.
وب مین یک کنترل پنل وب مدرن است که با کمک آن میتوانید سرور لینوکس خود را از طریق یک رابط مبتنی بر مرورگر مدیریت کنید. با استفاده از وب مین در سرور مجازی لینوکس، میتوانید حسابهای کاربری را مدیریت کنید، تنظیمات DNS را پیکربندی کنید و تنظیمات بستههای رایج را در لحظه تغییر دهید.
در این آموزش، پس از نصب و پیکربندی Webmin برروی سرور ابری، نحوه افزودن یک گواهی معتبر از Let’s Encrypt را آموزش خواهیم داد تا بتوانید دسترسی ایمنی به این رابط داشته باشید.
Webmin چیست
وب مین یک ابزار مدیریت وب برای سیستمهای لینوکس است که میتوانید با استفاده از آن به صورت گرافیکی و از طریق مرورگر وب به مدیریت و پیکربندی سیستم عامل، سرویسها و برنامهها در محیط لینوکس دسترسی پیدا کنید.
Webmin ابتدا در سال ۱۹۹۷ توسط Jamie Cameron توسعه داده شد و اکنون به طور گسترده در سیستم عامل لینوکس استفاده میشود.
این ابزار بر پایه زبان برنامه نویسی Perl توسعه یافته است و با استفاده از وب سرور Apache یا هر وب سرور دیگری که CGI را پشتیبانی کند، قابل استفاده است.
با استفاده از وب مین، میتوانید تنظیمات وب سرور، فایروال، شبکه، سرویسهای مختلف مانند Apache و MySQL، دستگاههای سختافزاری و… را مدیریت کنید.
بیشتر بدانید : Swap File چیست
برای استفاده از وب مین، میتوانید از تمامی مرورگرها مانند Google Chrome، Mozilla Firefox و Safari استفاده کنید.
همچنین با استفاده از آن مدیران IT میتوانند عملیات مدیریتی بسیاری را از جمله ایجاد کاربران، مدیریت دسترسیها، نصب و پیکربندی برنامهها، دریافت گزارشات سیستم و بسیاری از وظایف دیگر را انجام دهند.
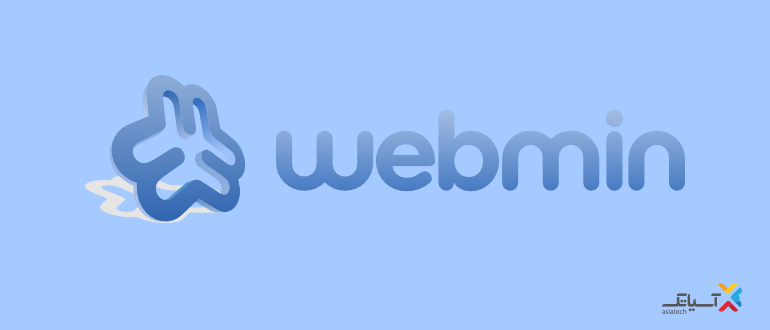
پیش نیازهای نصب Webmin در اوبونتو
برای نصب وب مین لازم است یک سرور ابری با سیستم عامل اوبونتو داشته باشید.
- سرور ابری باید یک کاربر non-root با امتیازات sudo و یک فایروال UFW پیکربندی شده داشته باشد.
- یک نام دامنه، با یک رکورد DNS که به آدرس IP سرور شما تنظیم شده باشد.
ابر آسیاتک با ارائه سرور ابری رایگان به مدت ۲۴ ساعت، این امکان را برای کاربران فراهم میآورد تا برای یادگیری بهتر بتوانند مطالب آموزشی را در سرور خود تست و پیادهسازی کنند.
نحوه نصب Webmin
برای نصب Webmin در اوبونتو، ابتدا ریپازیتوری سرور خود را بهروزرسانی کنید.
sudo apt updateسپس لازم است ریپازیتوری Webmin را اضافه کنید تا بتوانید با استفاده از مدیر بسته خود، Webmin را نصب و به روزرسانی کنید.
برای اینکه سیستم شما به این ریپازیتوری جدید اعتماد کند، ابتدا کلید PGP Webmin را دانلود کرده و سپس آن را به فرمتی تبدیل کنید که apt بتواند برای تایید فایلها از آن استفاده کند.
curl -fsSL https://download.webmin.com/jcameron-key.asc | sudo gpg --dearmor -o /usr/share/keyrings/webmin.gpgاین کلید دانلود شده همان کلیدی است که توسط سازنده وبمین برای امضای بسته استفاده کرده است و شما از این کلید برای تأیید صحت بسته استفاده خواهید کرد.
برای تبدیل فایل asc. به یک فایل gpg. قابل اجرا، دستور gpg –dearmor ضروری است.
سپس، این ریپازیتوری را به فایل /etc/apt/sources.list خود اضافه کنید، در حالی که به فایل تازه تبدیل شده خود که در مرحله قبل به دست آوردهاید، انتقال میدهید.
فایل را در ویرایشگر دلخواه خود باز کنید. در این قسمت، از nano استفاده خواهید کرد.
sudo nano /etc/apt/sources.listسپس، متن زیر را به پایین فایل اضافه کنید تا ریپازیتوری جدید اضافه شود.
. . .
deb [signed-by=/usr/share/keyrings/webmin.gpg] http://download.webmin.com/download/repository sarge contribاکنون، فایل را ذخیره کرده و از ویرایشگر خارج شوید.
اگر از nano برای ویرایش استفاده کردهاید، میتوانید با فشار دادن CTRL+X، Y و سپس ENTER خارج شوید.
سپس، با اجرای دستور زیر فهرست بستهها را مجددا به روزرسانی کنید تا ریپازیتوری وبی که اکنون مورد اعتماد است، در آن قرار گیرد.
sudo apt updateسپس، با اجرای دستور زیر Webmin را نصب کنید.
sudo apt install webminپس از اتمام نصب، خروجی زیر به شما نمایش داده میشود.
Output
. . .
Webmin install complete. You can now login to
https://your_server:10000 as root with your
root password, or as any user who can use sudo.توجه داشته باشید: با فرض اینکه ufw را در مرحله پیش نیاز نصب و فعال کردهاید، باید دستور زیر را اجرا کنید تا به Webmin اجازه عبور از فایروال را دهد.
sudo ufw اجازه ۱۰۰۰۰برای امنیت بیشتر، میتوانید فایروال خود را طوری پیکربندی کنید که فقط از محدوده IP خاصی به این پورت دسترسی داشته باشد.
افزودن گواهی معتبر با Let’s Encrypt
در حال حاضر Webmin برای استفاده از HTTPS پیکربندی شده است، اما از یک گواهی امضا شده و غیرقابل اعتماد استفاده میکند.
حال میخواهیم آن را با یک گواهی معتبر از Let’s Encrypt جایگزین کنیم.
برای اینکار، در مرورگر وب به آدرس https://your_domain:10000 بروید و نام دامنه خود را با آدرس IP سرور جایگزین کنید.
توجه داشته باشید : هنگامی که برای اولین بار وارد سیستم میشوید، یک هشدار SSL نامعتبر را مشاهده خواهید کرد. این هشدار باتوجه به مرورگر شما ممکن است متفاوت باشد، اما دلیل آن این است که سرور یک گواهی خود امضا ایجاد کرده است. استثنا را مجاز کنید و به دامنه خود بروید تا بتوانید گواهی امضا شده خود را با گواهی Let’s Encrypt جایگزین کنید.
با یک صفحه ورود به سیستم مواجه خواهید شد. اکنون با کاربر non-root که ایجاد کردهاید، وارد شوید.
پس از ورود به سیستم اولین صفحهای که مشاهده میکنید، داشبورد وبمین است. در این قسمت، لازم است قبل از اعمال گواهی معتبر، hostname را تنظیم کنید.
قسمت System hostname بیابید و مانند شکل زیر برروی لینک سمت راست کلیک کنید.

این کار شما را به صفحه Hostname و DNS Client منتقل میکند. Hostname را بیابید و نام دامنه مورد نظر خود را وارد کنید. سپس روی دکمه Save در پایین صفحه کلیک کنید تا تنظیمات اعمال شود.
بیشتر بدانید : Object Storage چیست
پس از تنظیم نام دامنه، برروی منوی کشویی Webmin در نوار ناوبری سمت چپ کلیک کنید و سپس برروی Webmin Configuration کلیک کنید.
از صفحه Webmin Configuration، گزینه SSL Encryption را از فهرست آیکونها انتخاب و سپس روی تب Let’s Encrypt کلیک کنید. صفحهای مانند شکل زیر را مشاهده خواهید کرد.
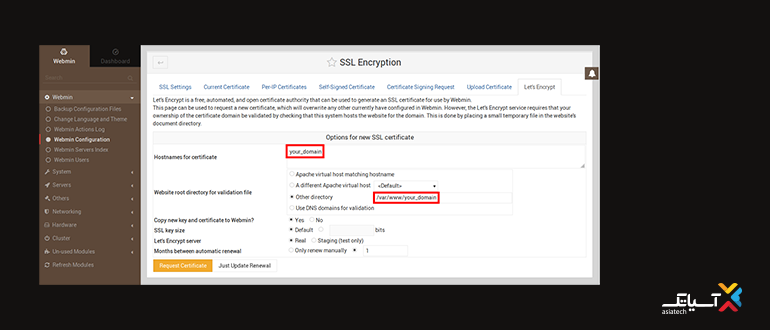
در این صفحه نحوه دریافت و تمدید گواهینامه خود را به وبمین اطلاع دهید. گواهینامههای Let’s Encrypt پس از ۳ ماه منقضی میشوند، اما میتوانید وبمین را به گونهای تنظیم کنید که هر ماه بهطور خودکار گواهینامه Let’s Encrypt را تمدید کند.
بنابراین Webmin را طوری پیکربندی کنید تا فایل تایید را در پوشه /var/www/your_domain، پوشهای که وب سرور آپاچی را در پیشنیازها پیکربندی کردهاید، قرار دهد. برای تنظیم گواهینامه خود این مراحل زیر را دنبال کنید.
نحوه تنظیم گواهینامه
- نام هاست را برای گواهی با FQDN (Fully Qualified Domain Name) که نام هاست و دامنه است، پر کنید.
- برای دایرکتوری root وبسایت و اعتبار فایل، دکمه Other Directory را انتخاب کنید و root سند وبسایت خود را وارد کنید. با فرض نصب آپاچی، این آدرس /var/www/your_domain دامنه شما خواهد بود.
- برای تمدید خودکار ماهانه، با تایپ ۱ در کادر ورودی، گزینه Only renew manually را از حالت انتخاب خارج کنید و دکمه radio را در سمت چپ کادر ورودی انتخاب کنید.
روی دکمه Request Certificate کلیک کنید. پس از چند ثانیه، صفحه تایید را مشاهده خواهید کرد.
برای استفاده از گواهینامه جدید، روی دکمه Return to Webmin configuration در صفحه تایید کلیک کنید.
از آن صفحه، به پایین اسکرول کنید و روی دکمه Restart Webmin کلیک کنید. حدود ۳۰ ثانیه صبر کنید و سپس صفحه را مجدد بارگذاری کنید و دوباره وارد شوید.
اکنون مرورگر شما باید نشان دهد که گواهی معتبر است.
قابلیتهای کاربردی Webmin
در ادامه مطلب نصب Webmin در اوبونتو، نحوه ایجاد یک کاربر جدید و بهروزرسانی بستههای سیستم را با استفاده از Webmin بررسی خواهیم کرد.
وب مین ماژولهای مختلفی دارد که میتوانند همه چیز را از BIND DNS Server گرفته تا افزودن کاربران به سیستم را کنترل کنند.
مدیریت کاربران و گروهها
ابتدا به بررسی نحوه مدیریت کاربران و گروهها در سرور ابری میپردازیم.
ابتدا برروی منوی کشویی System در نوار کناری سمت چپ و سپس روی لینک Users and Groups کلیک کنید. در این قسمت میتوانید کاربران و گروهها را اضافه و مدیریت کنید.
سپس، کاربر جدیدی به نام deploy ایجاد کنید. از این کاربر میتوانید برای میزبانی برنامههای تحت وب استفاده کنید.
هنگام ایجاد کاربر، میتوانید گزینههایی را برای انقضای رمز عبور، پوسته کاربر و اینکه آیا آنها مجاز به دسترسی دایرکتوری اصلی هستند یا خیر، تنظیم کنید.
برای افزودن کاربر، روی Create a new user که در بالای جدول کاربران قرار دارد، کلیک کنید.
با این کار صفحه Create User نمایش داده میشود که میتوانید در آن نام کاربری، رمز عبور، گروهها و گزینههای دیگر را وارد کنید. برای ایجاد کاربر دستورات زیر را دنبال کنید.
ایجاد کاربر در وب مین
- نام کاربری را با deploy پر کنید.
- Automatic را برای User ID انتخاب کنید.
- Real Name را با یک نام توصیفی مانند Deployment user پر کنید.
- برای Home Directory، Automatic را انتخاب کنید.
- برای Shell، /bin/bash را از لیست کشویی انتخاب کنید.
- برای رمز عبور، گذرواژه عادی را انتخاب کنید و رمز عبور دلخواه خود را وارد نمایید.
- به Primary Group بروید و New group را با همان نام کاربر انتخاب کنید.
- برای گروه دوم، sudo را از لیست همه گروه ها انتخاب کنید. این باید به طور خودکار به لیست In group اضافه شود، اما اگر اینطور نیست، دکمه -> را فشار دهید تا آن را اضافه کنید.
پس از انتخاب گزینههای مورد نظر، Create را فشار دهید. با این کار کاربر deploy در کوتاه مدت ایجاد میشود.
در ادامه مطلب نصب Webmin در اوبونتو، نحوه نصب بهروزرسانیها را برای سیستم بررسی خواهیم کرد.

بهروزرسانی بستهها
Webmin به شما کمک میکند تا تمام بستههای خود را از طریق رابط کاربری به روز کنید.
برای بهروزرسانی همه بستههای خود، ابتدا روی دکمه Dashboard در بالای نوار کناری سمت چپ کلیک کنید و سپس قسمت Package update را بیابید.
اگر نیاز به روزرسانی باشد، لینکی را مشاهده خواهید کرد که تعداد به روزرسانیهای موجود را نشان میدهد. روی لینک کلیک کنید و سپس گزینه Update Selected packages را انتخاب کنید تا بروزرسانی آغاز شود.
ممکن است از شما خواسته شود که سرور را مجددا راه اندازی کنید، در این صورت میتوانید این کار را از طریق رابط Webmin نیز انجام دهید.
جمع بندی
وب مین یکی از این ابزارهای مدیریت سرور است که میتوانید با استفاده از آن مرورگر وب و تنظیمات سیستم عامل خود را به صورت گرافیکی مدیریت کنید. با نصب Webmin در اوبونتو، میتوانید از طریق رابط کاربری ساده و استاندارد آن، تنظیمات سیستم عامل خود را به راحتی تنظیم و پیکربندی کنید. با استفاده از وب مین میتوانید به بسیاری از امکانات از طریق کنسول دسترسی داشته باشید و آنها را به روشی گرافیکی سازماندهی کنید. در این مقاله، ما روشهای نصب و پیکربندی وبمین برروی سیستم عامل اوبونتو را به طور کامل برای شما شرح دادهایم تا بتوانید به راحتی آن را نصب کنید و مدیریت کنید.


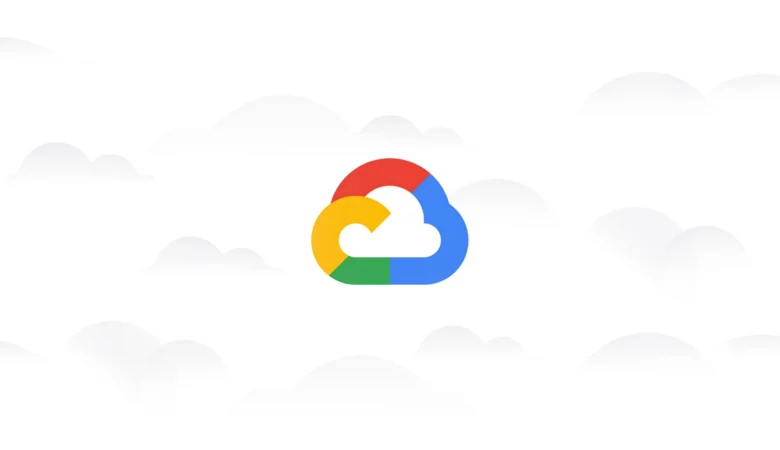
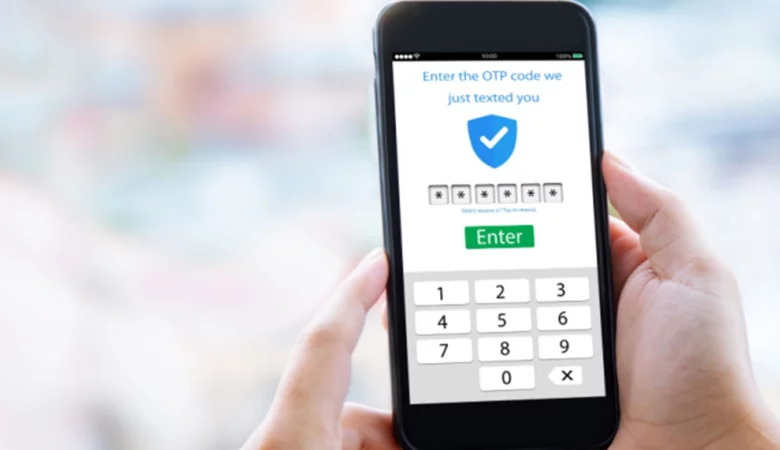

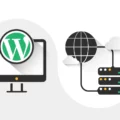

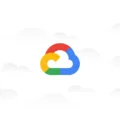
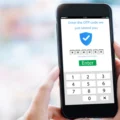
دیدگاهتان را بنویسید