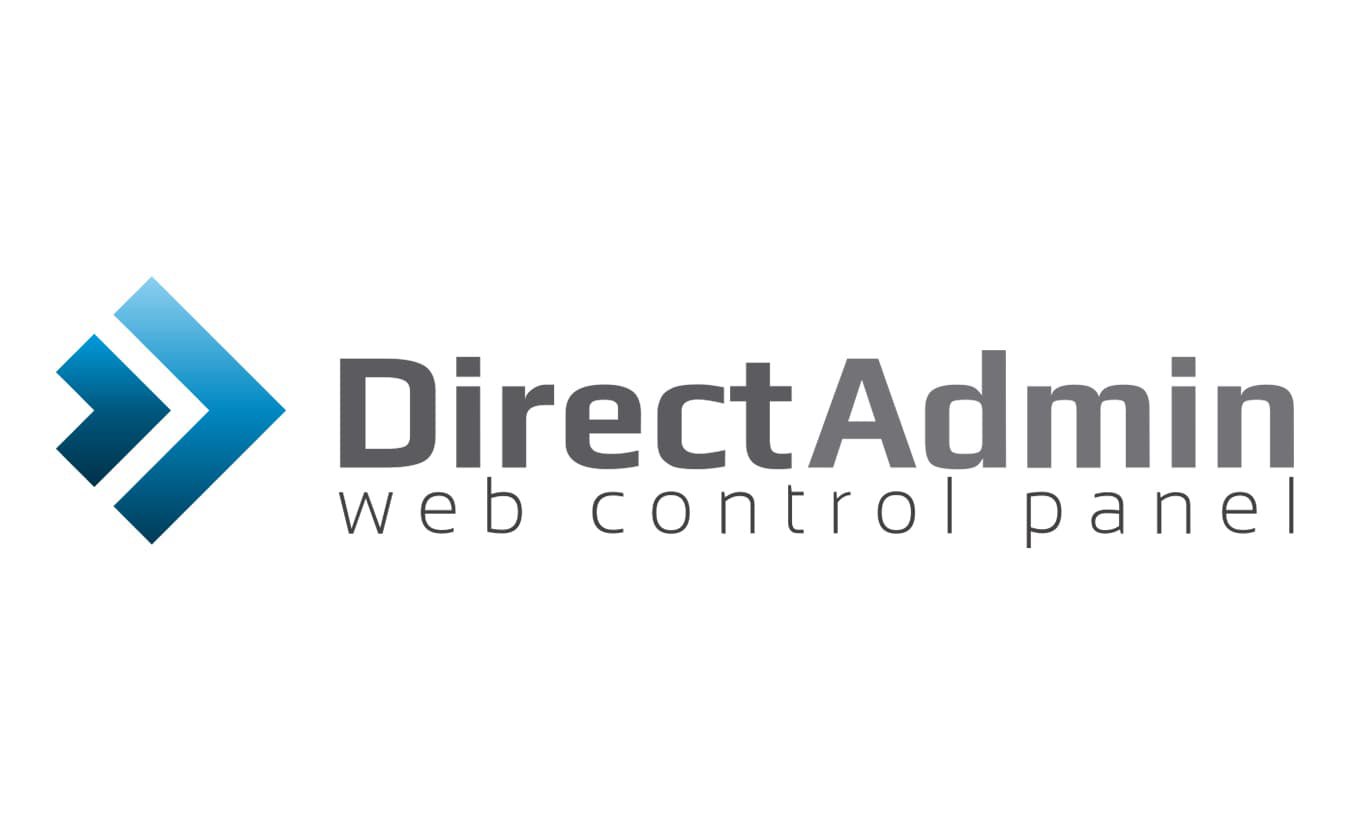زمانی که یک کاربر دامنه شما را در مرورگر وارد میکند، سیستم DNS آن را به آدرس IP سرور ترجمه میکند تا اتصال برقرار شود. اگر میخواهید دامنه خود را به سرور ابری ویندوزی متصل کنید، لازم است تنظیمات DNS را به درستی پیکربندی کنید. این فرآیند به شما امکان میدهد تا سرور خود را به دامنه متصل کرده و به کاربران اجازه دهید تا از طریق نام دامنه به وبسایت و سرویسهای شما دسترسی پیدا کنند. در آموزش قصد داریم به نحوه اتصال دامنه به ویندوز سرور با استفاده از DNS بپردازیم.
DNS چیست؟
Domain Name System مخفف DNS به معنی سیستم نام دامنه است. دی ان اس سیستمی است که برای تبدیل نامهای دامنه به آدرسهای IP در اینترنت استفاده میشود. در واقع میتوان گفت، DNS مانند یک دفترچه آدرس برای اینترنت عمل میکند. زمانی که شما یک نام دامنه مانند example.com را وارد میکنید، DNS این نام را به آدرس IP مربوطه ترجمه میکند تا مرورگر شما بتواند به سایت مورد نظر دسترسی پیدا کند. این فرایند به شما این امکان را میدهد که به جای یادداشت کردن آدرسهای آیپی مانند 192.168.1.1، از نامهای سادهتر برای دسترسی به منابع اینترنتی استفاده کنید. برای کسب اطلاعات بیشتر درباره این سرویس، شما را به مطالعه مقاله DNS چیست؟ دعوت مینماییم.
DNS سرور چیست؟

دی ان اس سرور وظیفه تبدیل نام دامنهها به آدرسهای آی پی را دارد. به عبارت سادهتر، اتصال دامنه به سرور مجازی ویندوز مانند کاری است که یک مترجم بین دو نفر انجام میدهد. اگر DNS سرور فعال نباشد، کاربر باید هر بار آدرس IP را وارد کند. پس لازم است DNS نصب شود. در ویندوز سرور، DNS بهعنوان یک نقش، مسئول ترجمه نام دامنه به آدرس IP است و برای اتصال دامنه به سرور مجازی باید این تنظیمات را انجام داد. اگر میخواهید از DNS برای اتصال دامنه به سرور مجازی استفاده کنید؛ لازم است اتصال دامنه به ویندوز سرور را انجام دهید.
توجه داشته باشید: توصیه میشود تمامی این فرآیندها تحت نظر فردی متخصص انجام شود تا از بروز مشکلات احتمالی در مراحل مختلف جلوگیری کند.
پیش نیازهای نصب DNS در ویندوز سرور مجازی
برای شروع نصب، چند پیش نیاز وجود دارد که به آنها نیاز دارید:
- سرور مجازی ویندوز با نسخه مورد نیاز
- آشنایی با مفاهیم اولیه شبکه
نصب DNS Role در ویندوز سرور
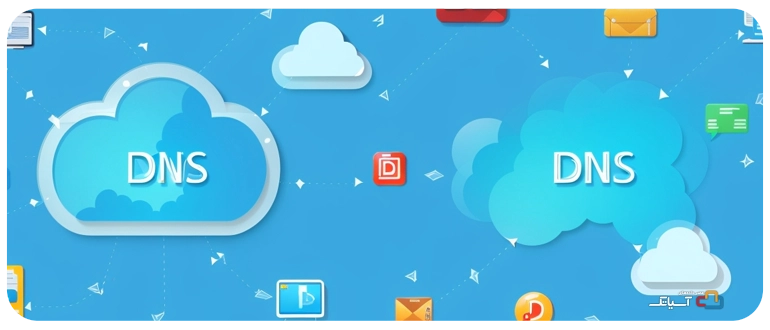
اگر DNS Role در سرور مجازی شما از قبل نصب نشده است، باید در اولین مرحله از آموزش اتصال دامنه به سرور مجازی ویندوز، مراحل زیر را دنبال کنید:
1- ابتدا وارد محیط دسکتاپ سرور مجازی ویندوز شوید. در گوشه پایین سمت چپ صفحه، آیکون Server Manager را میتوانید مشاهده کنید. این آیکون به طور پیشفرض در نوار ابزار Taskbar قرار دارد. بر روی آن کلیک کنید تا پنجره Server Manager باز شود. پس از باز شدن پنجره Server Manager، در نوار کناری سمت چپ، گزینهای به نام Local Server وجود دارد که به شما امکان میدهد تنظیمات سرور محلی خود را مشاهده و تغییر دهید.
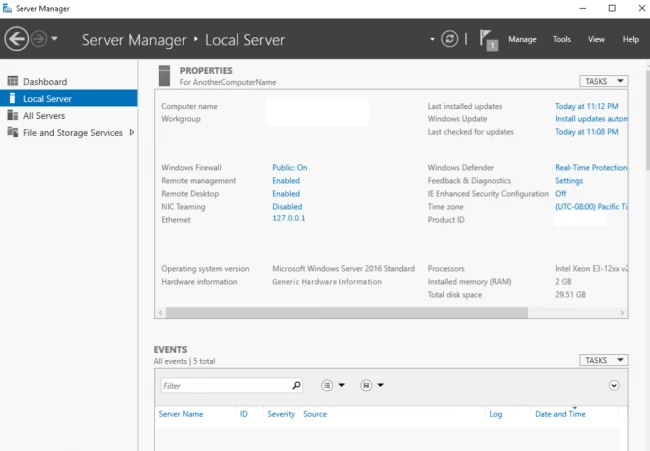
2- پس از ورود به صفحه Local Server در بالای پنجره Server Manager، گزینهای به نام Manage را خواهید دید. این گزینه برای مدیریت نقشها، ویژگیها و تنظیمات سرور استفاده میشود. بر روی آن کلیک کنید تا منوی مربوطه باز شود.
پس از کلیک بر روی Manage، اولین گزینهای که در منو مشاهده میکنید Add Roles and Features است. با استفاده از این گزینه میتوانید نقشها و ویژگیهای جدید را به سرور اضافه کنید.
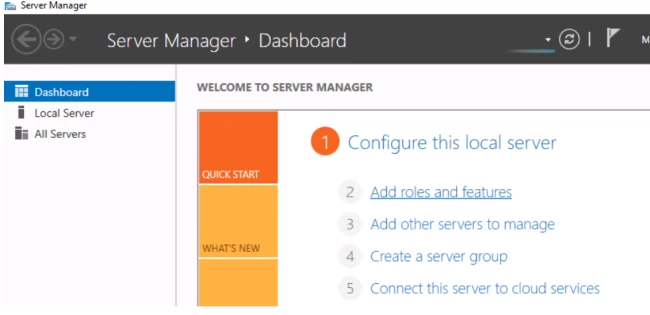
3- در این مرحله، باید اطلاعات و دادههای موجود در صفحه را به دقت مطالعه کنید تا با فرآیند نصب آشنا شوید و بتوانید مراحل بعدی را به درستی طی کنید. پس از مطالعه اطلاعات، بر روی Next در پایین صفحه کلیک کنید تا به مرحله بعدی بروید.
4- در صفحه بعدی که باز میشود، گزینههای Role-based or feature-based installation و Remote Desktop Services installation برای نصب وجود دارد. گزینه اول Role-based یا feature-based installation را انتخاب کنید. این گزینه به شما این امکان را میدهد که نقشهای خاص مانند DNS را به سرور اضافه کنید.
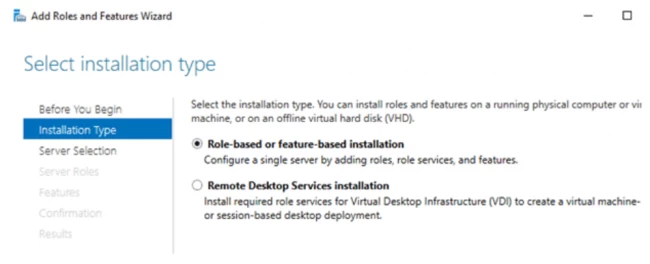 5- در این صفحه، لیستی از سرورهای موجود در شبکه در Server Pool به نمایش در میآید. این سرورها ممکن است شامل سرورهای فیزیکی و مجازی باشند که به شبکه متصل هستند. سرور مورد نظر خود را برای نصب نقش DNS انتخاب کنید. اگر فقط یک سرور در شبکه دارید، به طور پیشفرض همین سرور انتخاب خواهد شد. پس از انتخاب سرور، بر روی Next کلیک کنید تا به مرحله بعدی بروید و نصب نقش DNS را ادامه دهید.
5- در این صفحه، لیستی از سرورهای موجود در شبکه در Server Pool به نمایش در میآید. این سرورها ممکن است شامل سرورهای فیزیکی و مجازی باشند که به شبکه متصل هستند. سرور مورد نظر خود را برای نصب نقش DNS انتخاب کنید. اگر فقط یک سرور در شبکه دارید، به طور پیشفرض همین سرور انتخاب خواهد شد. پس از انتخاب سرور، بر روی Next کلیک کنید تا به مرحله بعدی بروید و نصب نقش DNS را ادامه دهید.
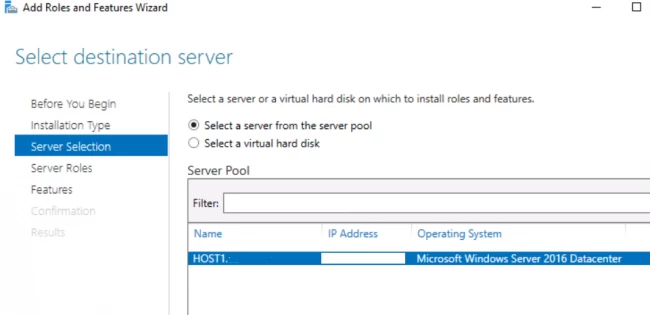
6- پس از انتخاب سرور، در صفحه بعدی که باز میشود، لیستی از نقشهای مختلف سرور نمایش داده میشود. از این لیست، DNS Server را انتخاب کنید. پس از انتخاب نقش DNS، یک پنجره پاپآپ نمایش داده میشود که از شما میخواهد تا ابزارهای لازم برای سرور DNS را نصب کنید. این ابزارها معمولاً شامل ابزارهایی برای مدیریت و پیکربندی DNS هستند.
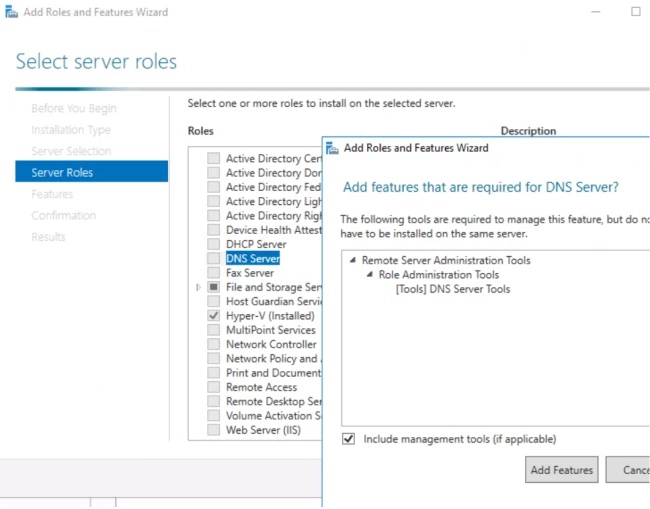
اگر نیاز دارید این ابزارها را نصب کنید، میتوانید گزینه نصب (install) آنها را انتخاب کنید. اگر نیازی به این ابزارها ندارید، میتوانید از این مرحله صرفنظر کنید. پس از بررسی نیازها بر روی Next کلیک کنید تا به مرحله بعدی بروید.
7- در این مرحله، یک چک لیست نمایش داده میشود. گزینه DNS Server را تیک بزنید. به طور پیشفرض، گزینه File and Storage Services انتخاب شده است. پس از انتخاب گزینه مورد نظر، بر روی Next کلیک کنید تا به مرحله بعدی بروید.
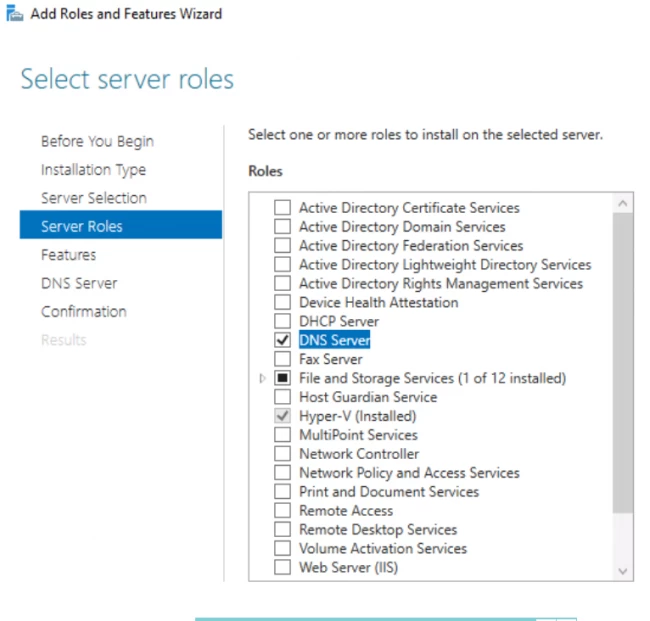
8- پنجره بعدی برخی از ویژگی های اضافی سرور DNS را به شما نشان می دهد. لازم است آنها را با دقت بخوانید، در صورت لزوم اضافه کنید.
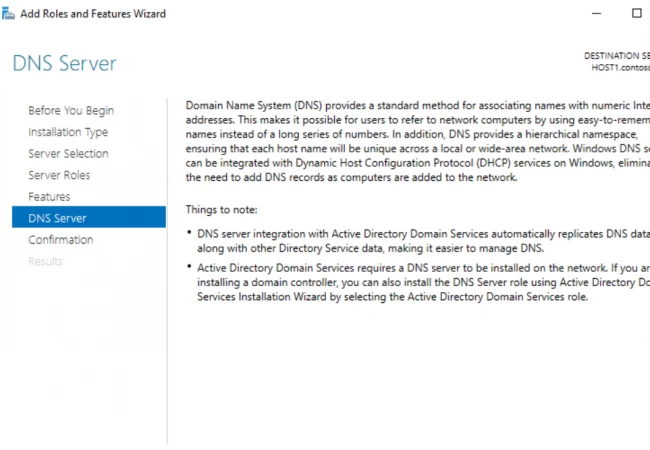 پس از مطالعه آن بر روی Next کلیک کنید.
پس از مطالعه آن بر روی Next کلیک کنید.
9- در پنجره آخر، از شما خواسته میشود که تایید کنید و سپس شما را به صفحه Server Manager باز میگرداند.
شما با موفقیت نقش سرور DNS را در سیستم خود نصب کردهاید. اکنون برای مشاهده وضعیت نصب، به Server Manager بروید. در این بخش، پس از نصب DNS آن را در بخش Tools خواهید دید که نشان میدهد این نقش به درستی به سرور اضافه شده است.
در ادامه،به آموزش نصب و پیکربندی سرور DNS در ویندوز سرور خواهیم پرداخت.
نصب DNS در ویندوز سرور

در ادامه راهنمای اتصال دامنه به سرور مجازی ویندوز، به آموزش پیکربندی سرور دی ان اس میپردازیم.
1- در این مرحله، Server Manager را باز کنید و بر روی Tools کلیک و گزینه DNS را انتخاب کنید.
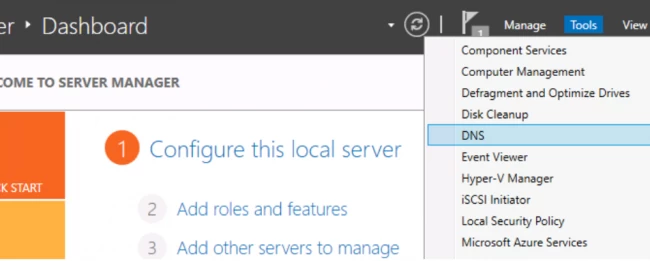
2- اکنون لازم است Zones در DNS سرور را پیکربندی کنید.
Zones در واقع بخشهای مشخصی از فضای نام دامنه هستند. برای شروع، ابتدا بر روی DNS Server کلیک کنید، سپس از منوی Action گزینه Configure a DNS Server را انتخاب کنید. با این کار، ویزارد (wizard) پیکربندی سرور DNS باز میشود و سه گزینه برای شما نمایش داده میشود:
- Create forward and reverse lookup zones
این گزینه به شما اجازه میدهد که آدرس IP را به نام دامنه و بالعکس تبدیل کنید. این تنظیمات هم جستجوی رو به جلو (از دامنه به IP) و هم جستجوی معکوس (از IP به دامنه) را پوشش میدهد.
- Create a forward lookup zone
این گزینه به شما امکان میدهد که نام دامنه را به آدرس IP تبدیل کنید، اما جستجوی معکوس (تبدیل IP به نام دامنه) را انجام نمیدهد.
- Configure root hints only
این گزینه فقط شامل لیستی از آدرسهای IP سرورهای DNS است که میتوان به راحتی رکوردها را از آنها دریافت کرد و برای ایجاد Zones جدید به کار نمیرود.
اکنون گزینهای را که بهترین تطابق را با نیاز شما دارد انتخاب کنید و روی Next کلیک کنید. سپس، نام Zone را وارد کنید و دوباره روی Next کلیک کنید تا به مرحله بعد بروید.
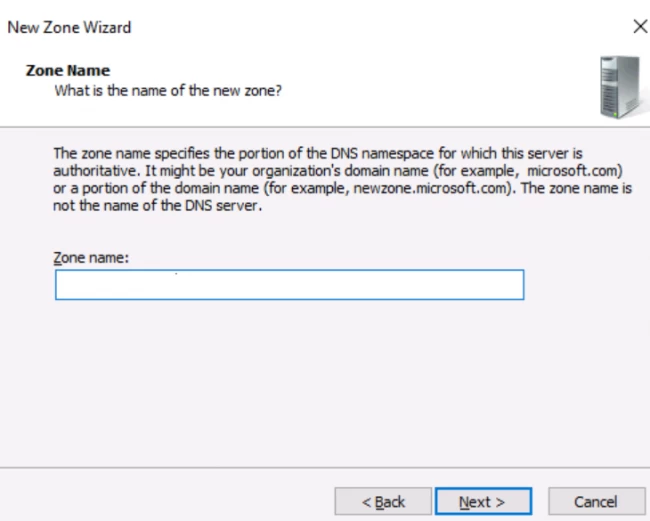
3- برای ایجاد Zone جدید در DNS، در بخش DNS Manager، به Forward Lookup Zone بروید و روی آن راست کلیک کنید تا منوی گزینهها باز شود.
از منوی باز شده، اولین گزینه یعنی New Zone را انتخاب کنید. با انتخاب New Zone، ویزارد ایجاد Zone جدید باز میشود که میتوانید در آن تنظیمات لازم را برای Zone مورد نظر خود پیکربندی کنید.
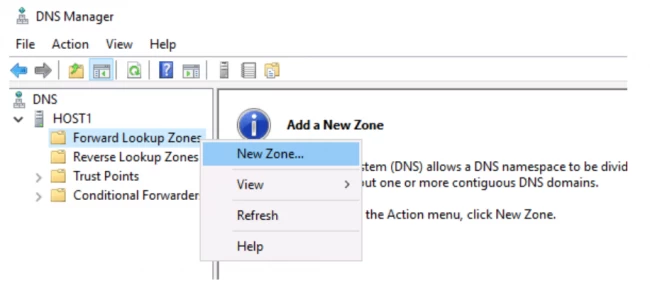
4- در این قسمت باید نوع Zone موردنظر خود را انتخاب کنید. سه گزینه در صفحه به شما نمایش داده خواهد شد.
- Primary Zone (ناحیه اولیه)
این Zone در سرور اصلی شما ذخیره میشود و به شما امکان مدیریت کامل رکوردهای DNS را میدهد. این گزینه برای شبکههای کوچک و متوسط و در مواقعی که نیاز به مدیریت مرکزی دارید مناسب است.
- Secondary Zone (ناحیه ثانویه)
این Zone در سرور دیگری ذخیره میشود و فقط یک کپی از اطلاعات Zone اولیه است. این گزینه برای افزایش قابلیت اطمینان در شبکههای بزرگ و زمانی که میخواهید پشتیبانی از چندین سرور DNS داشته باشید، کاربرد دارد.
- Stub Zone (منطقه خرد)
این نوع Zone تنها شامل اطلاعات ضروری (مانند آدرسهای DNS سرورهای اصلی) برای شناسایی Zoneهای دیگر است. Stub Zone در مواقعی مفید است که نیاز به مدیریت بین شبکههای مختلف دارید.
برای مدیریت شبکه کوچک یا متوسط بهتر است Primary Zone را انتخاب کنید. اکنون، روی Next کلیک کرده و نام دلخواه خود را برای فایل Zone خود وارد کنید.
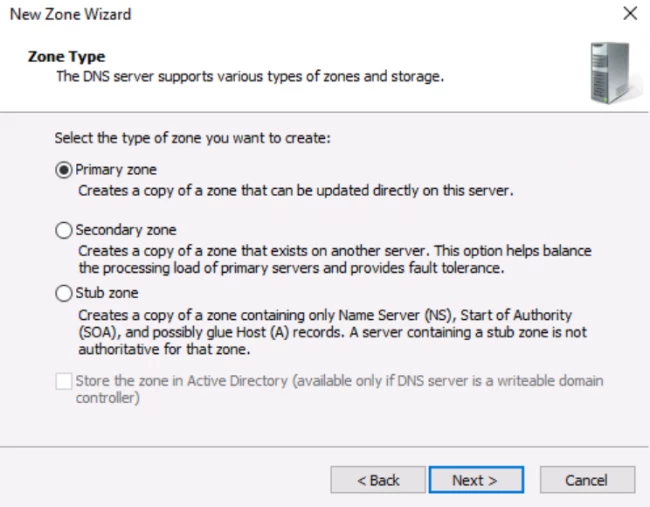
5- در این مرحله، پنجره ویزارد New Zone File ظاهر میشود و از شما میخواهد تا نحوه مدیریت بهروزرسانیهای پویا (Dynamic Updates) را انتخاب کنید. این تنظیمات مشخص میکنند که سرور شما چگونه به تغییرات خودکار رکوردهای DNS پاسخ میدهد. گزینههای زیر در دسترس شما قرار دارند:
- Allow only secure dynamic updates (فقط بهروزرسانیهای پویا ایمن را مجاز میکند)
این گزینه به سرور اجازه میدهد تا تنها به بهروزرسانیهای امن و معتبر از سوی کلاینتهای معتبر پاسخ دهد. اگر میخواهید سرور DNS شما با Active Directory یکپارچه شود و امنیت بیشتری در بهروزرسانی رکوردهای DNS برقرار باشد، این گزینه مناسب است.
- Do not allow dynamic updates (بهروزرسانیهای پویا را مجاز نمیداند)
با انتخاب این گزینه، هیچ بهروزرسانی پویا در DNS انجام نمیشود و تنها مدیران میتوانند بهصورت دستی رکوردهای DNS را تغییر دهند. این گزینه برای محیطهای کمتغییر مناسب است که نیازی به بهروزرسانیهای خودکار ندارند.
اگر یکپارچگی و هماهنگی بین DNS و Active Directory برای شما اهمیت دارد، گزینه اول را انتخاب کنید. در غیر این صورت، گزینه دوم را برای جلوگیری از بهروزرسانیهای پویا انتخاب کنید.
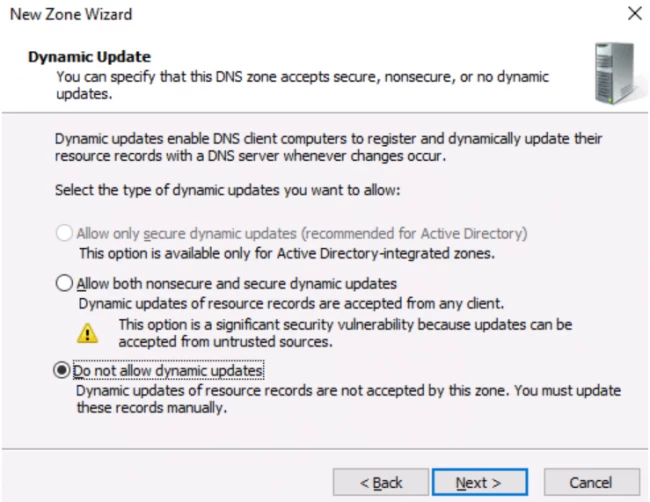
6- اکنون روی Next کلیک کنید و سپس Finish را بزنید.
تمامی مراحل با موفقیت انجام شد، اکنون لازم است رکوردهای DNS را اضافه کنید.این رکوردها برای تعریف آدرسها و اطلاعات مورد نیاز سرویسهای مختلف به کار میروند. چند نوع از رکوردهای مهم عبارتاند از:
- A Record (رکورد A)
این رکورد یک نام دامنه را به آدرس IP نسخه ۴ (IPv4) متصل میکند. رکورد A یکی از رایجترین رکوردها در DNS است و برای مسیریابی درخواستها استفاده میشود.
- MX Record (رکورد MX)
این رکورد مشخص میکند که ایمیلهای ارسالشده به یک دامنه باید به کدام سرور ارسال شوند. رکوردهای MX برای سرویسهای ایمیل ضروری هستند.
- NS Record (رکورد NS)
این رکورد به سرورهای DNS اشاره میکند که مجاز به مدیریت دامنه هستند. این رکوردها نشاندهنده سرورهای نامگذاری دامنه هستند.
- CNAME Record (رکورد CNAME)
رکورد CNAME یک نام دامنه را به نام دامنه دیگری انتقال میدهد. این رکورد برای ایجاد نامهای مستعار کاربرد اکنون میتوانید بر اساس نیاز خود، این رکوردها و سایر رکوردهای DNS را به منطقه اضافه کنید تا تنظیمات DNS شما کامل شود.
7- اکنون، روی فایل نام منطقه خود کلیک کنید و گزینه میزبان جدید (A یا AAAA) را بزنید. این گزینه به شما اجازه میدهد یک رکورد A (برای IPv4) یا AAAA (برای IPv6) ایجاد کنید.
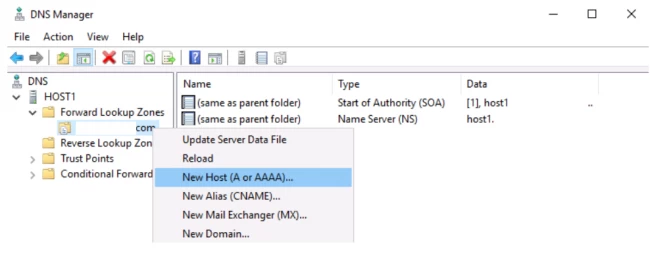
8- در کادر باز شده، نام میزبان و آدرس IP مربوطه را وارد کنید. پس از وارد کردن اطلاعات، روی Add Host کلیک کنید تا رکورد به منطقه اضافه شود و سپس Done را بزنید تا تغییرات اعمال شود.
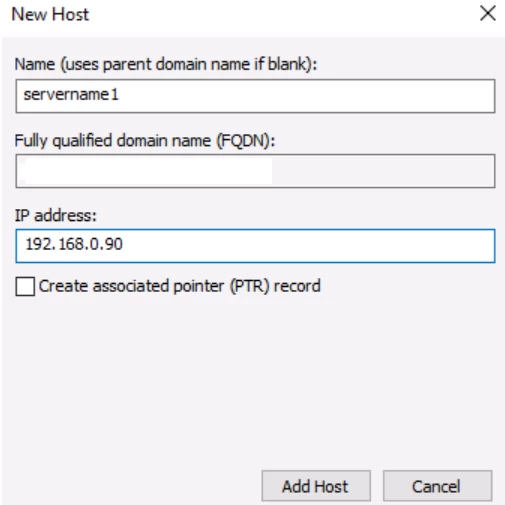
با انجام این مراحل، رکورد جدید به منطقه شما اضافه میشود و سرور DNS قادر به ترجمه نام میزبان به آدرس IP مشخص شده خواهد بود.
برای افزودن رکورد DNS با استفاده از PowerShell، میتوانید از فرمان زیر استفاده کنید. ابتدا باید نام فایل را برای ذخیره رکوردهای DNS خود تعیین کنید. بهطور پیشفرض، نام فایل همان نام منطقهای است که قبلاً با پسوند dns. وارد کردهاید.
به پنجره DNS Server بروید؛ میبینید که یک میزبان (Host) جدید ساخته شده است.
اکنون Reverse Lookup Zone (منطقه جستجوی معکوس) را انتخاب کنید و دوباره بر روی New Zone کلیک کنید.
مراحل پیکربندی را همانطور که برای Forward Lookup Zone انجام دادید، ادامه دهید. وقتی به مرحله انتخاب نوع منطقه رسیدید،Primary Zone را انتخاب کنید و روی Next کلیک کنید.
با ایجاد Reverse Lookup Zone، سرور DNS میتواند آپی ها را به نام دامنهها تبدیل کند که برای جستجوهای معکوس کاربردی است.
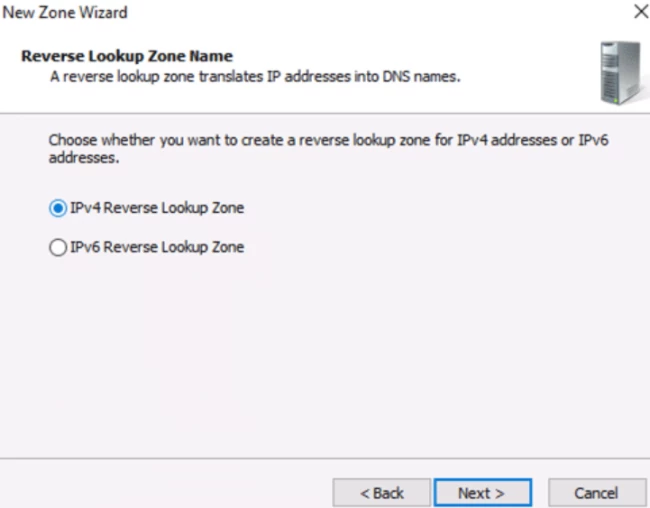
در این مرحله، باید نوع آدرس IP را برای Reverse Lookup Zone مشخص کنید. IPv4 را انتخاب کرده و روی next کلیک کنید. این گزینه به شما امکان میدهد تا رکوردهای معکوس برای آدرسهای IPv4 را تنظیم کنید. پس از انتخاب IPv4، روی Next کلیک کنید تا به مرحله بعدی بروید.
در پنجره بعدی، باید سه قسمت اول آدرس IP را برای تنظیم Reverse Lookup Zone وارد کنید.
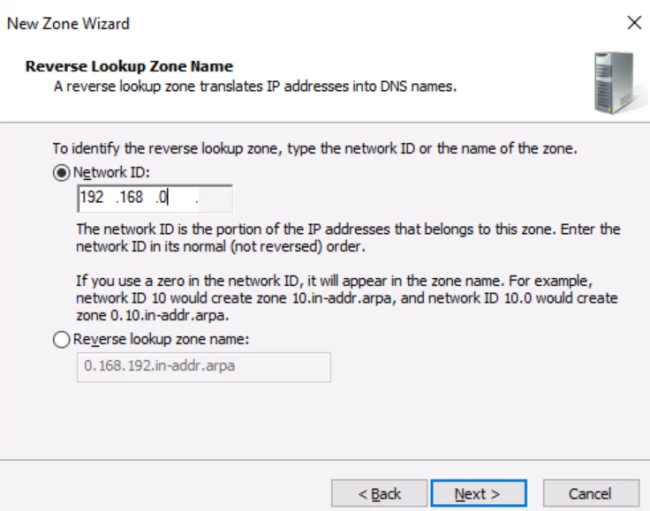
سپس روی Next کلیک کنید تا به مرحله بعدی بروید.
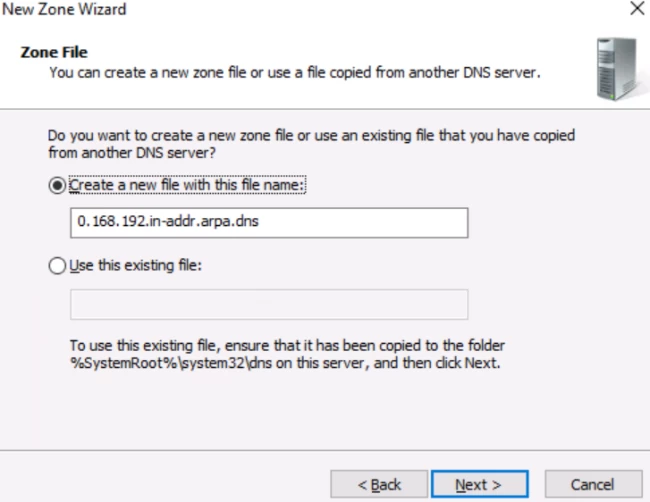
دوباره روی Do not allow dynamic updates کلیک کنید و next را بزنید.
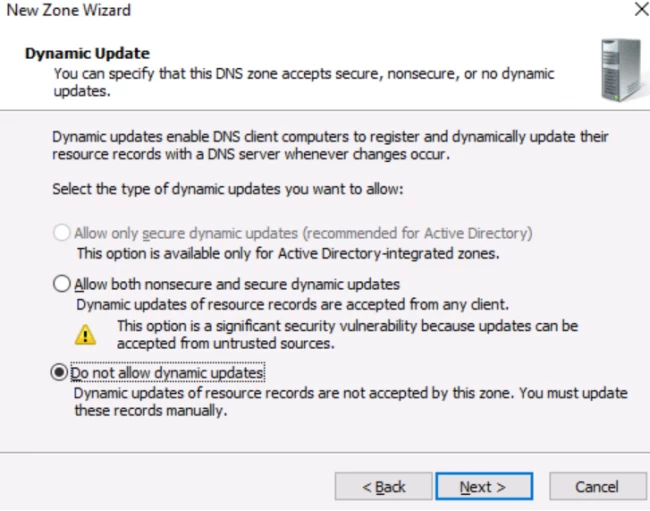
پنجره بعدی آخرین پنجره تنظیمات است، بنابراین روی Finish کلیک کنید تا فرآیند ایجاد Reverse Lookup Zone به پایان برسد.
پنجره بعدی مربوط به پیکربندی Forwarders است. فورواردها (Forwarders) سرورهای DNS هستند که در صورت عدم توانایی سرور در پاسخ به یک پرس و جو (query)، درخواستها را به آنها ارسال میکنند.
برای پیکربندی فورواردها و تکمیل تنظیمات DNS بر روی Properties کلیک کنید.
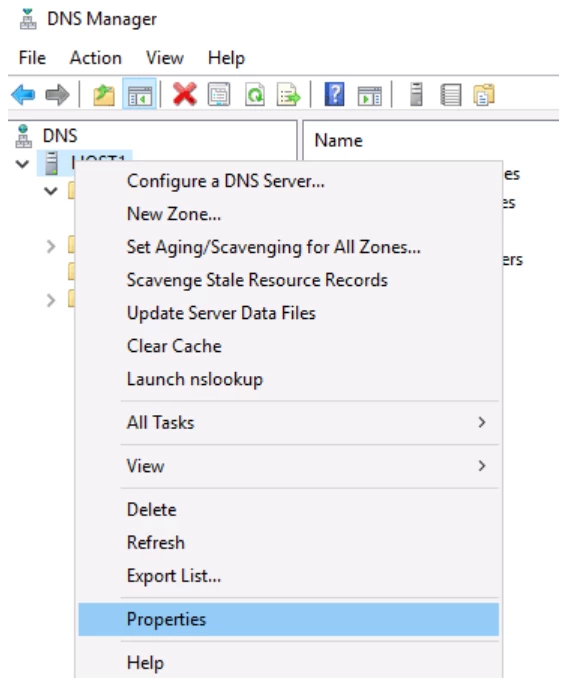
در پنجره Properties، به تب Forwarders بروید. در اینجا میتوانید آدرس سرورهای DNS دیگری که میخواهید درخواستها به آنها ارسال شوند را وارد کنید. با تنظیم فورواردها، میتوانید فرآیند پرس و جوهای DNS را بهینه کنید و از سرورهای دیگر برای پاسخ به درخواستهایی که سرور شما نمیتواند به آنها پاسخ دهد استفاده کنید.
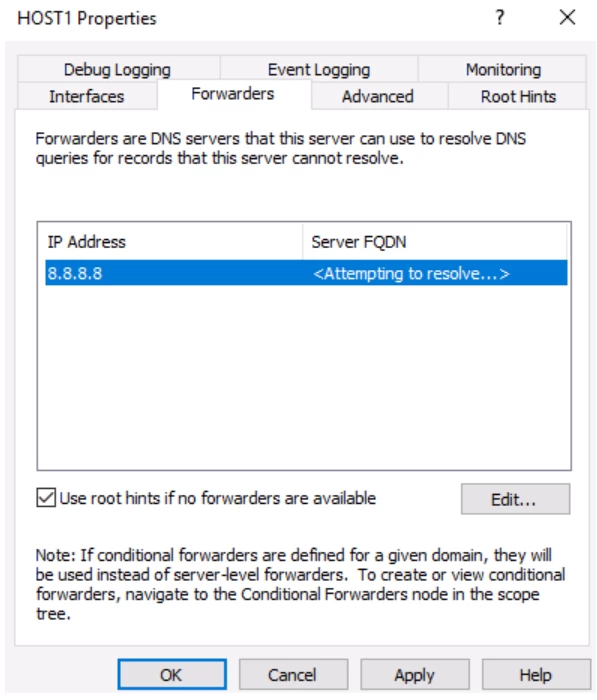
آموزش اتصال دامنه به سرور مجازی ویندوز

برای ادامه آموزش و اتصال دامنه به سرور مجازی ویندوز، مراحل زیر را دنبال کنید:
1- تنظیم DNS Server برای اتصال دامنه به سرور
حالا که DNS سرور را پیکربندی کردهاید و رکوردهای لازم را تنظیم کردهاید، باید دامنه را به سرور مجازی ویندوز خود متصل کنید. برای این کار باید آدرس IP سرور مجازی را به نام دامنه خود مرتبط کنید.
ابتدا به DNS Manager بروید و Forward Lookup Zone که برای دامنه خود ایجاد کردهاید را انتخاب کنید.
روی New Host کلیک کنید. در پنجره باز شده، نام میزبان (برای مثال: www) و آدرس IP سرور مجازی ویندوز خود را وارد کنید. روی Add Host کلیک کنید.
2- تنظیمات Active Directory و DNS Integration
اگر از Active Directory استفاده میکنید و میخواهید دامنه را به طور کامل با DNS سرور خود یکپارچه کنید،
وارد Server Manager شوید و از قسمت Manage گزینه Add Roles and Features را انتخاب کنید.
در مرحله Select Features، گزینه Active Directory Domain Services یا همان AD DS را انتخاب کرده و ادامه دهید. مراحل نصب را تا آخر دنبال کنید تا سرور شما به عنوان Domain Controller پیکربندی شود.
3- پیکربندی فایروال سرور
برای اطمینان از اینکه دامنه شما به درستی به سرور متصل میشود، باید مطمئن شوید که پورتهای مربوطه در فایروال سرور مجازی باز هستند.
برای انجام این کار کنترل پنل خود بروید و Windows Defender Firewall را باز کنید. از گزینه Advanced settings، Inbound Rules را انتخاب کرده و مطمئن شوید که پورتهای مورد نیاز DNS (پورت 53) و پورتهای مربوط به Active Directory (پورتهای 88، 389 و 636) باز باشند.
4- اتصال دامنه به سرور مجازی
اکنون که DNS و Active Directory پیکربندی شدهاند، دامنه شما باید به سرور مجازی ویندوز متصل شود. برای اتصال دامنه به سرور مجازی مراحل زیر را دنبال کنید:
ابتدا به بخش Server Manager بروید و از گزینه Local Server، نام سرور و دامنه خود را بررسی کنید.
در بخش Computer Name, Domain, گزینه Change را انتخاب کنید.
در پنجره Computer Name/Domain Changes، گزینه Domain را انتخاب کرده و نام دامنه خود را وارد کنید. پس از وارد کردن دامنه، سیستم از شما درخواست میکند که اطلاعات کاربری مربوط به دامنه را وارد کنید.
پس از وارد کردن اطلاعات، سرور شما به دامنه متصل میشود.
5- بررسی اتصال دامنه به سرور مجازی
بعد از اتصال دامنه به سرور مجازی ویندوز، سیستم باید درخواست ریستارت کند. پس از راهاندازی مجدد، وارد سیستم با استفاده از نام دامنه و اطلاعات کاربری شوید.
برای بررسی اینکه اتصال به درستی برقرار شده است، میتوانید از دستور nslookup در Command Prompt استفاده کنید.
nslookup <your-domain-name>
این دستور باید آدرس IP سرور شما را به درستی نشان دهد و تأیید کند که دامنه به درستی به سرور مجازی ویندوز متصل شده است.
6- پیکربندی DNS Forwarding
اگر نیاز به پیکربندی فورواردها (Forwarders) برای سرور دارید (برای مثال، برای ارسال درخواستهای DNS به سرورهای دیگر زمانی که سرور شما نتواند پاسخ دهد)، مراحل زیر را انجام دهید:
وارد DNS Manager شوید.
روی سرور DNS خود کلیک راست کرده و Properties را انتخاب کنید.
به تب Forwarders بروید و آدرس IP سرورهای DNS دیگر را وارد کنید.
7- تست اتصال دامنه

برای تست اتصال دامنه میتوانید دامنه خود را در مرورگر وارد کنید یا از دستور ping استفاده کنید.
ping <your-domain-name>
اگر تمامی مراحل به درستی تنظیم شده باشد، باید پاسخ از سرور مجازی ویندوز خود دریافت کنید.
جمع بندی
در این مقاله، به طور کامل نحوه اتصال دامنه به سرور مجازی ویندوز و پیکربندی DNS در ویندوز سرور آموزش داده شد. با استفاده از تنظیمات DNS و نصب DNS Role بر روی سرور، میتوان دامنه را به سرور متصل کرده و از آن برای دسترسی به وبسایت و سرویسهای مختلف استفاده کرد. مراحل مختلف این آموزش شامل نصب DNS، پیکربندی Zoneها، ایجاد رکوردهای DNS ضروری مانند رکورد A و MX، و تنظیمات مربوط به فایروال و Active Directory، است که بهطور کامل در این مطلب توضیح داده شد. با انجام این مراحل میتوانید دامنه خود را به سرور مجازی ویندوز متصل کنید و از قابلیتهای DNS برای مدیریت آدرسهای اینترنتی و بهینهسازی عملکرد سرور بهرهمند شوید. اکنون با ثبت دامنه و خرید سرور ابری در ابر آسیاتک به راحتی دامنه خریداری شده را به سرور مجازی خود متصل کنید و از مزایای آن بهرهمند شوید. این فرآیند به شما این امکان را میدهد که مدیریت کاملی بر روی سرورهای خود داشته باشید و بتوانید سرویسهای مختلف وبسایت، ایمیل و سایر نیازهای اینترنتی خود را با عملکرد بالا راهاندازی کنید.
سوالات متداول
چگونه دامنه خود را به سرور مجازی ویندوز متصل کنم؟
برای اتصال دامنه به سرور مجازی ویندوز، باید DNS را نصب و پیکربندی کنید و رکوردهای لازم مانند A و MX را تنظیم نمایید.
آیا میتوانم چند دامنه را به یک سرور متصل کنم؟
بله، میتوانید چند دامنه را به یک سرور متصل کنید و برای هر دامنه تنظیمات خاصی انجام دهید.
آیا میتوانم دامنه و سرور را از یک کنترل پنل مدیریت کنم؟
بله، بسیاری از ارائهدهندگان از جمله ابر آسیاتک این امکان را فراهم میکنند که دامنه و سرور مجازی خود را از یک پنل کنترل مدیریت کنید.