
یکی از مهمترین نیازهای کاربران و کسب و کارها در محیط شبکهای، اشتراک گذاری فایل است. اگر میخواهید دسترسی به فایلها را از طریق شبکه برای یک یا چند کاربر تنظیم کنید، باید اشتراکگذاری فایل را در رایانهای که این فایلها در آن ذخیره میشوند، پیکربندی کنید. یک راه متداول برای استقرار یک منبع مشترک برای ذخیره فایلها، ایجاد پوشه Share در ویندوز و ویندوز سرور است که به عنوان یکی از پرکاربردترین سیستمعاملها برای این منظور مطرح میشوند.
اشتراک گذاری فایل
اشتراک گذاری فایل یک دایرکتوری (پوشه یا فایل) در یک سیستم، سرور مجازی یا ابری است که شامل فایلهایی میباشد که توسط سایر کاربران از طریق شبکه و با استفاده از یکی از پروتکلهای اشتراک فایل پشتیبانی شده، در دسترس دیگر کاربران قرار میگیرد. در واقع، هدف اصلی اشتراکگذاری فایل ایجاد یک راه برای به اشتراک گذاشتن اطلاعات و فایلهای مختلف بین افراد و دستگاهها است، به صورتی که افراد بتوانند به سرعت و آسانی به این فایلها دسترسی پیدا کنند و برای استفاده یا ویرایش از آنها استفاده کنند. اشتراک گذاری فایل میتواند به صورت محلی (در یک شبکه محلی) یا از طریق اینترنت در انواع سیستم عامل هایی که از پروتکل اشتراک فایل مانند SMB ،NFS و FTP پشتیبانی میکنند، انجام شود.
هر دو نسخه کلاینت ویندوز (مانند ویندوز XP،7،8،10 و …) و نسخههای ویندوز سرور (مانند ویندوز سرور 2003، 2008، 2012، 2016، 2019 و …) از اشتراک فایل ویندوز از طریق پروتکل SMB پشتیبانی میکنند. با این حال، نسخههای ویندوز سرور نسبت به نسخههای ویندوز، قابلیتهای بیشتری را فراهم میکنند. به عنوان مثال، حداکثر تعداد اتصال همزمان.
ایجاد پوشه Share در ویندوز سرور (SMB)
برای ایجاد فایل Share، وارد ویندوز سرور ابری خود شوید و سپس Computer Management را جستجو کرده و باز کنید.
توجه داشته باشید: اگر تاکنون اقدام به خرید سرور ابری نکردهاید، میتوانید از پلتفرم ابر آسیاتک سرور ابری رایگان خود را فعال سازی کرده و سپس آموزش ایجاد پوشه Share در ویندوز سرور را تست و پیاده سازی کنید.
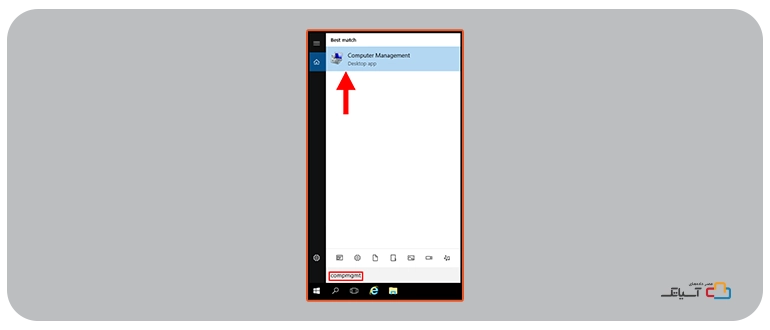
پس از باز شدن پنجره Computer Management، System Tools and Shared Tools را باز کنید، سپس روی Shares کلیک راست کرده و New Share را کلیک کنید.
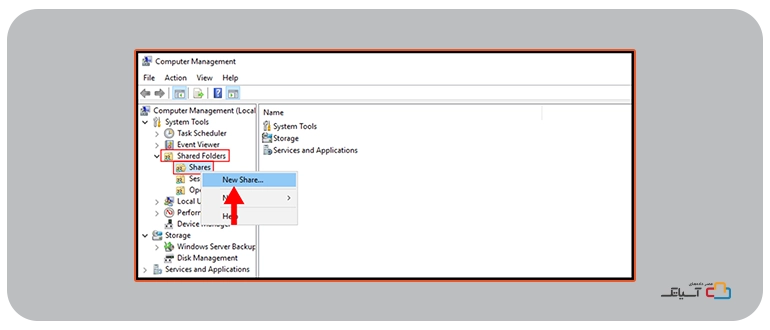
با کلیک برروی New Share پنجره Create A Shared Folder Wizard باز خواهد شد روی Next کلیک کنید تا به مرحله بعد بروید.
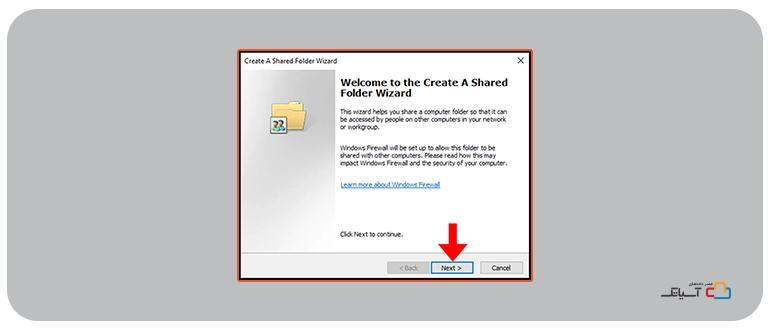
در این مرحله، میتوانید پوشهای را که میخواهید به اشتراک بگذارید را انتخاب کنید یا یک پوشه جدید ایجاد کنید. با کلیک بر روی Browse میتوانید این کار را انجام دهید.
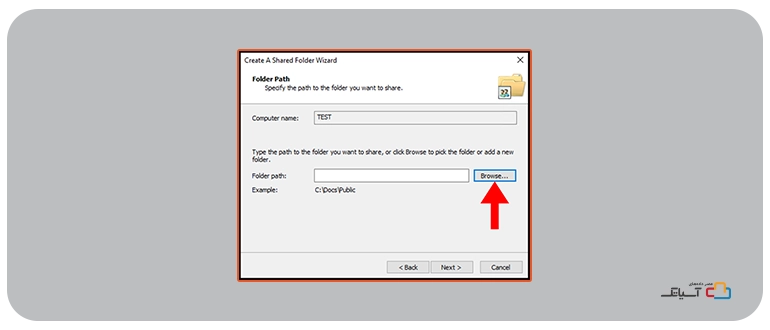
در این آموزش ما یک پوشه جدید در دیسک محلی (C:) ایجاد خواهیم کرد؛ اما میتوانید یک پوشه را برای اشتراک گذاری انتخاب کنید. پس از انتخاب فایل مورد نظر یا ایجاد فایل برای اشتراک گذاری، روی OK کلیک کنید.
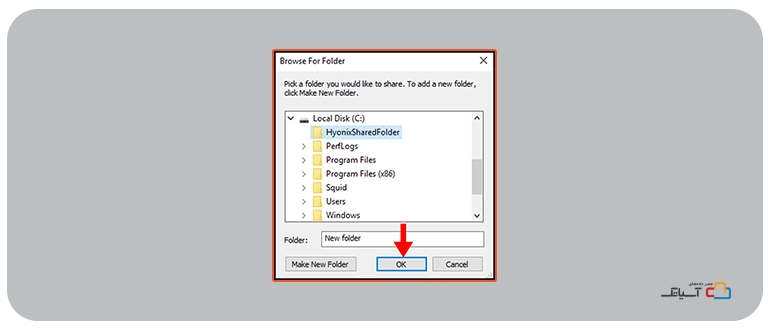
پس از اتمام انتخاب پوشه، روی Next کلیک کنید.
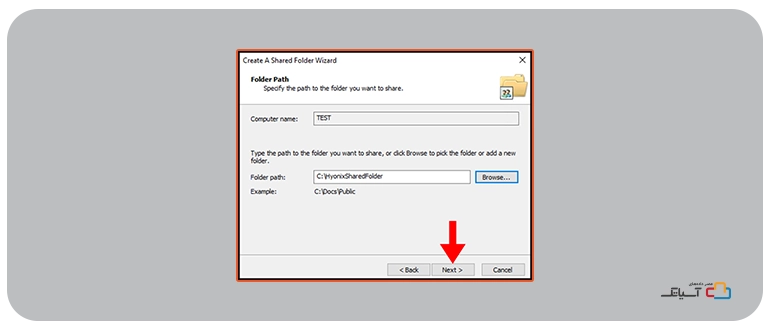
در این قسمت میتوانید گزینههای Share Name،Share Path،Description و تنظیمات آفلاین را مشاهده کنید. همچنین میتوانید توضیحاتی را در قسمت متن توضیحات تکمیل کنید، پس از انجام این کار روی Next کلیک کنید تا ادامه دهید.

اگر فایلها و برنامهها به صورت آفلاین در دسترس کاربران یا مدیران است میتوانید تنظیمات آفلاین را تغییر دهید. (اختیاری)
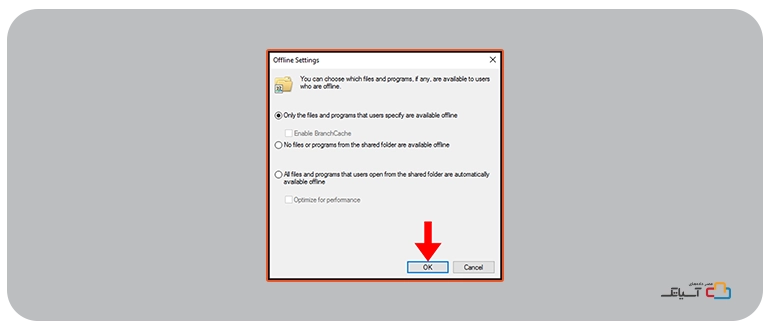
در تب Shared Folder Permissions، میتوانید مجوزهای مناسب برای هر کاربر را برای دسترسی به پوشه اشتراک گذاری شده در ویندوز سرور ابری تعیین کنید و پس از پایان کار، Finish را انتخاب کنید.
- دسترسی read-only- access برای تمامی کاربران
دسترسی Read-Only به کاربران یا دستگاهها اجازه میدهد تا فقط اطلاعات و محتوای فایلها را بخوانند و تغییری در آنها اعمال نکنند یا فایلهای جدید ایجاد نکنند.
- مدیران دسترسی کامل دارند و سایر کاربران فقط دسترسی Read-Only دارند.
- مدیران دسترسی کامل دارند. سایر کاربران دسترسی ندارند.
- Customize Permissions
با استفاده از این گزینه میتوانید تمامی مجوزهای (دسترسی کامل) را به کاربران اعطا کنید.
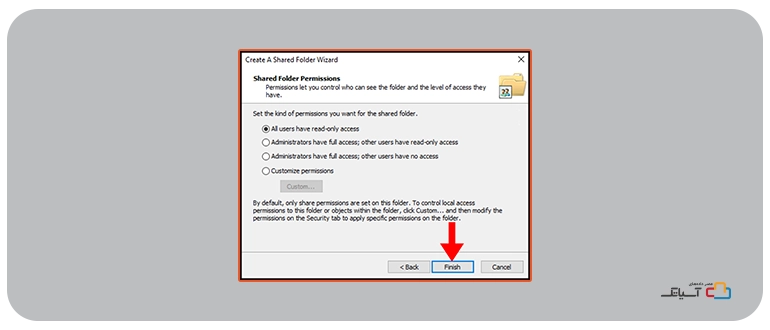
پوشه اشتراکی در ویندوز سرور ابری با موفقیت ایجاد شد. شما میتوانید با کلیک کردن بر روی Finish از Fileshare ایجاد شده استفاده کنید.
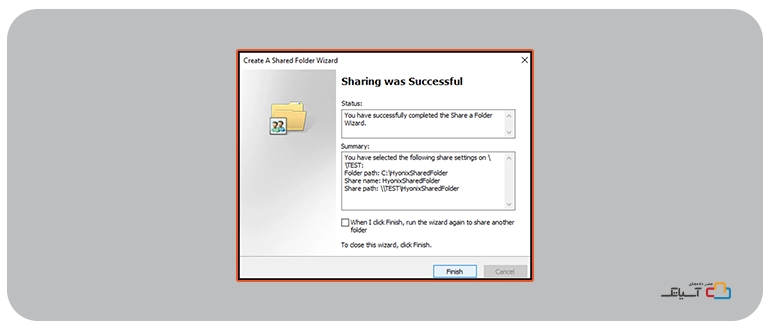
نحوه دسترسی به فایل مشترک
اکنون پوشه اشتراکی ایجاد شده در ویندوز سرور توسط هر کاربر دیگری که با این سرور داشته باشد، قابل دسترس است. برای دسترسی به پوشه به اشتراک گذاشته شده، باید آن را به عنوان یک درایو در ماشین ویندوز که مسیر را ارائه میدهد، ترسیم کنید.
برای شروع، وارد ویندوز سرور خود شوید سپس جستجو کنید و روی This PC کلیک راست کنید. از منوی ظاهر شده روی Map network drive کلیک کنید.
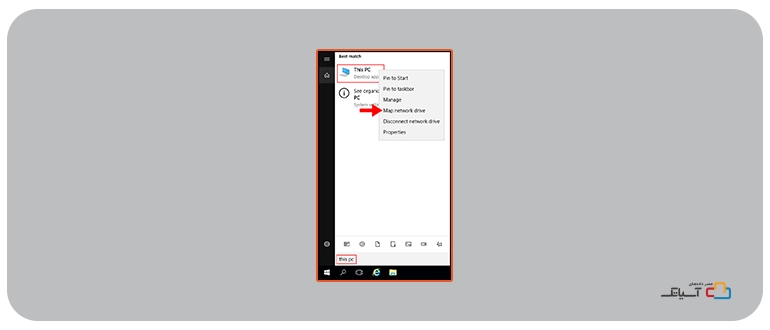
در پنجره Map Network Drive، میتوانید درایو مورد نظر و فولدر را با فرمت \serversharedfoldername مشخص کنید. پس از اتمام کار، روی Finish کلیک کنید.
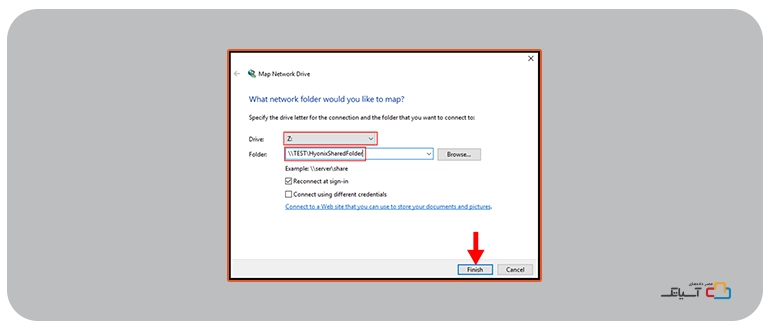
اکنون می توانید پوشه اشتراک گذاری شده را با رفتن به File Explorer و کلیک روی This PC پیدا کنید که مشابه تصویر زیر ظاهر خواهد شد.
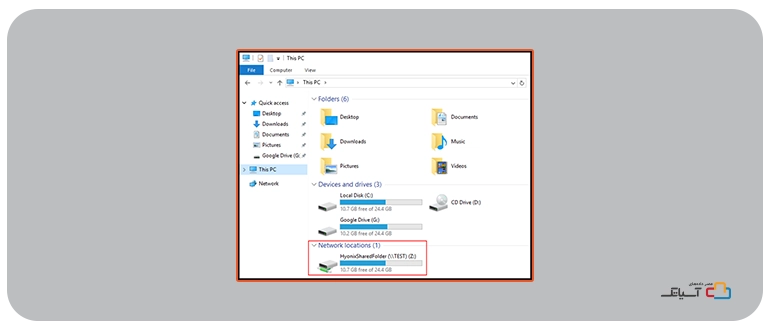
نحوه ایجاد File sharing در Windows
برای ایجاد فایل اشتراک گذاری در ویندوز مراحل زیر را طی کنید:
ابتدا Windows Explorer را باز کنید.
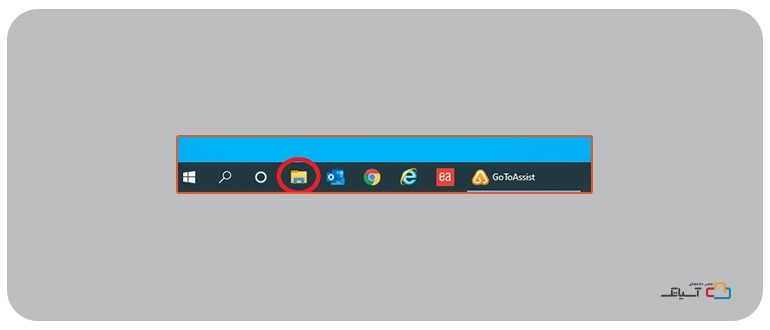
روی This PC کلیک کنید.
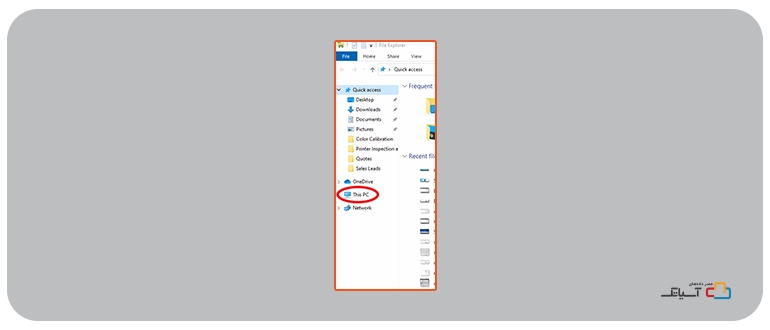
در این قسمت مطابق تصویر زیر بر روی درایو (:C) کلیک کنید.
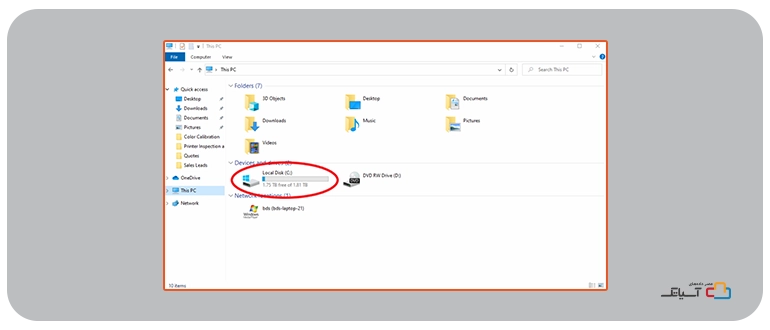
در این درایو کلیک راست کرده و گزینه New و بعد Folder را انتخاب کنید.
شما میتوانید این پوشه را در هر جایی ایجاد کنید، اما توصیه میکنیم برای سهولت در تنظیم فولدر، در این پوشه قرار دهید. اگر فایل را در درایو دیگری قرار دهید، باید مراحل متفاوتی طی کنید.
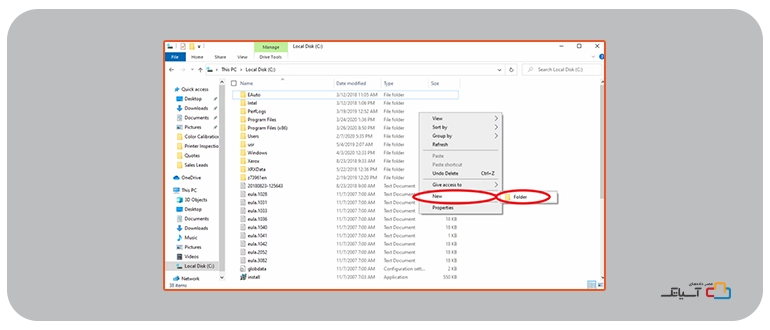
نام پوشه ایجاد شده را تغییر دهید و سپس راست کلیک کرده و “Properties” را انتخاب کنید.
(در این آموزش، ما نام New Folder را به Scan تغییر دادهایم، شما میتوانید نام دلخواه خود را انتخاب کنید)
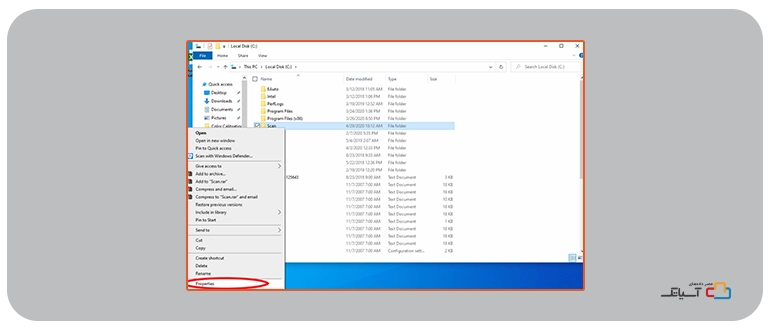
در پنجره Properties، به بخش “Sharing” رفته و گزینه “Share” را انتخاب کنید. سپس نام فایل اشتراک را انتخاب کرده و دسترسیهای لازم (مانند خواندن و نوشتن) را برای کاربران مختلف تنظیم کنید.
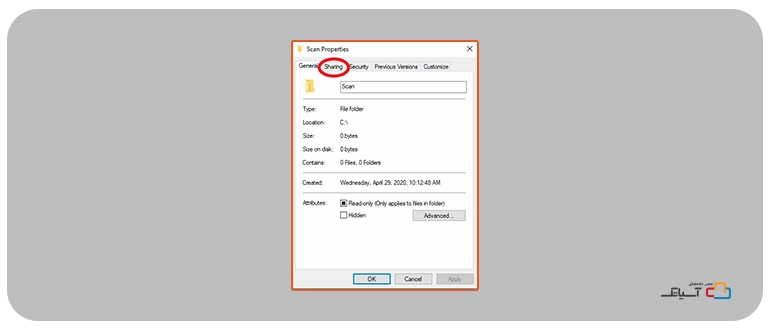
از بخش Advanced Sharing میتوانید مجوزهای دسترسی به پوشه را برای هر کاربر یا گروه کاربری تنظیم کنید. این شامل مجوزهایی مانند خواندن، نوشتن، اجرا و حذف میشود.
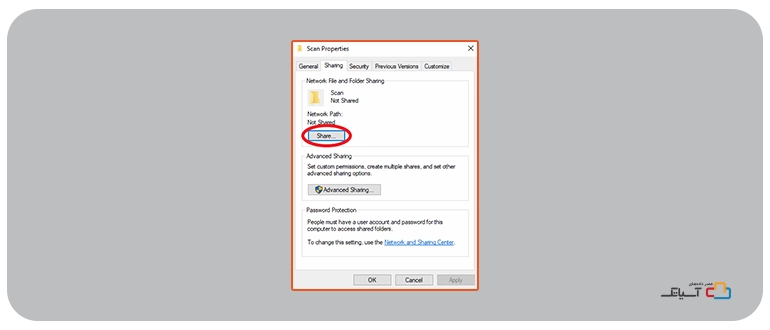
در این بخش میتوانید افراد مورد نظر را برای اشتراک گذاری فایل انتخاب و Done را فشار دهید.
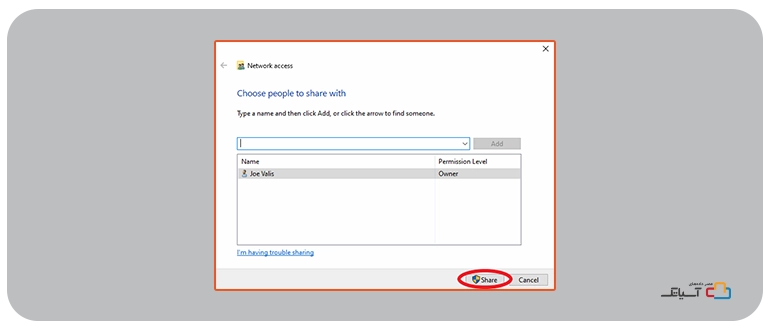
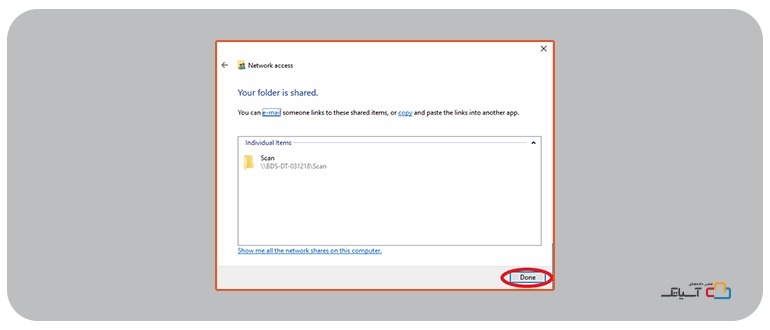
مسیر شبکه (Network Path) را وارد کنید.
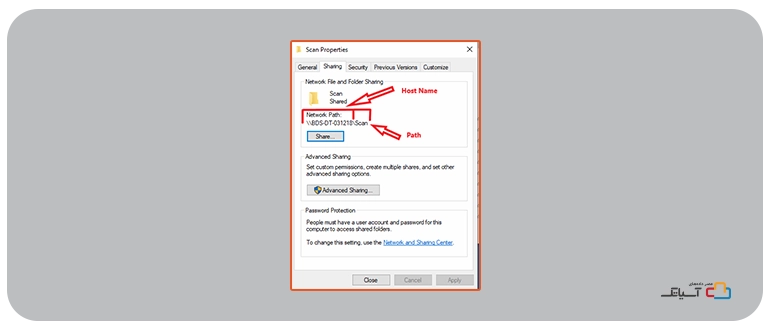
سپس روی تب “Security” کلیک کنید.
با انجام این مراحل، شما میتوانید یک سیستم اشتراکگذاری فایل ساده را در ویندوز ایجاد کنید و به فایلها و منابع خود از طریق شبکه دسترسی پیدا کنید.
در نهایت، کاربران با ایجاد یک پوشه اشتراکی در ویندوز سرور ابری یا ویندوز امکان دسترسی به فایلها و منابع مشترک بین کاربران یک شبکه را خواهند داشت تا بتوانند راحتتر با یکدیگر تعامل کنند و اطلاعات مورد نیاز برای انجام کارها را به اشتراک بگذارند. همچنین با ایجاد فایل اشتراک گذاری کاربران امکان مشاهده، ویرایش و بهروزرسانی اطلاعات را نیز خواهند داشت تا مستندات، فایلهای مشترک، تصاویر، فیلمها و دیگر منابع را به صورت مرکزی مدیریت و از آنها به بهترین نحو استفاده کنند.
سوالات متداول
1- یا امکان دسترسی به فایلهای اشتراکی از طریق اینترنت وجود دارد؟
بله
2- آیا میتوان دسترسی کاربران به پوشه اشتراکی را محدود کرد؟
بله، با استفاده از تنظیم مجوزها و دسترسیها در تنظیمات اشتراک، میتوانید دسترسی کاربران به پوشه اشتراکی را محدود کنید.
3- آیا میتوان یک پوشه اشتراکی را با چندین دستگاه به اشتراک گذاشت؟
بله، میتوانید یک پوشه اشتراکی را با چندین دستگاه به اشتراک بگذارید و از طریق شبکه به آن دسترسی پیدا کنید.
منابع:
https://howto.hyonix.com/article/create-shared-folders-in-windows-server/
https://bdsdoc.com/kb-articles/how-to-create-a-network-shared-folder/






