
در این مطلب قصد داریم شما را با لینوکس Screen چیست و راهنمای نصب آن در سیستم عامل لینوکسی آشنا نماییم اما قبل از آن به این مسئله خواهیم پرداخت که لینوکس اسکرین چیست و چه کاربردی دارد.
شاید برای شما نیز این اتفاق پیش آمده باشد که در حال اجرای دستور در سیستم عامل لینوکسی خود نیاز به یک ترمینال سرور دیگر داشته باشید تا بتوانید همزمان چندین اقدام را بدون اتلاف وقت انجام دهید.
حتی ممکن است با یک دستگاه ریموت انجام دهید و در حین اجرای دستور ارتباط شما با سرور قطع شود و دستورات درحال اجرا ناقص به اتمام رسند. با استفاده لینوکس اسکرین میتوانید به تمامی این مشکلات خاتمه دهید. پس تا پایان این مطلب همراه ما باشید.
لینوکس اسکرین یک ترمینال مالتی پلکسر میباشد که توسط پروژه GNU توسعه یافته است و این امکان را برای کاربران فراهم میآورد که چندین نمونه ترمینال جداگانه را در یک ترمینال سرور واحد باز نمایند. اگر به چندین برنامه از یک رابط خط فرمان نیاز دارید، لینوکس Screen انتخاب خوبی برای شما خواهد بود.
در واقع ابزار Screen قابلیت نصب بر روی اکثر توزیعهای استاندارد لینوکس را داراست و یک ترمینال واحد را به چندین ترمینال دیگر تقسیم میکند و به شما امکان میدهد تا به اجرای دستور و خلاصه نمودن آنها بپردازید و ویژگیها و عملکردهای اضافی را در خط فرمان استاندارد اجرا نمایید.
بیشتر بدانید : نصب داکر در CentOS
کاربران با نصب پکیج اسکرین در سیستم عامل لینوکسی سرور ابری خود میتوانند بدون محدودیت چندین ترمینال سرور باز نمایند و در هر یک از پنجرهها دستورات مورد نظر را اجرا نمایند.
در این صورت حتی اگر اتصال به کلی قطع گردد میتوانند با وارد نمودن دستور screen در ابتدای هر دستور، یک پنجره دیگر باز نموده و دستورات خود را در آن وارد نمایید.
در ادامه مطلب لینوکس Screen چیست شما را با نحوه نصب و استفاده از اسکرین در سیستم عاملهای لینوکسی همچون ابونتو و سنت اواس آشنا خواهیم نمود.
پیش نیاز نصب پکیج Screen در لینوکس
- یک حساب کاربری با امتیازات sudo
- دسترسی به خط فرمان ترمینال سرور (Ctrl+Alt+t/Ctrl+Alt+F2)
نحوه نصب پکیج Screen در لینوکس
ابتدا لازم است این مسئله را بررسی نمایید که آیا پکیج Screen بر روی سیستم عامل شما درحال اجرا میباشد یا خیر. البته اگر از آخرین نسخه توزیع لینوکس مانند Ubuntu 20.04 و یا CentOS 8 استفاده میکنید، احتمالاً ابزار Screen را قبلاً نصب کردهاید. برای اطمینان از نصب Screen، دستور زیر را اجرا کنید تا نسخه Screen را نمایش دهد.
screen –version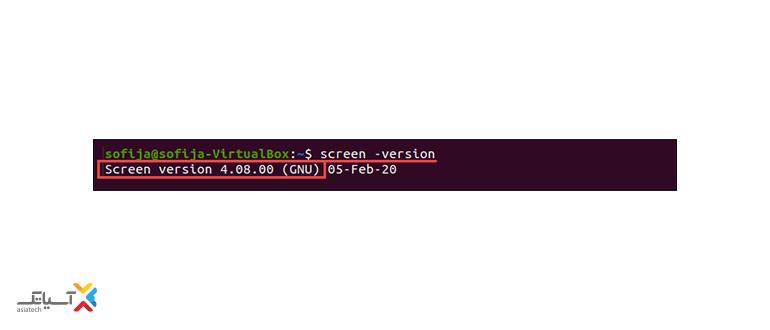
بعد از اجرای دستور، نمایش نسخه بدین معنا میباشد که پکیج اسکرین در سیستم عامل شما نصب و قابل اجرا است. در غیر این صورت دستورات زیر را در توزیع سیستم عامل لینوکسی اجرا شده در سرور مجازی و یا سرور فیزیکی خود وارد نمایید. در ادامه به بررسی نصب اسکرین در برخی از توزیعهای لینوکس خواهیم پرداخت پس تا پایان مطلب همراه باشید.
نصب Screen در سنت او اس
در این مرحله با وارد کردن دستور زیر پکیج اسکرین بر روی سیستم عامل سنت اواس کاربر نصب خواهد شد.
yum install screenنصب اسکرین روی Debian یا Ubuntu
برای نصب ابزار Screen در توزیع Debian و Ubuntu سیستم عامل لینوکس، لازم است دستور زیر را اجرا نمایید تا پکیج اسکرین بر روی سیستم عامل کاربر نصب گردد. لازم به ذکر است اگر کاربر با دسترسی root در محیط سیستم عامل وارد شده است نیازی به وارد کردن عبارت sudo در ابتدای دستور نمیباشد.
sudo apt install screenنحوه استفاده از Screen در لینوکس
در ادامه متداولترین دستورات Screen را با مثالهایی در مورد چگونگی استفاده از آنها آموزش خواهیم داد. برای اجرای پکیج اسکرین کافیست Screen را در ترمینال سرور خود وارد نمایید.
screenبعد از اجرای کد مربوطه، شرایط و ضوابط راه اندازی اولیه پکیج اسکرین آغاز میشود که در صفحه اسکرین نمایش داده میشود و لازم است برای ادامه به صفحه بعد، کلید Space را فشار دهید.
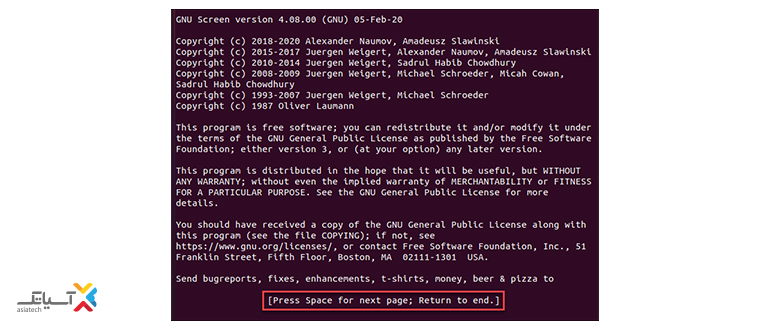
در مرحله بعد برای بازشدن یک ترمینال سرور جدید لازم است که مجدد کلید Space را فشار دهید. با این عمل پکیج اسکرین اجرا شده و مانند یک ترمینال معمولی است قابل استفاده است.

برای اجرای دستور و مدیریت اسکرین Shell، لازم است دستور کلیدهای Ctrl + a را فشار دهید و پس ? را وارد نمایید. با اجرای این فرمان راهنمای کل دستورات مرتبط با دستور screen نمایش داده میشود.
در پکیج اسکرین تمامی دستورات با Ctrl+a اجرا میشوند در واقع با این فرمان در حال دادن دستور به Screen هستید و اگر بدون این فرمان دستوری را اجرا نمایید، دستور بر روی سرور اجرا میشود.
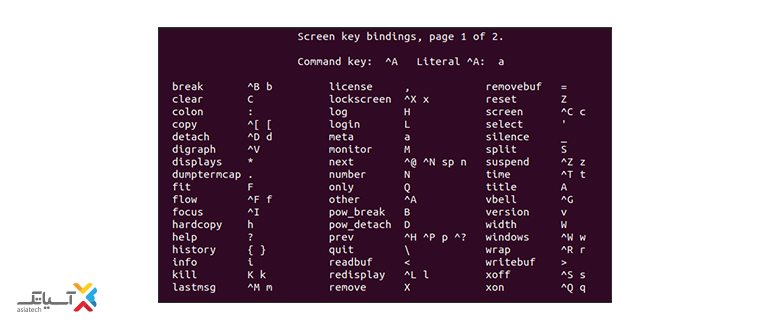
نامگذاری پکیج Screen
با ایجاد یک پکیج اسکرین جدید، نامگذاری آن به صورت خودکار توسط سیستم انجام میگردد.
اما برای سهولت دسترسی خود به Session های مختلف لازم است برای هریک نام مناسبی انتخاب نمایید تا هنگام دسترسی به آن شما را سردرگم نکند.
برای راهاندازی و نامگذاری پنجره جدید، لازم است از دستور زیر استفاده نمایید:
screen -S session_nameبه عنوان مثال، برای ایجاد Session به نام Test، این اقدام را انجام دهید.
screen -S Testچگونگی استفاده از لینوکس Screen
در ادامه مطلب لینوکس Screen چیست و آموزش نصب اسکرین در توزیعهای سیستم عامل لینوکس، اکنون سعی داریم شما را با دستورات اصلی آن آشنا نماییم تا بدین وسیله بتوانید به راحتی در آن تغییر ایجاد نمایید و ترمینالهای خود را مدیریت کنید. در ادامه به پرکاربردترین دستورات قابل اجرا در Linux Screen خواهیم پرداخت.
برای ایجاد یک محیط کاربری جدید دستور زیر را اجرا نمایید.
Ctrl + a and cبرای مشاهده لیست تمامی پنجرههای باز فرمان زیر را اجرا کنید.
Ctrl + a and "برای دسترسی به پنجره 0 یا محیط کاربری موردنظر خود لازم است دستور زیر را اجرا نمایید.
Ctrl + a and 0برای تغییر نام پنجره فعلی دستور زیر را اجرا کنید.
Ctrl + a and A
برای تقسیم صفحه ترمینال به صورت افقی با پنجره فعلی کد زیر را اجرا نمایید.
Ctrl + a and Sبرای تقسیم صفحه ترمینال به صورت عمودی با پنجره فعلی دستور زیر را اجرا کنید.
Ctrl + a and |برای تغییر به ترمینال بعدی فرمان زیر را اجرا کنید.
Ctrl + a and tabبرای اتصال و سوئیچ به پنجرههای فعلی و قبلی دستور زیر را اجرا نمایید.
Ctrl + a and Ctrl + aبا اجرای دستور زیر به پنجره بعدی میروید.
Ctrl + a and nبا اجرای دستور زیر به پنجره فعلی میروید.
Ctrl + a and pبا اجرای فرمان زیر از تمام پنجرهها به جز پنجره فعلی خارج میشوید.
Ctrl + a and Qبرای قفل محیط کاربری فعلی کد زیر را اجرا کنید.
Ctrl + a and Xبرای گزارشگیری از Session در حال اجرا دستور زیر را اجرا کنید.
Ctrl + a and Hبرای گزارشگیری از یک پنجره فرمان زیر را اجرا کنید.
Ctrl + a and M
اتصال مجدد به اسکرین
کاربران میتوانند بدون بستن اسکرین از آن خارج شوند و در موقع لازم مجدد وارد شوند. برای اینکار لازم است دستور زیر را اجرا نمایید.
یکی از نکات مثبت این ابزار، این است که اگر فرآیندی در screen در حال اجرا باشد، حتی اگر از ترمینال Disconnect شوید و اتصال شما قطع شود، به فعالیت خود ادامه خواهد داد.
Ctrl + a and dبرای وارد شدن به یک Session در اسکرین در حال اجرا، از دستور زیر استفاده کنید:
screen -rاگر فقط یک نمونه Screen در لینوکس خود دارید میتوانید با وارد کردن فرمان زیر مجدد وارد آن شوید و نیازی نیست شناسه جلسه را وارد نمایید.
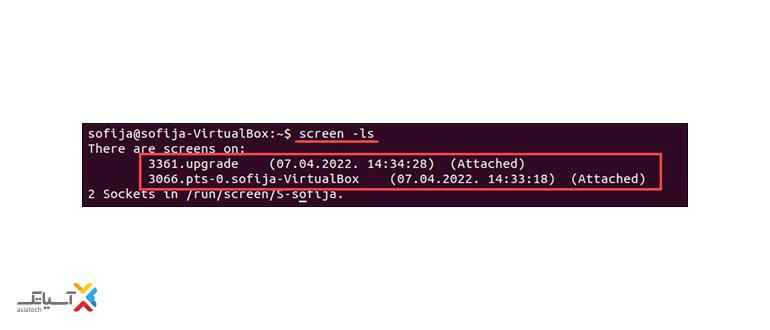
در صورتی که بیش از یک اسکرین داشته باشید، لازم است ID جلسهای را میخواهید دوباره به آن متصل شوید را با دستور زیر اجرا نمایید.
screen -r sessionIDبرای اجرای بازیابی صفحه به عنوان مثال صفحه 3361.upgrade، اجرا کنید:
screen -r 3361.upgradeچگونگی قفل و اضافه کردن رمز عبور به Screen
برای قفل کردن ترمینال لازم است دستور زیر را اجرا نمایید.
Ctrl + a and xبرای باز کردن قفل ترمینال سرور لازم است رمز عبور سیستم عامل لینوکس خود را وارد نمایید.
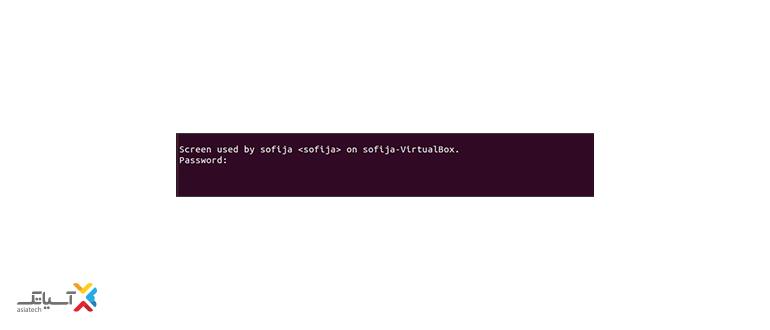
همچنین اسکرین این قابلیت را برای کاربران فراهم میآورد تا بتوانند از Session خود با رمز عبور محافظت نمایند و در هر بار اتصال با رمز عبور انتخابی خود وارد شوند.
برای رمزگذاری در اسکرین لازم است، دستور زیر را اجرا کنید:
password your_passwordدر این قسمت لازم است your_passowrd را با یک رمز عبور قوی و ایمن مجهز نمایید.
پس از رمزگذاری، لازم است برای ورود به اسکرین ابتدا رمز عبور لینوکس و سپس رمز عبور اسکرین را وارد نمایید.
سفارشی کردن Screen
پکیج اسکرین نیز همانند برنامههای لینوکس از یک فایل پیکربندی قابل تنظیم استفاده میکند تا بتواند پیکربندی سیستم را در /etc/screenrc پیدا کنید. فایل پیکربندی کاربر در ~/.screenrc قابل مشاهده میباشد.
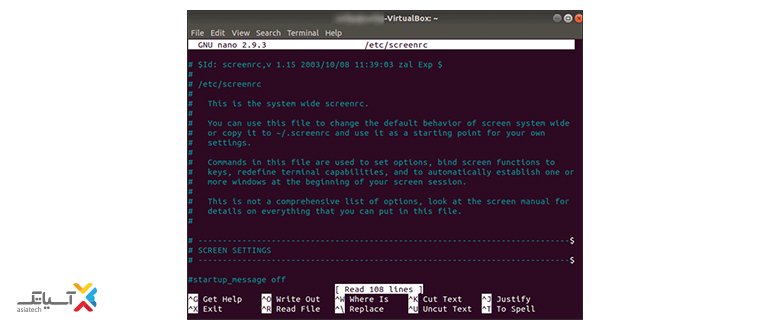
کاربران میتوانند بسیاری از تنظیمات را با حذف علامت (#) در ابتدای خط تغییر دهند.
جایگزین مناسب برای لینوکس Screen چیست
از دیگر ابزارهای محبوب با کارایی مشابه لینوکس Screen برای استفاده از چندین ترمینال سرور میتوان به موارد زیر اشاره نمود:
- Byobu
- Zellij
- dtach
- ZTerm
- tmux
جمع بندی
در مطلب لینوکس Screen چیست سعی نمودیم در مورد کاربردهای فراوان این ابزار صحبت کنیم و شما را با چگونگی نصب آن بر توزیعهای سیستم عامل لینوکس و کدهای قابل اجرا در آن آشنا نماییم تا بدین صورت بتوانید پس از نصب این ابزار به راحتی دستورات خود را اجرا و مدیریت کنید.
سپاس از همراهی شما با تیم ابر آسیاتک
[yasr_overall_rating]






یعنی با استفاده از این ابزار میتونیم چندین پنجره رو مدیریت کنیم؟؟؟
باسلام و وقت بخیر
بله کاملا درسته، کاربران با نصب پکیج اسکرین در سیستم عامل لینوکسی سرور ابری خود میتوانند بدون محدودیت چندین ترمینال سرور باز نمایند و در هر یک از پنجرهها دستورات مورد نظر خود را اجرا کنند.
مطب جالبی بود مخصوصا قسما اخر آموزشش دستوراتش
باتشکر
سپاس از همراهی شما کاربر عزیز ابر آسیاتک🙏
برای گزارشگیری باید از چه دستوری استفاده کنیم
کاربر عزیز برای گزارشگیری از Sessionهای در حال اجرا می توانید از فرمان زیر استفاده نمایید.
Ctrl + a and H
سپاس از همراهی شما
واقعا قسمت نصب Screen برای من مورد استفاده بود.
کاربر عزیز، بسیار خرسندیم که مطالب برای شما مفید واقع شده است.