
تبدیل سرور فیزیکی به سرور مجازی به فرایند نصب و راهاندازی نرم افزارهایی اشاره دارد که با استفاده از آن بتوانید چندین سرور مجازی را روی یک سرور فیزیکی ایجاد کنید. این کار به شما کمک میکند تا بدون تغییر در دادهها، تنظیمات سیستم یا برنامههای موجود از منابع سختافزاری به طور بهینهتری استفاده کنید و هزینههای سخت افزاری خود را کاهش دهید. در ادامه، مراحل انتقال سرور فیزیکی به سرور مجازی (P2V) به صورت کامل و با جزئیات توضیح داده خواهد شد. این راهنما به شما کمک میکند تا درک بهتری از مجازیسازی و روشهای کاربردی آن به دست آورید و بتوانید از امکانات و مزایای این فناوری پیشرفته در کسبوکار یا سیستم خود بهره کنید.
مجازی سازی چیست؟
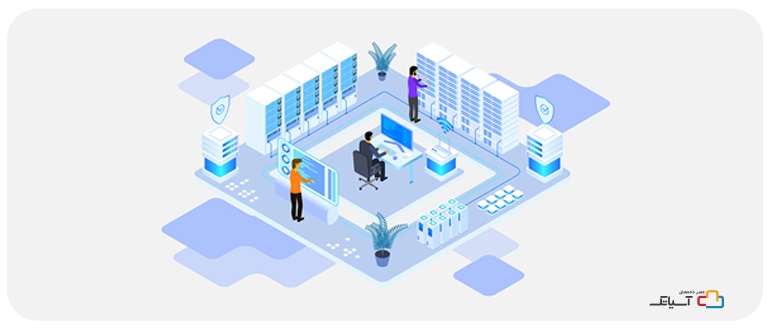
مجازی سازی (Virtualization) به روشی گفته میشود که در آن منابع یک سیستم فیزیکی مانند پردازنده، حافظه و ذخیره ساز به چندین واحد مجازی تقسیم میشود. این واحدهای مجازی به صورت مستقل از یکدیگر عمل میکنند و میتوانند سیستمعاملها و برنامههای مختلفی را اجرا کنند. این روش به بهرهوری بیشتر از سختافزار و کاهش هزینههای زیرساخت کمک میکند. فرآیند مجازیسازی بهگونهای طراحی شده است که به ماشین میزبان این امکان را میدهد تا چندین سرور مجازی را اجرا کرده و منابع فیزیکی سیستم را بین آنها به اشتراک بگذارد.
دلایل مجازی سازی سرور فیزیکی

کاربران به دلایل مختلفی سرورهای فیزیکی را به سرورهای مجازی تبدیل میکنند. یکی از اصلیترین دلایل، کاهش هزینهها است. سرورهای فیزیکی به فضای فیزیکی، برق، و نگهداری سختافزاری زیادی نیاز دارند که میتواند هزینهبر باشد. اما خرید سرورهای مجازی به دلیل استفاده از تکنولوژی مجازیسازی، منابع سختافزاری را بهطور بهینه بین کاربران مختلف تقسیم میکنند، و نیاز به سرمایهگذاری اولیه و هزینههای جاری کمتر میشود. همچنین، در سرورهای مجازی امکان ارتقاء منابع مانند CPU، RAM، و فضای ذخیرهسازی با انعطاف بیشتری فراهم است، که باعث میشود کاربران به راحتی سرور خود را با نیازهای در حال تغییر تطبیق دهند. به همین دلایل، بسیاری از سازمانها ترجیح میدهند سرورهای فیزیکی خود را به سرورهای مجازی تبدیل کنند.
مزایای مجازیسازی و تبدیل سرور فیزیکی
در اینجا برخی از مزایای اصلی مجازیسازی و تبدیل سرور فیزیکی به مجازی آورده شده است:
- امکان اجرای چندین سیستمعامل توسط کاربران
- پشتیبانی از برنامههای قدیمی
- مدیریت سادهتر منابع
- کاهش فضای فیزیکی مورد نیاز
- سهولت بازیابی و پشتیبانگیری
- افزایش بهرهوری
- کاهش هزینههای مربوط به زیرساخت
- مقیاسپذیری سریع و دسترسی از راه دور
- انعطافپذیری
بهترین نرمافزارهای مجازیسازی 
اکنون که با مفهوم مجازی سازی و دلایل انتقال سرور فیزیکی به سرور مجازی آشنا شدید، در ادامه به معرفی بهترین نرم افزارهای مجازی سازی میپردازیم. نرم افزارهای مجازی سازی وظایف تقسیم منابع فیزیکی به واحدهای مجازی را برعهده دارند. هر یک از نرمافزارهای مجازی سازی دارای ویژگیها و مزایای خاص خود است. برخی از معروفترین و بهترین نرم افزارهای مجازی سازی عبارتند از:
- VMware ESXi
- Hyper-V
- KVM
- Proxmox VE
- XenServer
روشهای تبدیل سرور فیزیکی به سرور مجازی

تبدیل سرور فیزیکی به سرور مجازی (P2V) به چند روش مختلف انجام شود. در اینجا، به روشهای رایج و معروف تبدیل سرور فیزیکی به مجازی اشاره میکنیم:
- استفاده از ابزار Disk2VHD
- استفاده از ابزارهای P2V
- استفاده از Snapshot و Image
❗توجه داشته باشید: توصیه میشود تمامی این فرآیندها تحت نظر فردی متخصص با دانش فنی در حوزه مجازیسازی انجام شود. حضور یک متخصص میتواند از بروز مشکلات احتمالی در مراحل مختلف جلوگیری و اطمینان حاصل کند که فرآیند به درستی و با بالاترین سطح کارایی انجام میشود.
روش اول : تبدیل سرور فیزیکی به سرور مجازی با استفاده از Disk2VHD
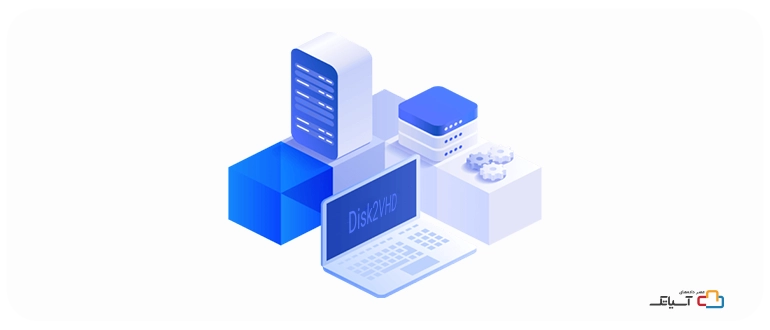
قبل از شروع مراحل مهاجرت از سرور فیزیکی به مجازی، باید بدانید که ابزار Disk2VHD یک نرم افزار کمکی است که به شما کمک میکند نسخههای دیسک مجازی از دیسکهای فیزیکی ایجاد کنید. این ابزار به راحتی از طریق وبسایت Microsoft Ignite در دسترس است و میتوانید آن را به سرعت دانلود و استفاده کنید. حالا بیایید مراحل استفاده از این ابزار را بررسی کنیم.
مرحله 1: دانلود و اجرای ابزار Disk2VHD
ابتدا به آدرس Windows Sysinternals بروید و ابزار Disk2VHD را دانلود کنید. این ابزار به شما این امکان را میدهد که یک کپی دقیق (Image) از دیسک سخت سرور فیزیکی خود ایجاد کرده و آن را به یک فایل VHD یا VHDX تبدیل کنید.
پس از دانلود، فایل فشرده را استخراج کنید. سپس، فایل اجرایی Disk2VHD را روی سرور فیزیکی خود اجرا کنید. در سمت راست پنجره، گزینهای به نام Use Vhdx وجود دارد که باید آن را انتخاب کنید. VHDX یک فرمت جدیدتر برای دیسکهای مجازی است که نسبت به فرمت قدیمیتر VHD مزایایی از جمله ظرفیت ذخیرهسازی بیشتر و پشتیبانی بهتر از دیسکهای بزرگتر (بیش از ۲ ترابایت) را به همراه دارد. اگر میخواهید از دادههای برنامههای خود پشتیبانگیری کنید، باید گزینه Volume Shadow Copy Service را انتخاب کنید. این گزینه به شما این امکان را میدهد که حتی در حال اجرای برنامهها، از سیستمعامل و دادهها نسخه پشتیبان بگیرید.
در نهایت، باید مسیر فایلی که میخواهید فایل VHDX در آن ذخیره شود را انتخاب کنید و تعیین کنید که کدام دیسکهای سرور فیزیکی شما قرار است به فایل VHDX منتقل شوند. شما میتوانید تمامی دیسکها یا تنها دیسکهای خاصی را انتخاب کنید. پس از انجام تنظیمات، روی دکمه Create کلیک کنید تا فرآیند انتقال سرور فیزیکی به مجازی شروع شود. ابزار Disk2VHD فرآیند کپی و تبدیل سرور فیزیکی به مجازی را آغاز میکند. بسته به اندازه دیسکها و حجم دادهها، این فرآیند ممکن است مدتی طول بکشد.
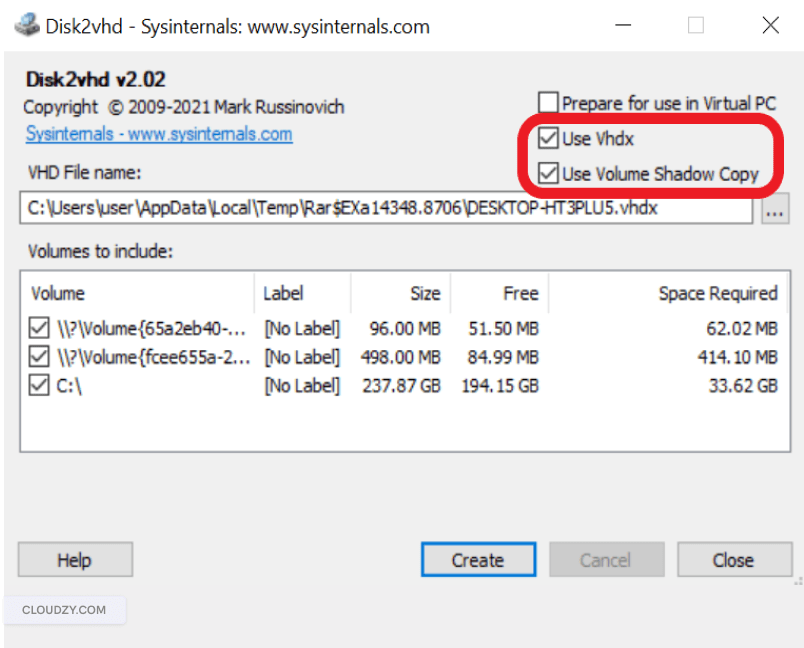
مرحله دوم : کپی کردن دیسک VHDX در هاست Hyper-v
در مرحله قبل یک فایل VHDX ایجاد کردید و اکنون میتوانید آن را به راحتی در یک پلتفرم مجازیسازی مانند Hyper-V بارگذاری کنید و از آن به عنوان یک ماشین مجازی استفاده کنید.
مرحله سوم : ایجاد ماشین مجازی در Hyper-V Manager
وقتی Hyper-V Manager را باز میکنید، باید تب Action را در بالای سمت چپ پنجره مشاهده کنید؛ روی آن کلیک کنید تا یک ماشین مجازی در سرور Hyper-V ایجاد کنید. سپس گزینه New و بعد Virtual Machine را انتخاب کنید. همانطور که میدانید، شما میتوانید به راحتی پیکربندی مناسب برای این ماشین مجازی را تعیین کنید.
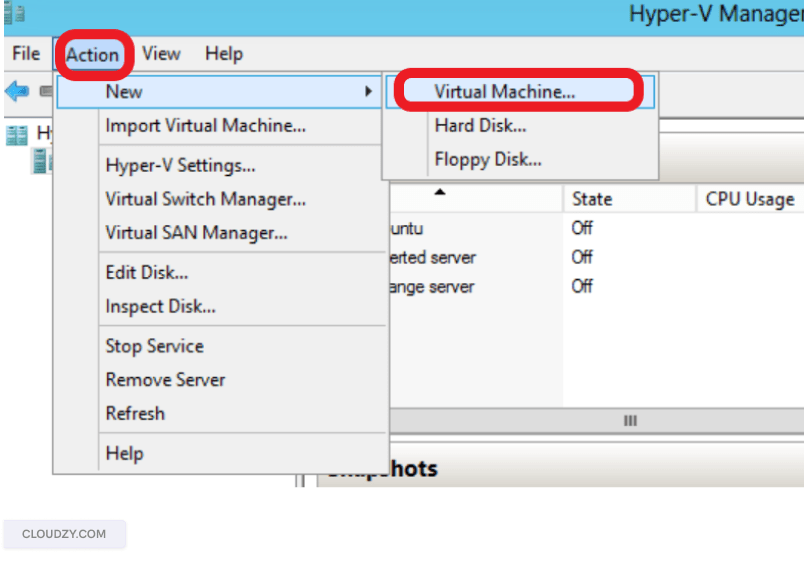
در این مرحله از تبدیل سرور فیزیکی به مجازی، باید یک جزئیات مهم دیگر را درباره ماشین مجازی خود مشخص کنید؛ یعنی انتخاب بین نسل 1 و نسل 2 برای ماشین مجازی خود.
- نسل 1: از اکثر سیستمعاملهای مهمان (Guest OS) پشتیبانی میکند و به طور کلی سازگاری بیشتری با سیستمعاملهای قدیمیتر دارد. اگر شما نیاز دارید که از سیستمعاملهایی مثل ویندوز XP یا ویندوز سرور 2003 استفاده کنید، نسل 1 گزینه مناسبتری است. به همین دلیل ممکن است انتخاب امنتری برای اکثر کاربران باشد.
- نسل 2: ویژگیهای پیشرفتهتری دارد که شامل امنیت بالاتر، گزینههای بوت بهتر (مانند بوت از UEFI) و پشتیبانی از ویژگیهای مدرنتر است. برای استفاده از نسل 2، حداقل نیاز به ویندوز 8 یا نسخههای جدیدتر دارید. به این معنی که سیستمعاملهای قدیمیتر، مانند ویندوز 7 یا ویندوز سرور 2008، از نسل 2 پشتیبانی نمیکنند. نسل 2 مناسبتر برای محیطهایی است که به ویژگیهای پیشرفتهتری مانند امنیت و سرعت بالا نیاز دارند.
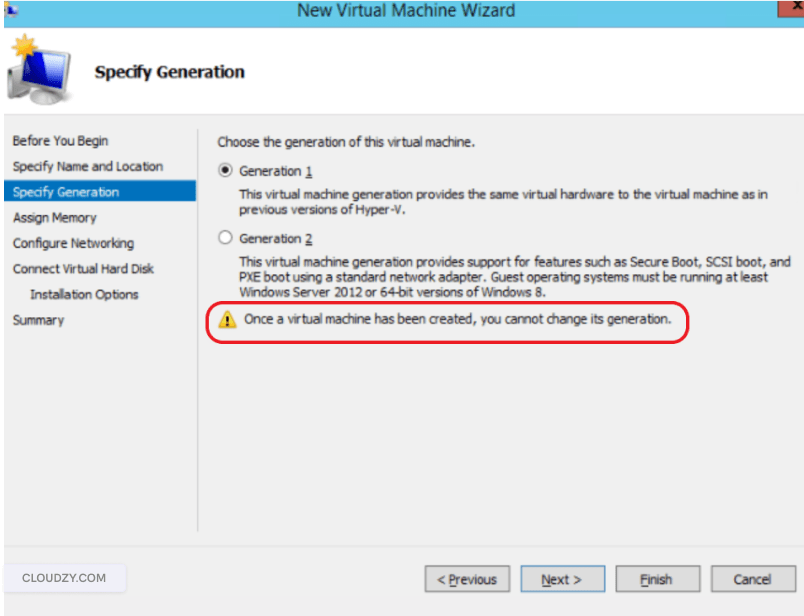
مرحله چهارم : افزودن دیسک ایجاد شده
پس از ایجاد ماشین مجازی در سرور Hyper-V، برای تکمیل فرآیند تبدیل باید دیسک خود را اضافه کنید. برای انجام این کار، به بخش Connect Virtual Hard Disk بروید. در این بخش، باید آدرس مقصد فایل VHDX که قبلاً ایجاد کردهاید را در قسمت Use an existing hard disk وارد کنید.
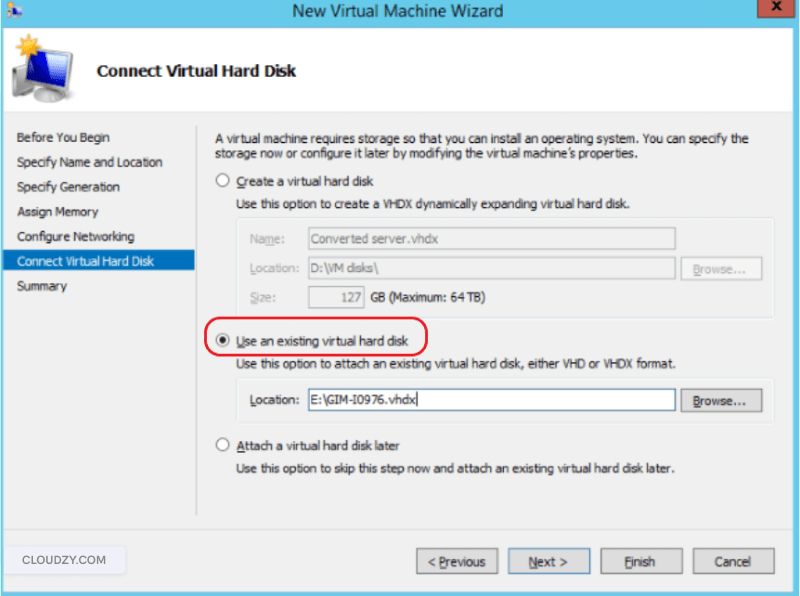
مرحله پنجم: راهاندازی ماشین مجازی
در این مرحله پس از اینکه روی سرور مجازی راست کلیک کردید، منویی ظاهر میشود که باید گزینه Run را انتخاب کنید. دوباره روی ماشین مجازی کلیک راست کنید و گزینه Connect را انتخاب کنید تا به ماشین مجازی خود متصل شوید.
اکنون میتوانید از ماشین مجازی خود استفاده کنید. توجه داشته باشید که راهاندازی ماشین مجازی ممکن است چند دقیقه طول بکشد، زیرا تنظیمات سختافزاری متفاوت است. اما بعد از چند دقیقه باید صفحه خوشآمدگویی ماشین مجازی را مشاهده کنید.
تبدیل دیسکها با استفاده از خط فرمان

علاوه بر روش گرافیکی که توضیح داده شد، ابزار Disk2VHD از خط فرمان نیز پشتیبانی میکند. شما میتوانید با استفاده از دستور زیر، دیسکها را از طریق خط فرمان تبدیل کنید:
disk2vhd [-c][-h] <volumes-to-include> <output-vhdfile>
فلگ h در دستور بالا مربوط به گزینه Prepare for use in Virtual PC است که دیسک را برای استفاده در ماشینهای مجازی آماده میکند و فلگ c به شما امکان میدهد که یک کپی مستقیم از دیسک ایجاد کنید.
توجه داشته باشید که در مرحله اولیه روش نصب قبلی (GUI) نیز به این گزینه ها اشاره کردیم. همانطور که در بالا مشاهده میکنید، میتوانید نام حجمهای دیسکی را که میخواهید در مجازی سازی مشارکت دهید، ذکر کنید.
این روش برای کسانی که ترجیح میدهند با خط فرمان کار کنند یا نیاز به اسکریپتنویسی دارند، بسیار مناسب است.
روش دوم : تبدیل سرور فیزیکی به سرور مجازی با استفاده از ابزارهای P2V

ابزارهای P2V بهصورت خودکار یک کپی دقیق (Image) از سرور فیزیکی تهیه کرده و آن را به یک سرور مجازی تبدیل میکنند. برای شروع، ابتدا باید با توجه به نیاز خود، ابزار P2V مناسب را انتخاب کنید.
برای مثال :
- VMware vCenter Converter: این ابزار به شما این امکان را میدهد که سرورهای فیزیکی خود را به ماشینهای مجازی VMware تبدیل کنید. همچنین از سرورهای مختلفی مانند Windows و Linux پشتیبانی میکند.
- Microsoft Disk2vhd : ابزاری از مایکروسافت است که به شما این امکان را میدهد که از سرور فیزیکی Hyper-V نسخه پشتیبان (VHD) گرفته و آن را به ماشین مجازی تبدیل کنید.
- StarWind V2V Converter: این ابزار برای انتقال ماشینهای فیزیکی به ماشینهای مجازی (و برعکس) به کار میرود و از پلتفرمهای مختلفی مانند VMware، Hyper-V و KVM پشتیبانی میکند.
پس از انتخاب، ابزار مورد نظر را از وبسایت رسمی آن دانلود کرده و روی سرور فیزیکی نصب و راهاندازی کنید و مطمئن شوید که سرور شما حداقل پیش نیازهای سخت افزاری و نرم افزاری را برآورد میکند.
ابزار P2V را باز کرده و گزینه Create Virtual Machine یا Convert Physical Server را انتخاب کنید. در این مرحله، دیسکها یا پارتیشنهایی را که میخواهید به ماشین مجازی تبدیل شوند، مشخص کنید. اطمینان حاصل کنید که تمام دادههای موردنیاز، شامل سیستمعامل و برنامههای کاربردی، در لیست انتخاب شده باشند. شما فقط باید تنظیمات مقصد (مانند سرور مجازی و ذخیرهسازی) را انتخاب کنید. پس از انتقال، سرور مجازی جدید را راهاندازی کرده و اطمینان حاصل کنید که همه چیز به درستی کار میکند. اکنون مقصدی که ماشین مجازی جدید در آن ذخیره خواهد شد را مشخص کنید:
اگر از VMware استفاده میکنید، مکان ذخیره فایلهای ماشین مجازی مانند .vmdk را تعیین کنید. برای Hyper-V، فایل خروجی باید به صورت VHD یا VHDX باشد. در ابزارهایی مانند StarWind V2V Converter، امکان انتخاب بین فرمتها و پلتفرمهای مختلف وجود دارد.
پس از تعیین پیکربندیها، فرآیند تبدیل را شروع کنید. این فرآیند ممکن است بسته به حجم دادهها و سرعت سرور، از چند دقیقه تا چند ساعت طول بکشد. پس از تکمیل فرآیند، فایلهای ماشین مجازی ایجاد شده را به سرور مقصد انتقال دهید.
برای مثال:
فایل VHDX را به Hyper-V منتقل کنید.
فایل .vmdk را به پلتفرم VMware انتقال دهید.
سیستمعامل و برنامهها را بررسی کنید تا مطمئن شوید که همه چیز به درستی کار میکند.
نکات مهم در استفاده از ابزارهای P2V
- قبل از شروع فرآیند، از سرور فیزیکی نسخه پشتیبان تهیه کنید تا در صورت بروز هرگونه مشکل، اطلاعات شما ایمن باشد.
- پس از تبدیل، ماشین مجازی را بررسی کنید و منابعی مانند CPU، RAM و فضای ذخیرهسازی را بهینهسازی کنید.
- مطمئن شوید که سیستمعامل و نرمافزارهای موجود روی سرور فیزیکی با محیط مجازیسازی مقصد سازگار هستند.
روش سوم : تبدیل سرور فیزیکی به سرور مجازی با استفاده از Snapshot و Image

قبل از شروع این آموزش، ابتدا از تمام دادههای مهم سرور نسخه پشتیبان تهیه کنید. ابزارهای مورد نیاز برای گرفتن Snapshot یا Image را روی سرور فیزیکی نصب کنید. از نرمافزارهایی مانند Clonezilla ،Acronis، Veeam Backup و Replication برای گرفتن Image یا Snapshot از دیسک سخت سرور فیزیکی استفاده میشود.
ابزار انتخابی خود را اجرا کنید و گزینه Create Snapshot یا Create Image را انتخاب کنید. در این مرحله، دیسک یا پارتیشنهایی که میخواهید شامل شوند را مشخص کنید.
Snapshot: یک تصویر لحظهای از وضعیت فعلی سرور شامل دادهها و تنظیمات سیستمعامل میگیرد.
Image: یک کپی کامل از کل دیسک، شامل سیستمعامل، دادهها و پیکربندیها، ایجاد میکند.
مکان ذخیره فایل خروجی را مشخص کنید. این فایل معمولاً با فرمتهای iso، .img. یا .vhd ایجاد میشود. فایل ایجاد شده را به سرور مجازیسازی مقصد منتقل کنید. میتوانید از روشهای انتقال شبکهای یا استفاده از هارد دیسک اکسترنال برای جابجایی فایلها استفاده کنید. البته مطمئن شوید که سرور مجازیسازی مورد نظر (مانند VMware، Hyper-V یا KVM) از فرمت فایل Image یا Snapshot شما پشتیبانی میکند.
اکنون وارد محیط مدیریت مجازیسازی مانند VMware vSphere یا Hyper-V Manager شوید. سپس گزینه Create Virtual Machine را انتخاب کنید. در بخش مربوط به دیسک یا سیستمعامل، فایل Snapshot یا Image را به عنوان دیسک اصلی ماشین مجازی انتخاب کنید. در این مرحله، ابزارهای مجازیسازی معمولاً امکان اتصال فایل Image یا Snapshot را به عنوان دیسک بوت فراهم میکنند.
ماشین مجازی ایجاد شده را راهاندازی کنید. بررسی کنید که سیستمعامل به درستی بوت شود و برنامهها و دادهها قابل دسترسی باشند. در صورت نیاز، تنظیمات منابع (RAM، CPU و ذخیرهسازی) را بهینهسازی کنید تا ماشین مجازی با کارایی بالا اجرا شود.
نکات مهم استفاده از Snapshot و Image 
- اطمینان حاصل کنید که ابزار مورد استفاده شما با پلتفرم مجازیسازی مقصد سازگار باشد.
- فایلهای Image یا Snapshot ممکن است حجم بالایی داشته باشند؛ بنابراین فضای کافی برای ذخیره و انتقال آنها در نظر بگیرید.
- پس از راهاندازی ماشین مجازی، ابزارهای مربوط به پلتفرم مقصد (مانند VMware Tools یا Hyper-V Integration Services) را نصب کنید تا عملکرد بهینه شود.
جمع بندی
در این مقاله به اهمیت و روشهای تبدیل سرورهای فیزیکی به سرورهای مجازی پرداخته شد. فرآیند مجازیسازی نهتنها باعث کاهش هزینههای سختافزاری و صرفهجویی در منابع میشود، بلکه بهرهوری را افزایش داده و امکان مدیریت سیستمها را فراهم میکند. کاربران با انتقال سرورهای فیزیکی خود به سرور مجازی میتوانند چندین سیستمعامل و برنامه را بر روی یک سرور واحد اجرا کرده و از فضای فیزیکی کمتری بهرهمند شوند. در این راستا، ابر آسیاتک با ارائه زیرساختهای پیشرفته و قدرتمند، این امکان را برای کاربران و کسبوکارها فراهم میکند که بتوانند سرورهای مجازی خود را با منابع دلخواه و مطابق با نیازهای خاص خود راهاندازی و نگرانیهای مربوط به هزینههای بالای زیرساختی و محدودیتهای منابع را برطرف کنند.
سوالات متداول
1- چرا باید سرور فیزیکی را به سرور مجازی تبدیل کنیم؟
سرورهای مجازی هزینههای زیرساختی را کاهش داده، منابع را بهینهتر مصرف میکنند و مقیاسپذیری و انعطاف بیشتری ارائه میدهند.
2- آیا تبدیل سرور فیزیکی به سرور مجازی باعث از دست رفتن دادهها میشود؟
خیر، اگر مراحل انتقال به درستی و تحت نظارت متخصص انجام شود، هیچ دادهای از بین نمیرود.
3- بهترین ابزارها برای تبدیل سرور فیزیکی به سرور مجازی کداماند؟
ابزارهایی مانند VMware vCenter Converter، Disk2VHD، و StarWind V2V Converter از بهترین گزینهها هستند.






