افزودن دیسک به سرورهای ابری، یکی از ویژگیهای جدید خدمات ابر آسیاتک است که هم اکنون کاربران میتوانند بدون نیاز به کارشناسان، میزان دیسک خود را افزایش دهند.
افزودن دیسک به سرور این امکان را برای شما فراهم میآورد تا فضای بیشتری برای ذخیره دادهها و برنامههای خود داشته باشید و بهبود عملکرد سیستمعاملهای خود را افزایش دهید.
در واقع، هر چه فضای دیسک شما بیشتر باشد، سیستم عامل و برنامههایی که در آن نصب شدهاند، قابلیت بهتری برای مدیریت دادهها و استفاده از حافظه cache دارند.
LVM مخفف Logical volume management، یک متد جدید نسبت به متدهای قبلی برای پارتیشن بندی فضای دیسک است که به کمک آن میتوانید چندین دیسک فیزیکی را به صورت یک دیسک یا چندین پارتیشن منطقی ادغام کنید و حجم هر پارتیشن را بدون نیاز به انجام تغییرات فیزیکی در دیسکها، در زمان اجرا تغییر دهید.
در ادامه، با آموزش افزودن دیسک به سرورهای ابری آسیاتک در خدمت شما مشترکین عزیز خواهیم بود.
نحوه افزودن دیسک به سرورهای ابری آسیاتک
ابتدا به سرور ابری خود متصل شوید و با استفاده از دستور زیر پارتیشنهای سرور را بررسی نمایید.
fdisk -l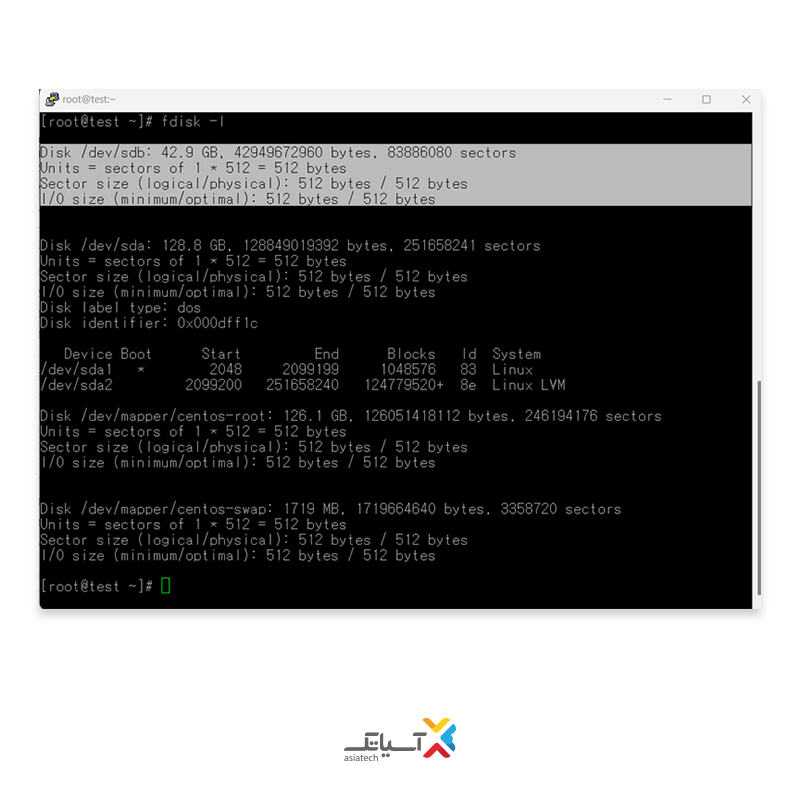
سپس با استفاده از دستور fdisk /dev/sdb نسبت به پارتیشن بندی اقدام کنید.
توجه داشته باشید : سوییچ m یک راهنما برای پارتیشن بندی میباشد که میتوانید استفاده کنید.
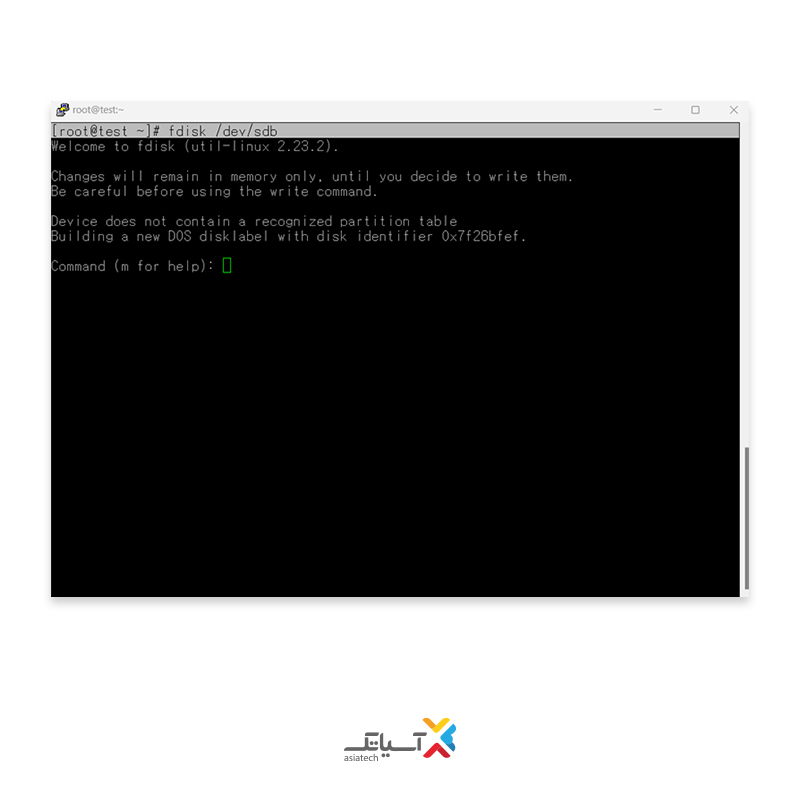
از سوییچ n میتوانید برای ساخت پارتیشن جدید استفاده کنید.
در نهایت، با استفاده از سوییچ p یک پارتیشن primary ایجاد کنید.
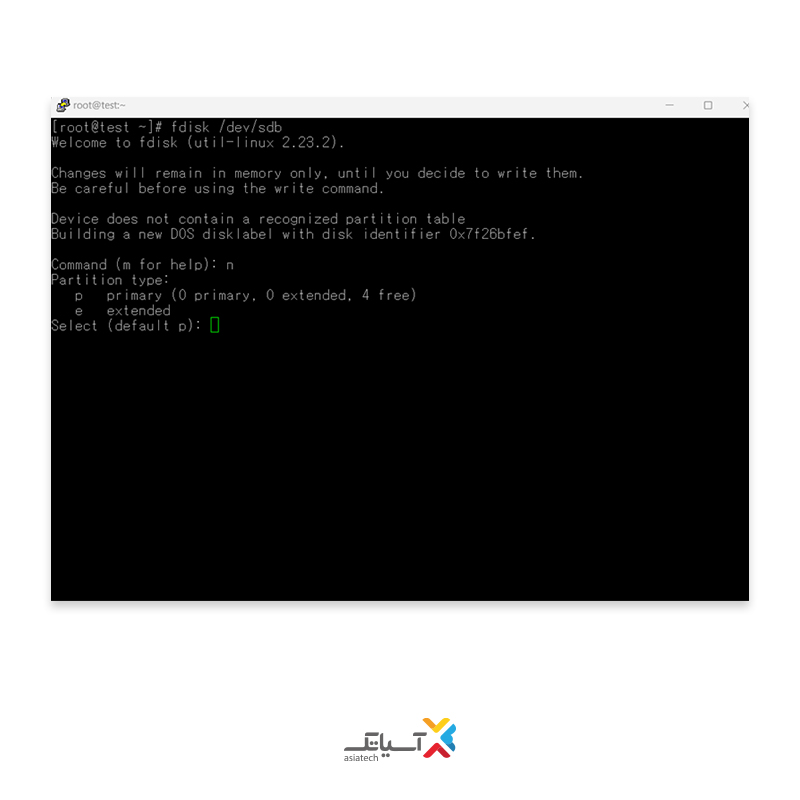
در این قسمت، برای ساخت پارتیشن اول عدد ۱ را انتخاب کنید.
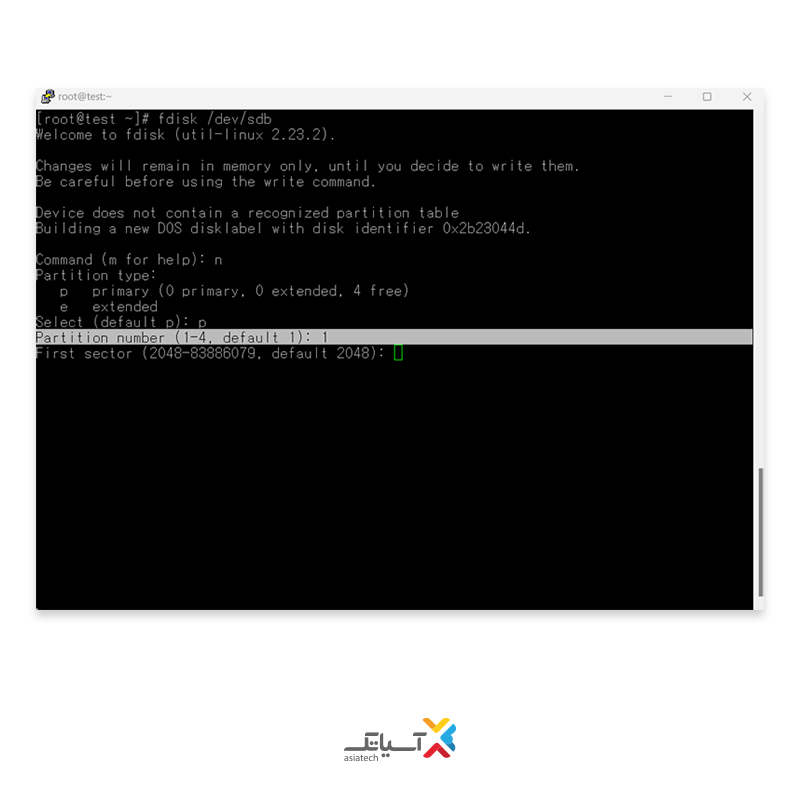
در این قسمت، نیز ما از پیشنهاد پیش فرض سرور استفاده کردهایم، اما شما میتوانید برحسب نیاز این قسمت را تغییر دهید و دکمه Enter را بزنید.
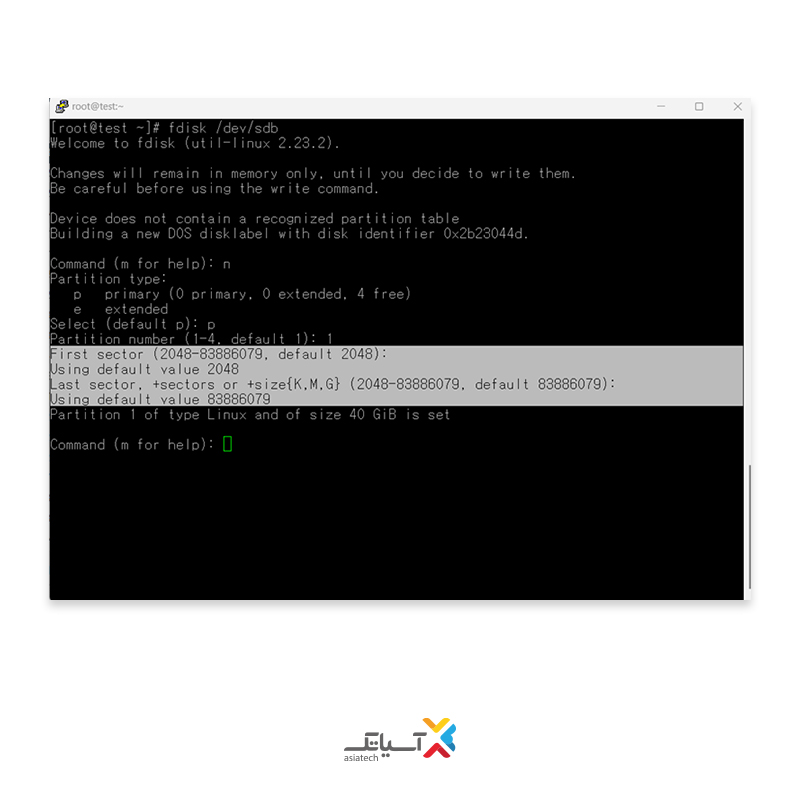
از سوییچ t جهت تغییر نوع پارتیشن استفاده کنید.
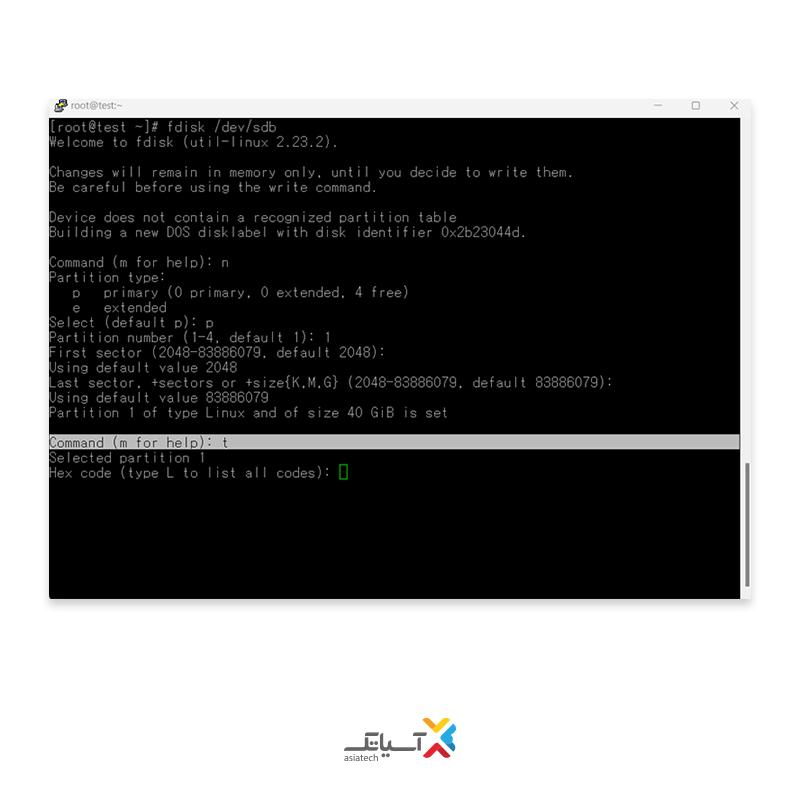
در این قسمت برای lvm شدن نوع پارتیشن، ما مقدار ۸e را وارد میکنیم.
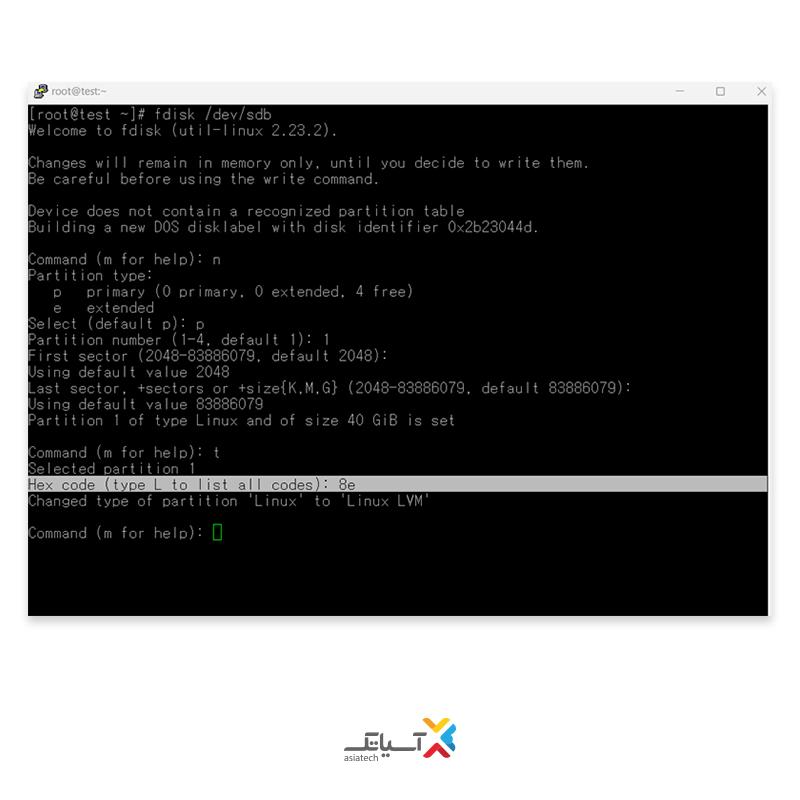
سپس، از سوییچ w برای اعمال تغییرات استفاده کنید.
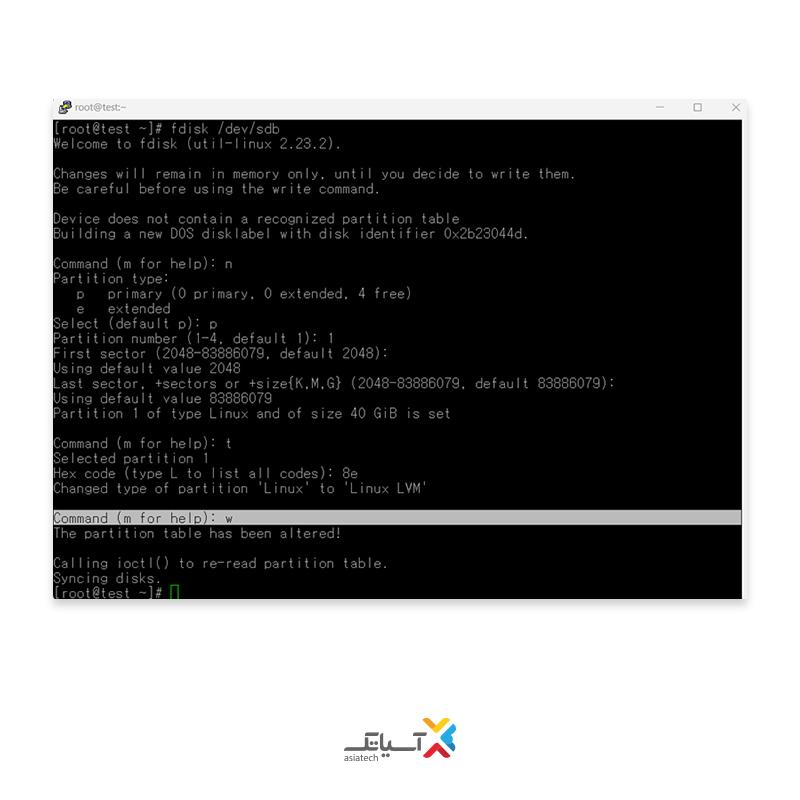
جهت ایجاد physical volume از دستور زیر استفاده کنید.
pvcreate/dev/sdb1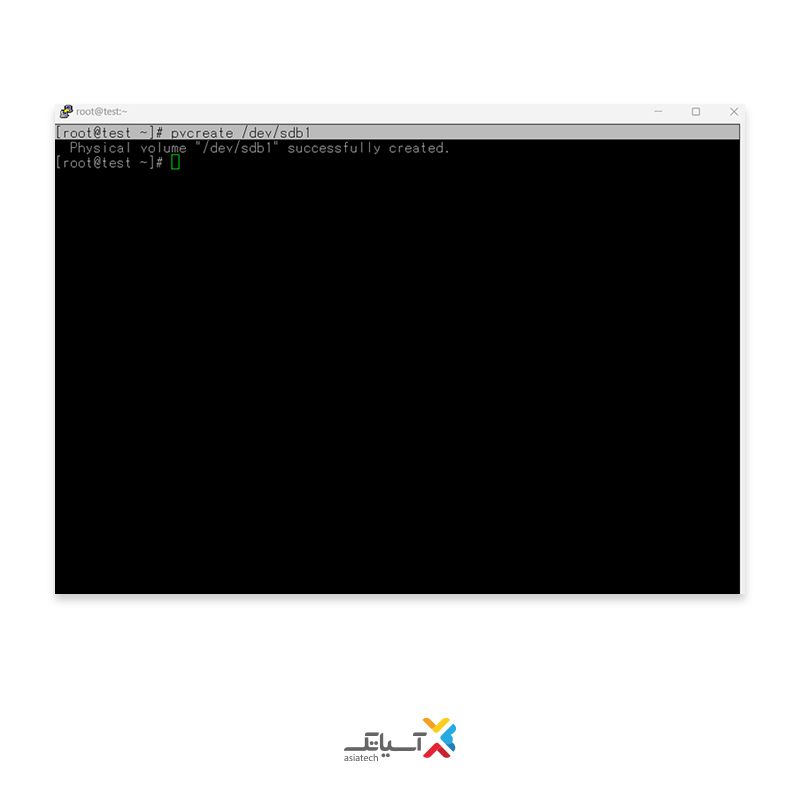
در ادامه، با استفاده از دستور pvs میتوانید physical volume ها را مشاهده کنید.
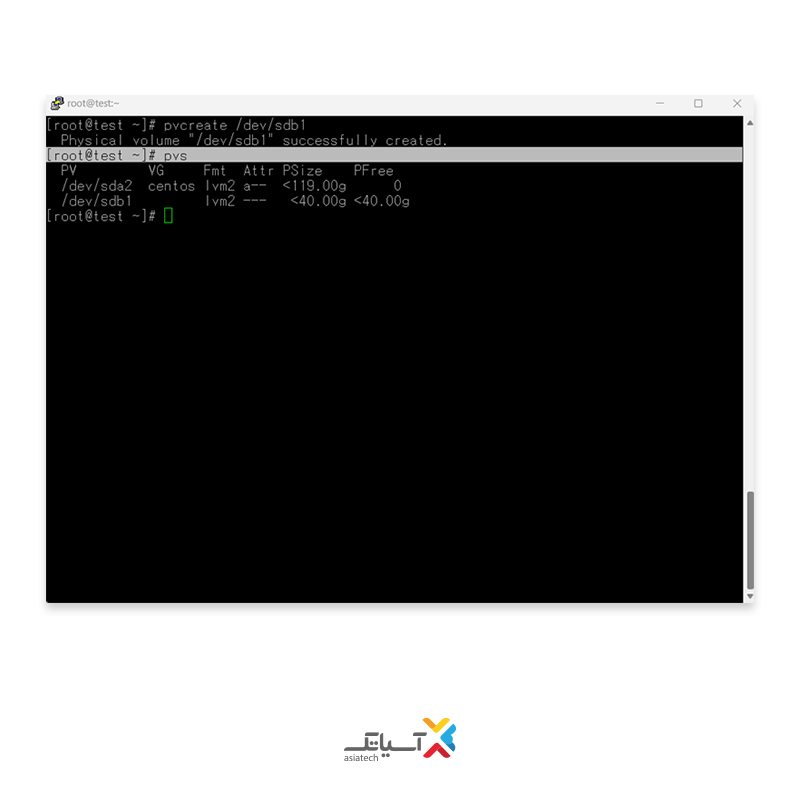
با اجرای دستور زیر میتوانید volume group ها را مشاهده نمایید.
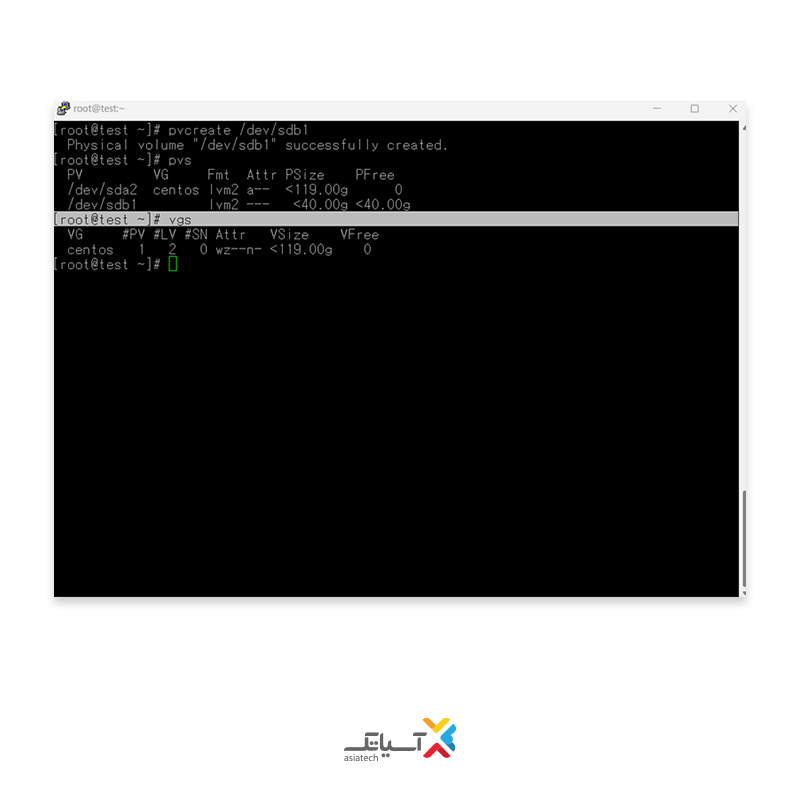
همانطور که مشاهده میکنید، volume group این سیستم centos است.
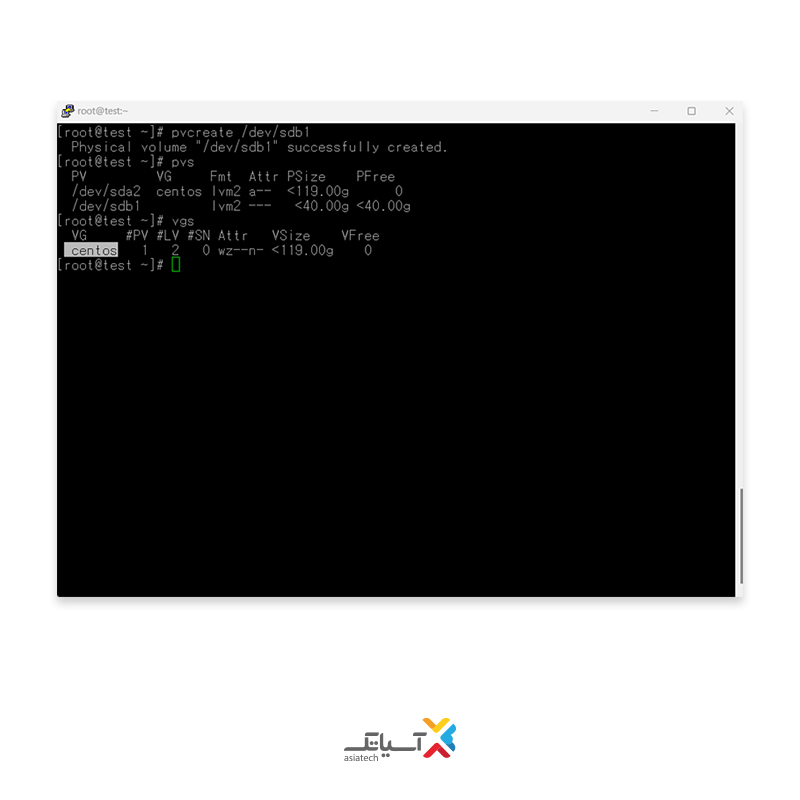
در این مرحله extend ،volume group میشود.
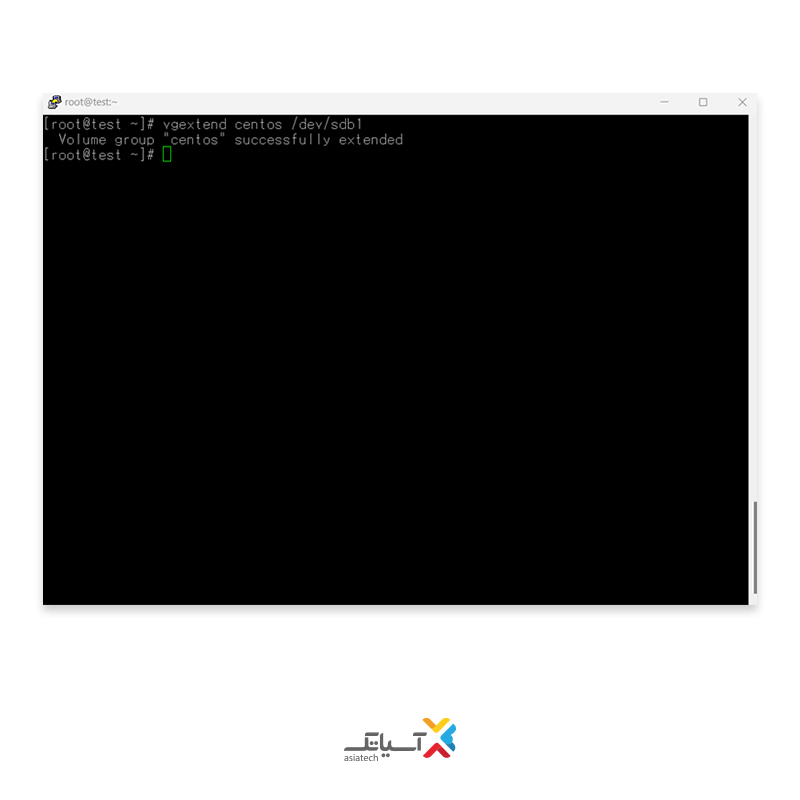
سپس میتوانید با استفاده از دستور زیر، مقدار فضای VG را مشاهده کنید.
vgs 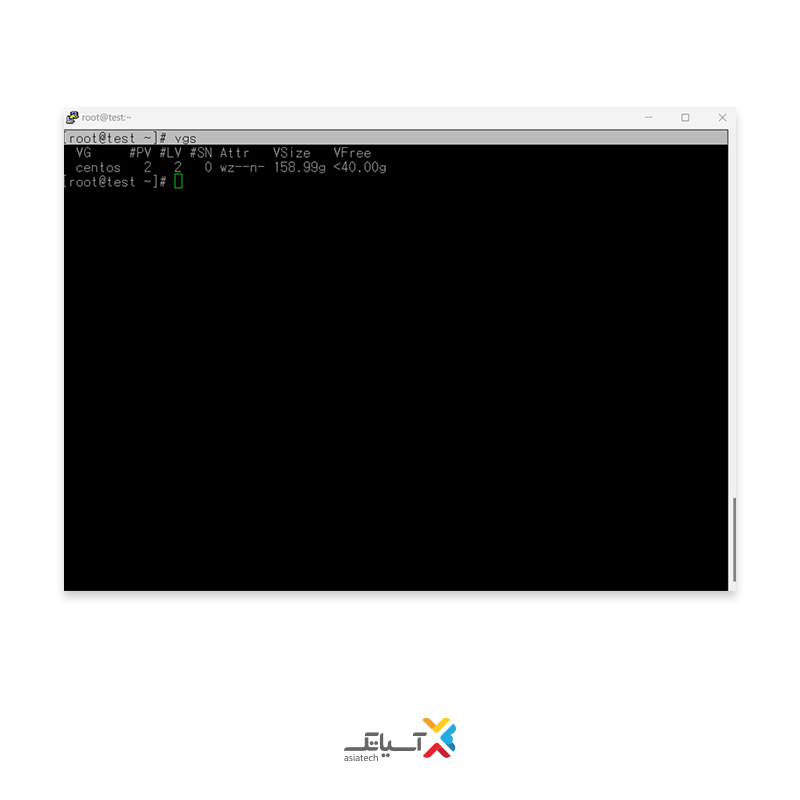
با استفاده از دستور lvs برای مشاهده logical volume استفاده کنید.
lvs 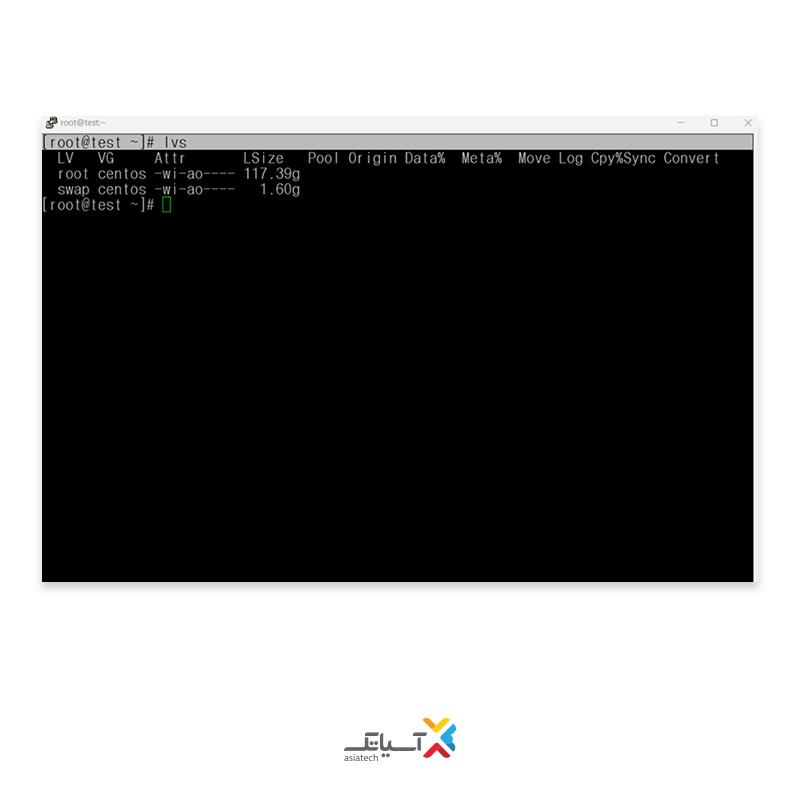
انجام ادامه فرآیند برای سیستم عاملهای لینوکس و ویندوز متفاوت است، پس لازم است ادامه دستورات را مطابق سیستم عامل سرور ابری خود انتخاب نمایید.
Centos
در صورتی که سیستم عامل سرور وی پی اس شما centos است، مطابق تصویر زیر عمل نمایید.
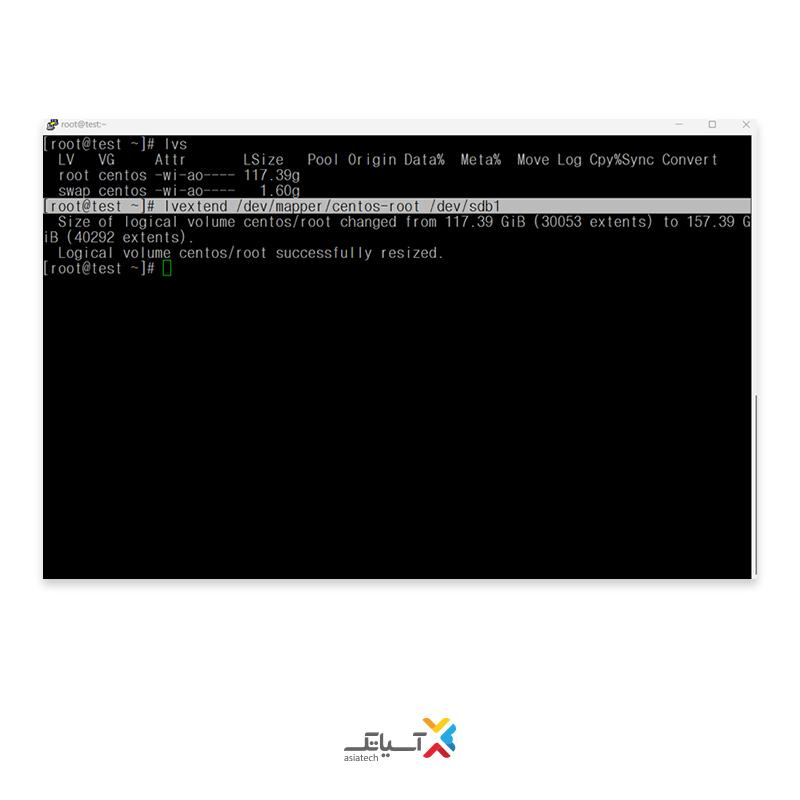
Debian
انجام این مرحله برای نسخه Debian است.

Almalinux
سیستم عامل almalinux مطابق تصویر زیر عمل نمایند.
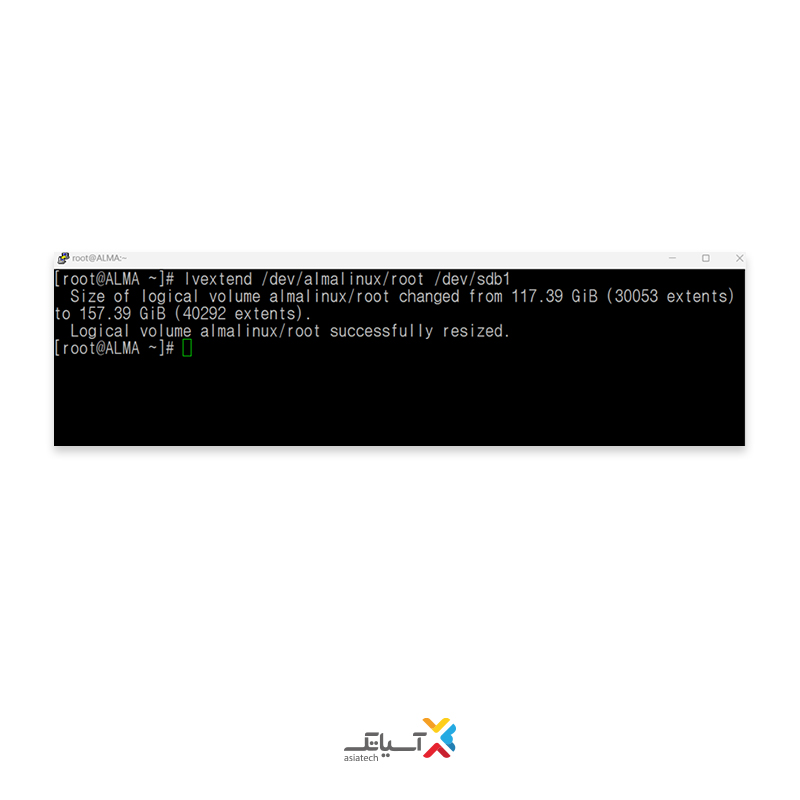
Ubuntu
این مرحله برای نسخه ubuntu میباشد و میبایست مطابق تصویر زیر عمل نمایید.
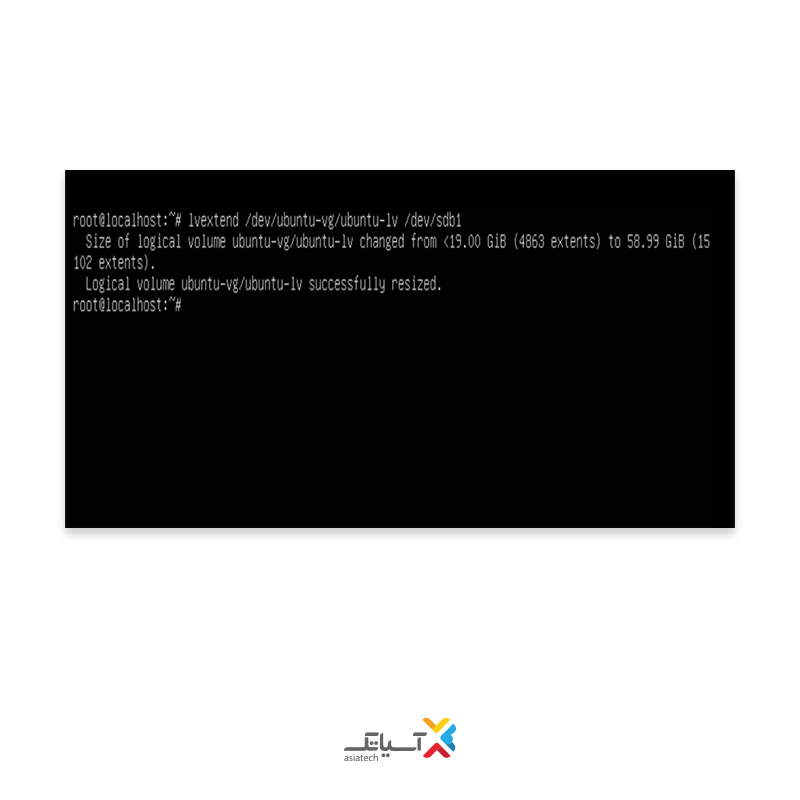
با استفاده از دستور lvdisplay نیز میتوانید lv size را مشاهده نمایید.
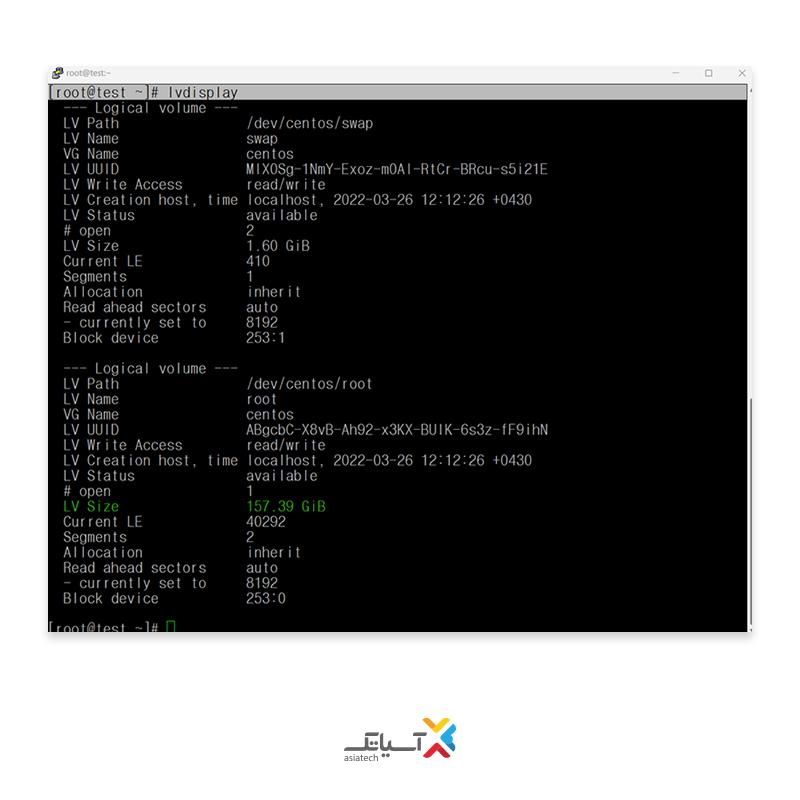
با استفاده از دستور زیر، نوع فایل سیستم را میتوانید بررسی کنید.
df -Th 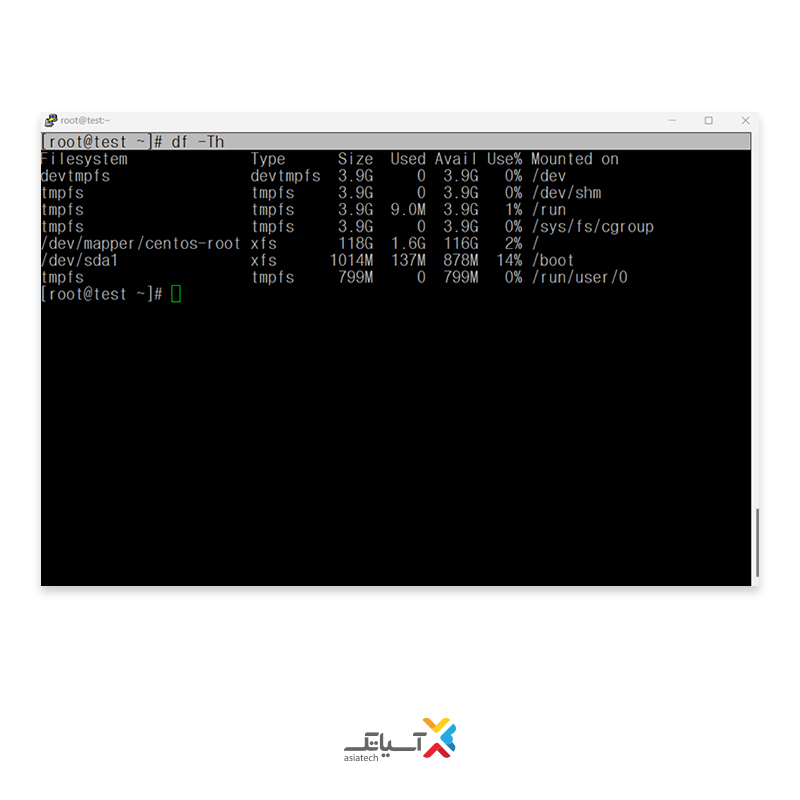
توجه داشته باشید : اگر نوع فایل سیستم ext4 باشد، باید از دستور resize2fs مطابق تصویر زیر استفاده نمایید.
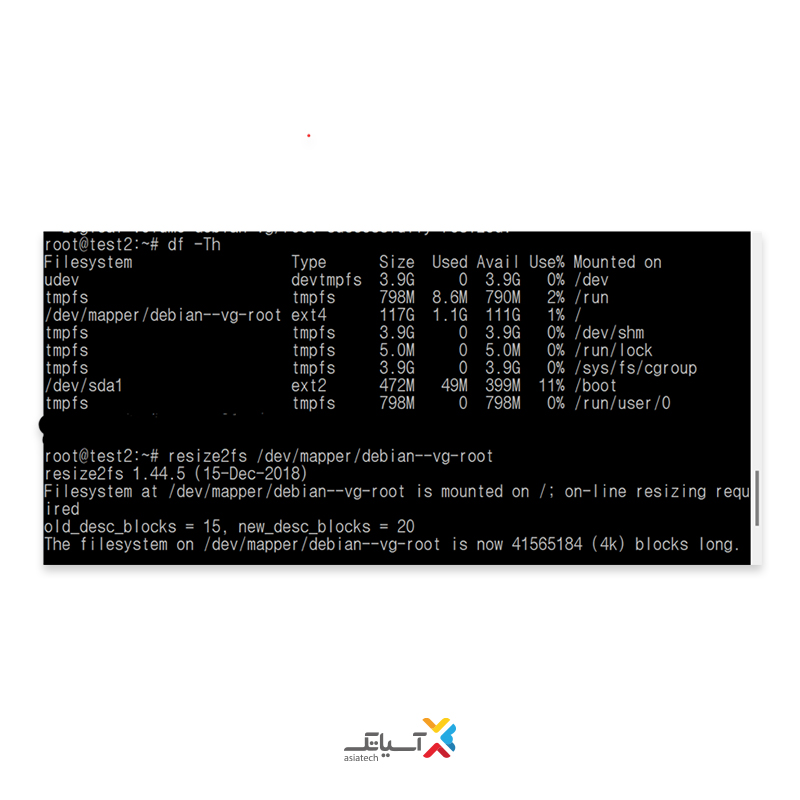
در دستور resize2fs /dev/mapper/Debian—vgroot میبایست مقدار Debian—vg-root را مطابق قسمت lvextend انتخاب نمایید.
توجه داشته باشید : اگر نوع فایل سیستم xfs باشد، لازم است از دستور xfs_growfs /dev/mapper/centos-root استفاده نمایید.
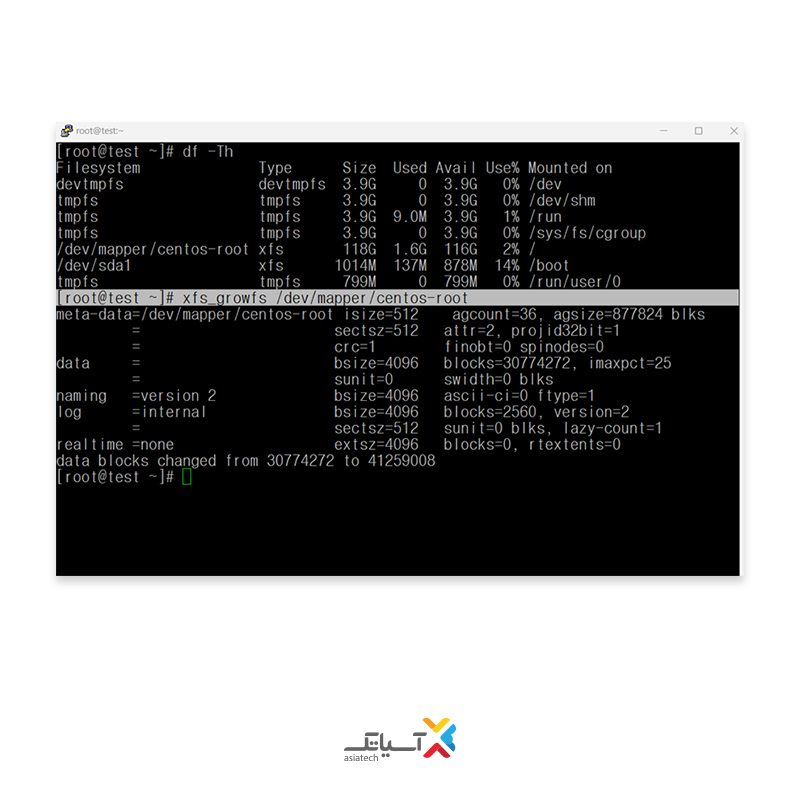
در دستور مقابل، مقدار xfs_growfs /dev/mapper/centos-root را مطابق قسمت lvextend انتخاب نمایید.
درنهایت، با استفاده از دستور df-Th وضعیت دیسک خود را بررسی کنید.
سیستم عامل ویندوز Windows
در ادامه، افزودن دیسک در سیستم عامل ویندوزی را آموزش خواهیم داد.
Disk 0 دیسک اصلی سیستم عامل است که ویندوز در آن نصب شده است.
همانطور که در تصویر مشاهده میکنید Disk1 و Disk2 به سیستم عامل ویندوز اضافه شدهاند.
در ادامه، مقاله میخواهیم Disk1 و Disk2 را باهم ادغام، و به پارتیشن E تبدیل کنیم.
برای افزودن Disk1 به فضای Disk2 در ویندوز سرور، مطابق روش زیر عمل نمایید.
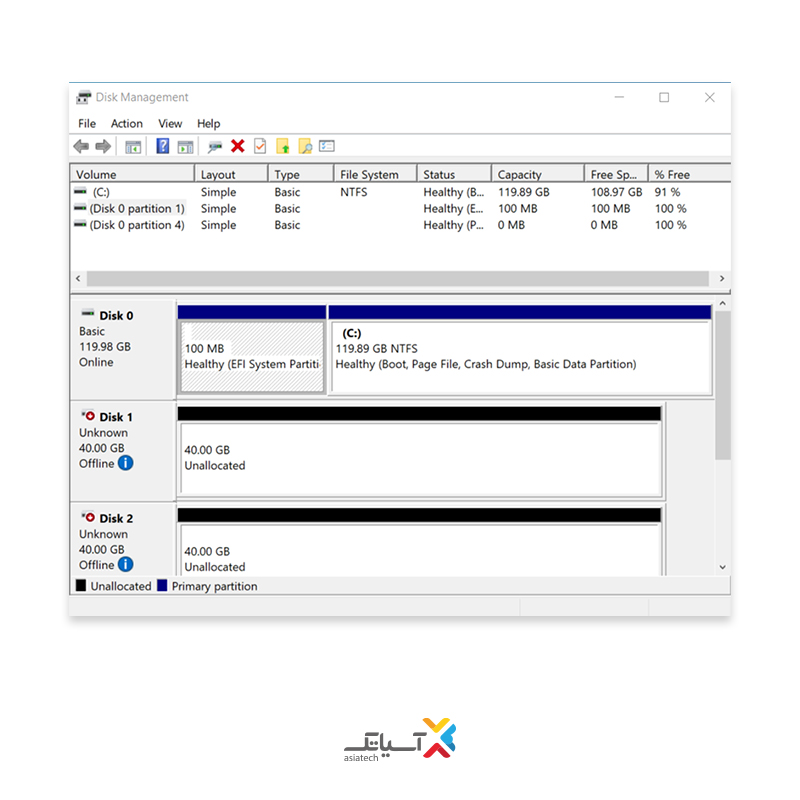
در ادامه، لازم است Disk1 و Disk2 آنلاین شود.
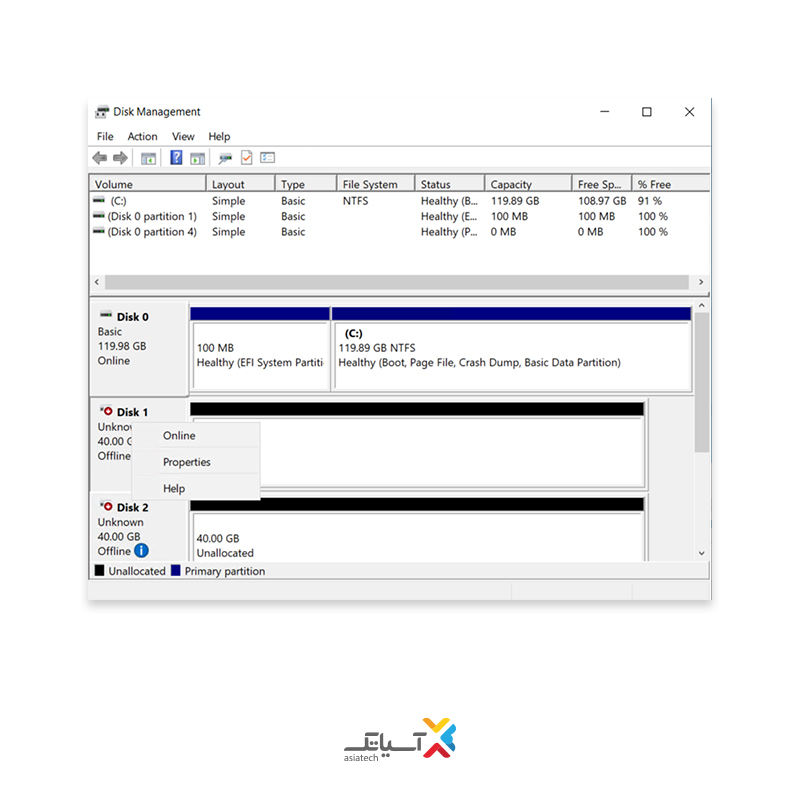
در ادامه، با کلیک راست برروی یکی از Disk1 و Disk2، آن را initialize کنید.
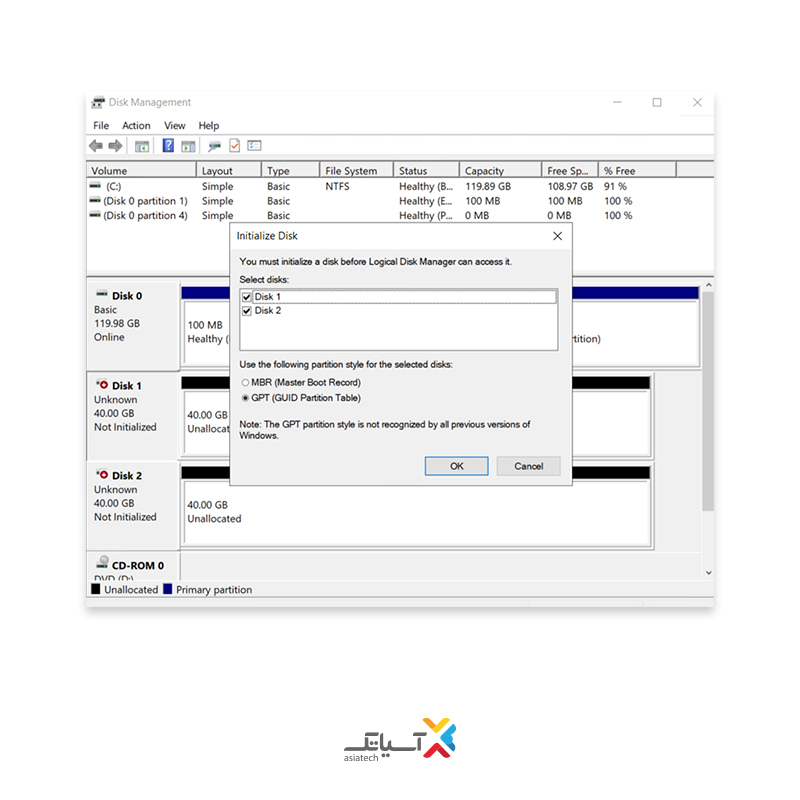
در این قسمت، میبایست Disk1 و Disk2 را به حالت dynamic تبدیل کنید.
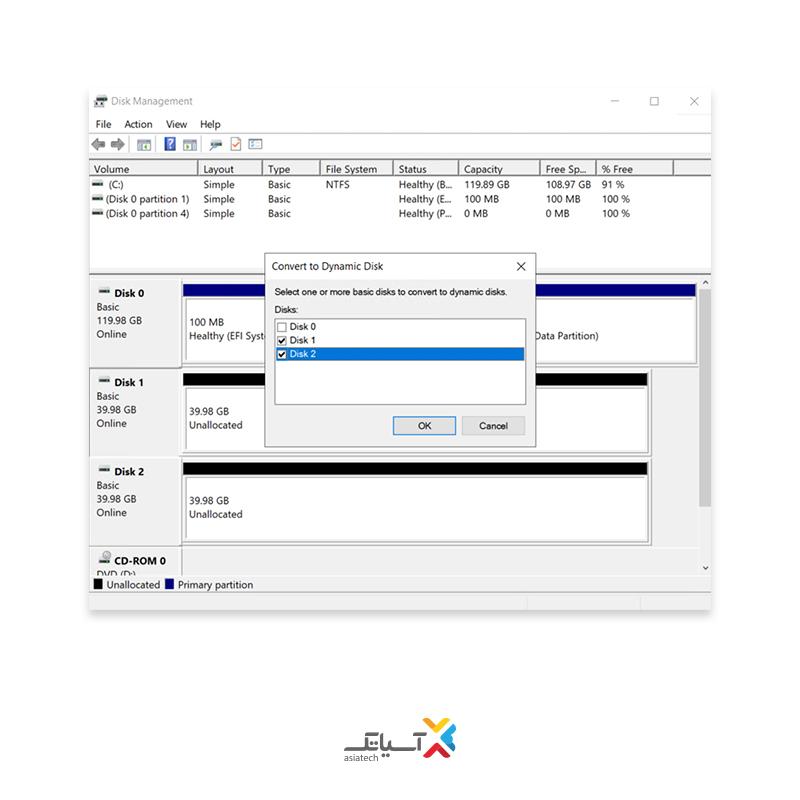
همانطور که در تصویر زیر مشاهده میکنید، دیسکها به حالت dynamic تبدیل شدهاند.
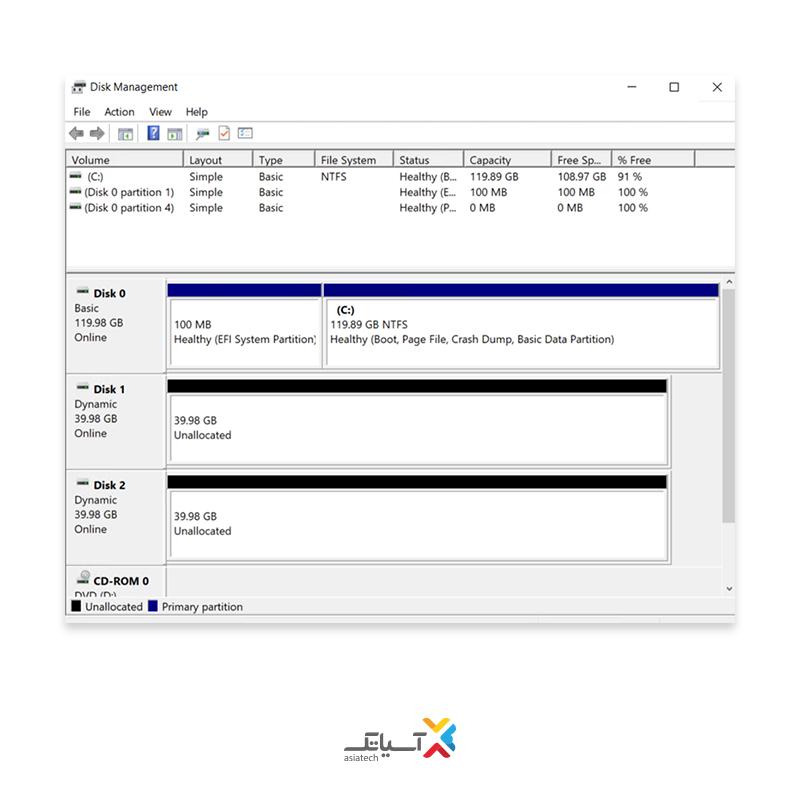
در این قسمت نیز لازم است بر روی یکی از Disk1 و Disk2 کلیک راست نمایید و گزینه New spanned volume را انتخاب کنید.
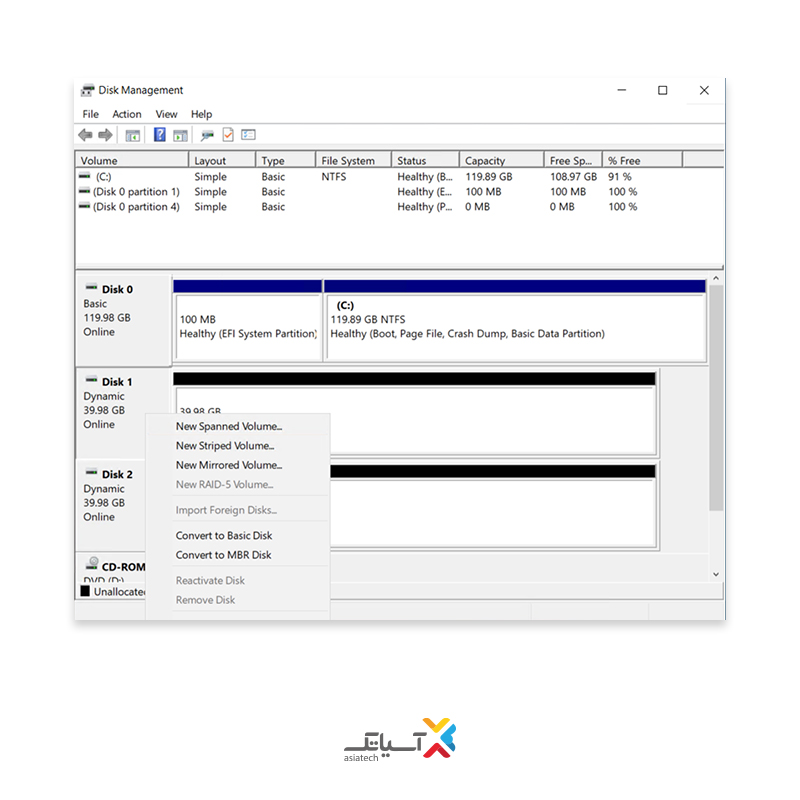
برای Spanned کردن دیسکها مراحل زیر را انجام دهید.
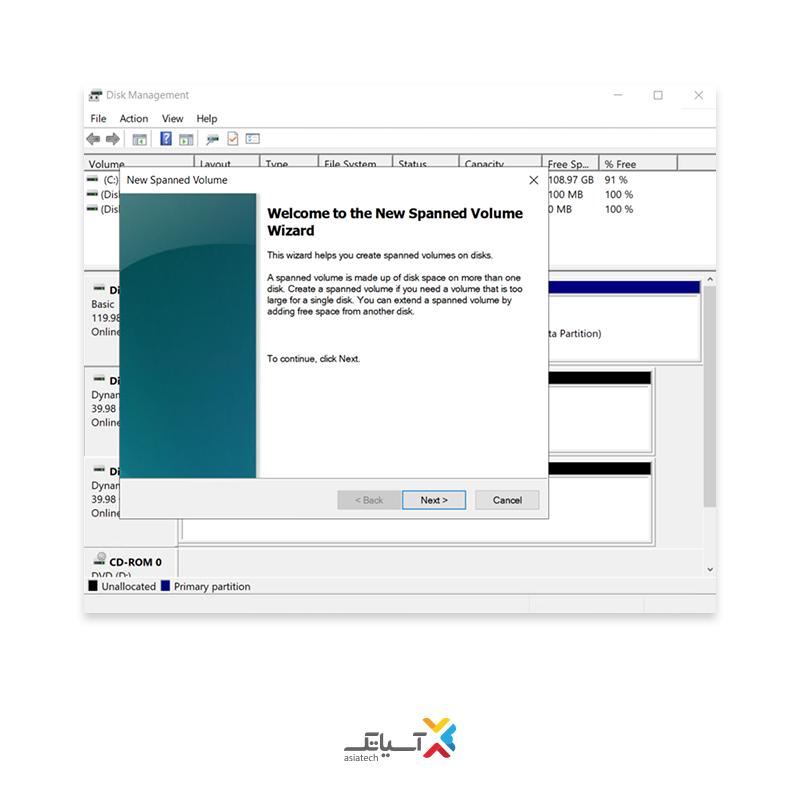
اکنون لازم است، دیسکهای مورد نظر را انتخاب کنید.
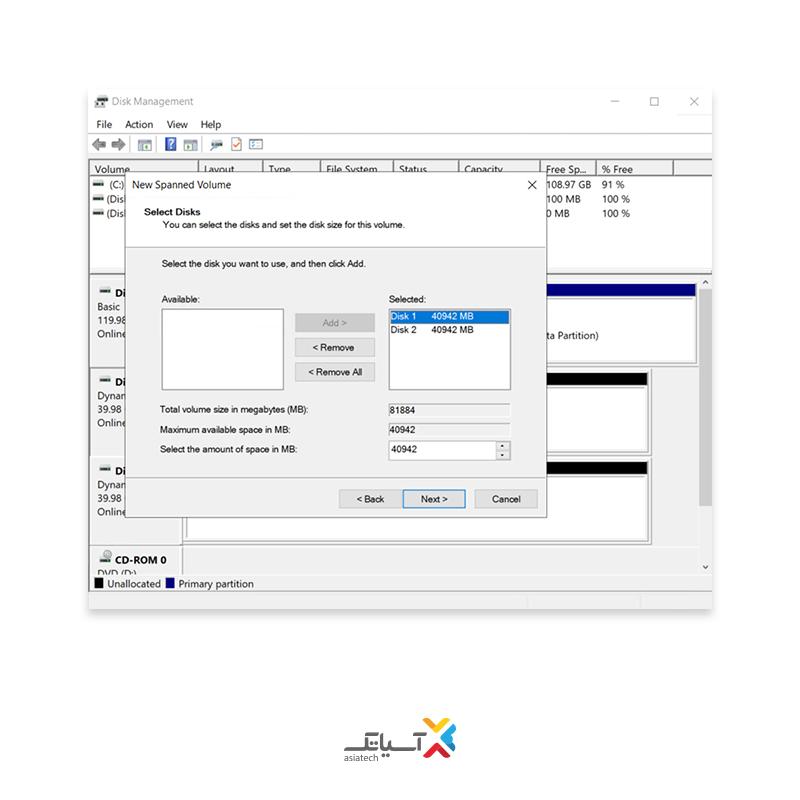
در این قسمت، برای پارتیشن مورد نظر یک حرف مانند E انتخاب کنید.
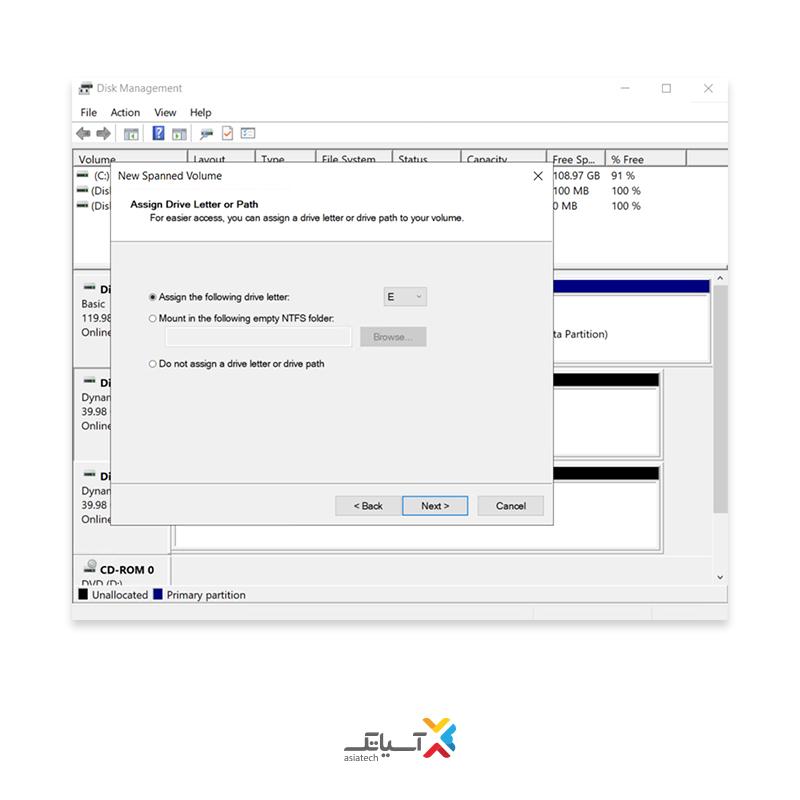
در این قسمت نیز تغییری ایجاد نمیکنیم، اما شما میتوانید برحسب نیاز این قسمت را تغییر دهید.
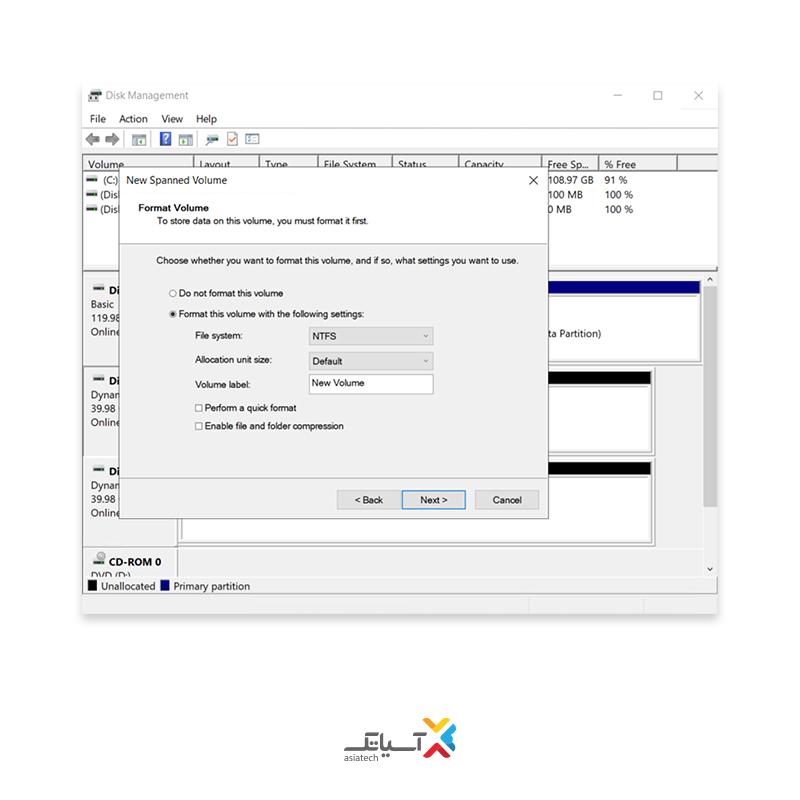
در مرحله اخر خلاصهای از تنظیمات را میتوانید مشاهده کنید.
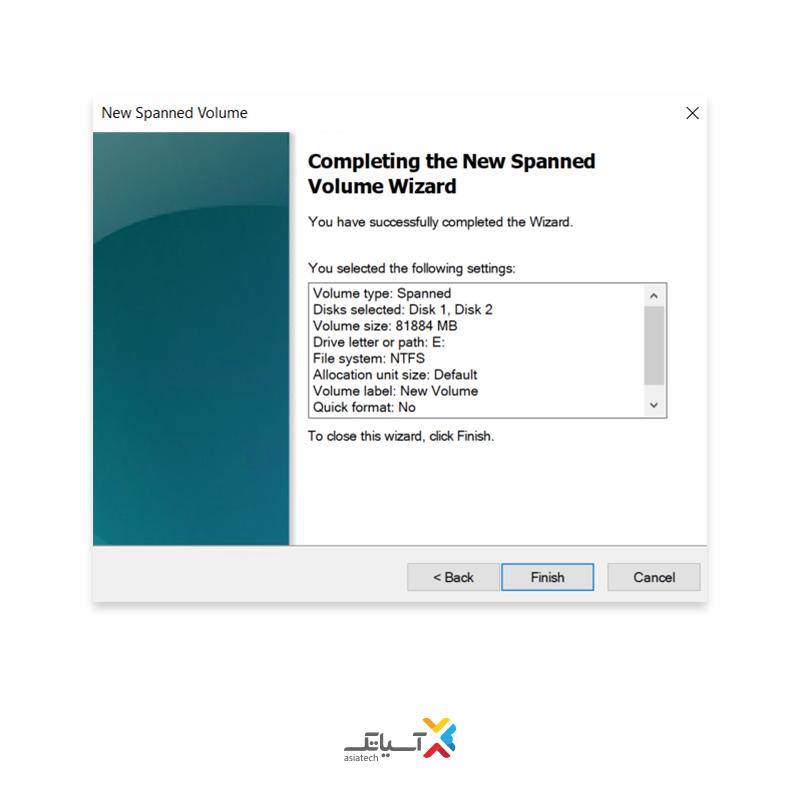
طبق تصویر زیر Disk1 و Disk2 در حال اضافه شدن به یکدیگر میباشند.
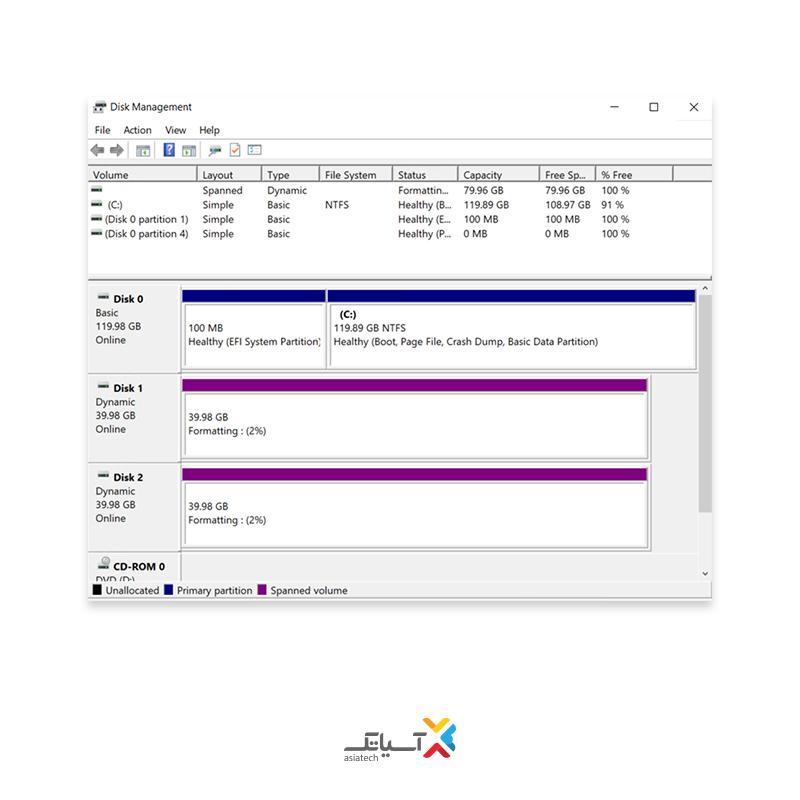
در تصویر زیر نام هر دو دیسک به پارتیشن E تغییر داده شده است.
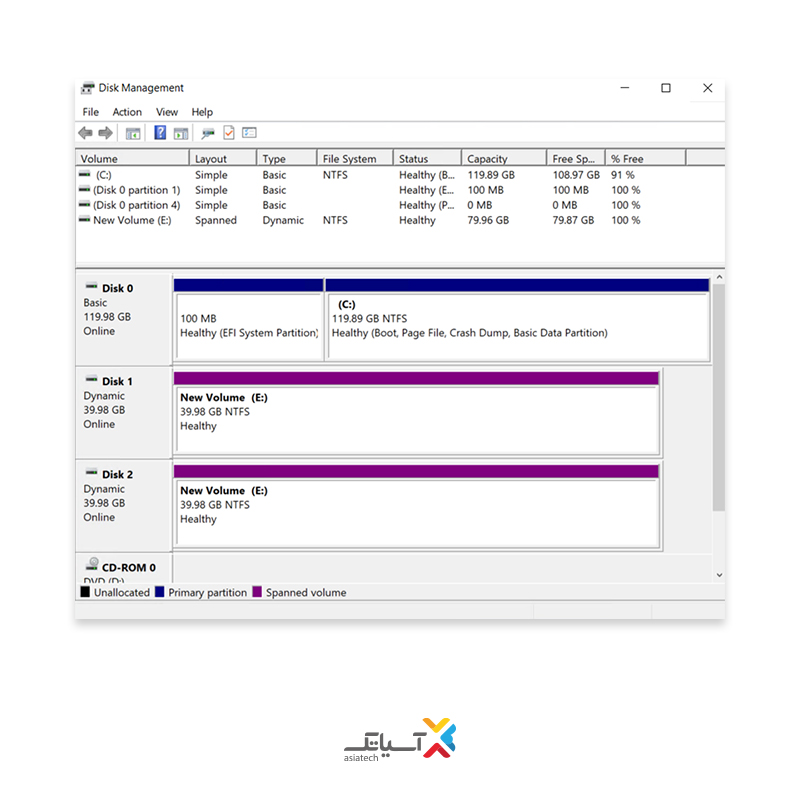
درنهایت خواهید دید حجم هر دو دیسک را با یکدیگر ادغام و یک درایو ۸۰ گیگی ایجاد کردهاید.
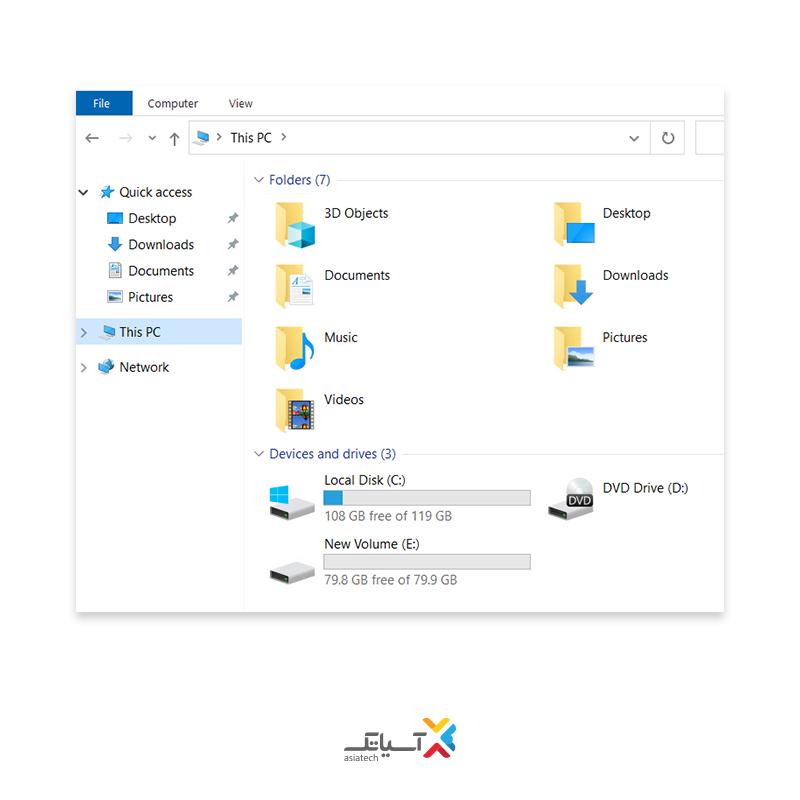
افزودن دیسک به سرورهای ابری شما با موفقیت انجام شد.
سپاس از همراهی شما با تیم ابر آسیاتک





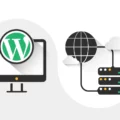

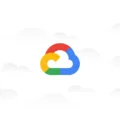
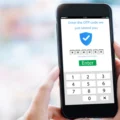
دیدگاهتان را بنویسید