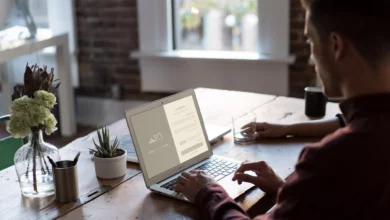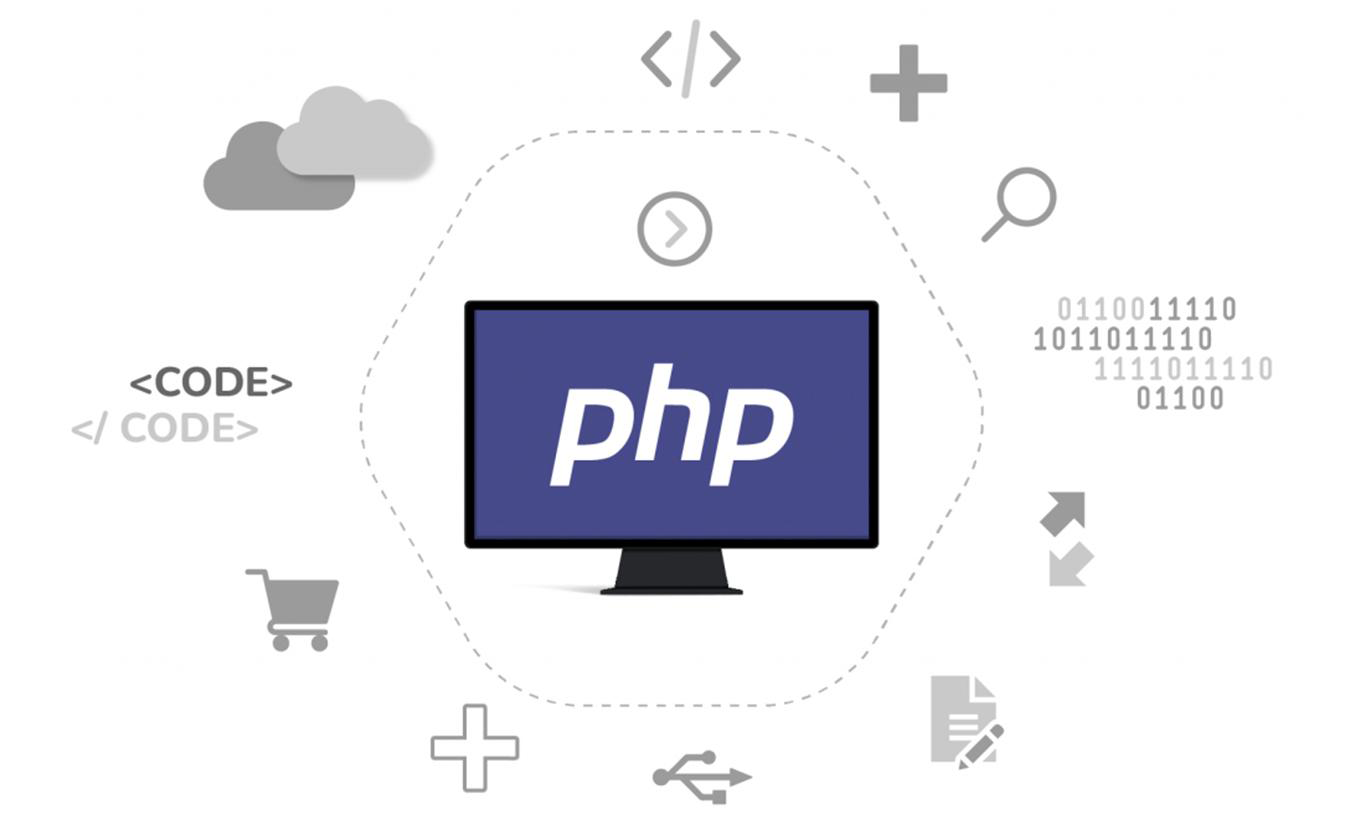پیشتر در مقالههای FTP چیست و SFTP چیست با مفهوم این دو پروتکل آشنا شدهاید. WinSCP یکی از ابزارهای کاربردی برای انتقال امن فایلها با استفاده از این پروتکلها است. این ابزار به شما امکان میدهد به راحتی و با امنیت بالا فایلهای خود را از طریق SFTP و SCP بین رایانه شخصی و سرور ابری خود انتقال دهید. در این مقاله، قبل از پرداختن به آموزش استفاده از نرم افزار WinSCP شما را با این مفهوم آشنا خواهیم کرد که WinSCP چیست و چه کاربرد و مزایایی دارد تا بتوانید به راحتی فایلهای خود را جا به جا کنید.
WinSCP چیست؟

Windows Secure Copy مخفف WinSCP یک نرم افزار رایگان و متن باز است. این نرم افزار از طریق پروتکلهای امن SFTP ،FTP ،FTPS و SSH برای انتقال فایلها بین رایانه شخصی و سرور استفاده میکند. این برنامه برای سیستم عامل ویندوز طراحی شده و از ویژگیهای متداول دسکتاپ ویندوز مانند کشیدن و رها کردن فایلها، لیست پرش (Jump List) و ورودیهای منوی زمینه پشتیبانی میکند. به طور کلی، با استفاده از این ابزار میتوانید به راحتی فایلهای خود از رایانه به سرور ابری و از سرور ابری به رایانه انتقال دهید.
کاربرد WinSCP

همانطور که در مفهوم نرم افزار WinSCP چیست به آن اشاره شد، این برنامه برای انتقال فایلها بین رایانه شخصی و سرور استفاده میشود، برخی از کاربردهای WinSCP عبارتاند از:
- رمزنگاری دادهها برای محافظت از دادهها در طول انتقال
- امکان کپی، جابجایی، حذف و تغییر نام فایلها بین رایانه و سرورها
- پشتیبانی از قابلیتهایی مانند کشیدن و رها کردن فایلها و استفاده از منوهای زمینه در ویندوز
- امکان همگامسازی فایلها بین دستگاهها و سرورهای ابری، برای بکاپگیری و مدیریت فایلهای پروژههای بزرگ
- امکان اسکریپتنویسی برای اتوماسیون عملیات انتقال فایل و سایر وظایف
- امکان فیلتر کردن فایلها و پوشهها را برای نمایش یا پنهانسازی موارد خاص به کاربران
- امکان اتصال همزمان به چندین سرور و انتقال فایل بین آنها
مزایای WinSCP

برخی از مهمترین مزایای WinSCP عبارتند از:
- رایگان و متنباز
- پشتیبانی از پروتکلهای امنی مانند SFTP و SCP، WinSCP
- یکپارچگی با ویندوز و آیکونهای میانبر واضح
- انتقال فایل از ویندوز به لینوکس
- امنیت بالا برای استفاده در محیطهای اداری و تجاری
- مدیریت خودکار ارسال فایلها
- رابط کاربری ساده و کاربر پسند
- قابلیت اسکریپتنویسی و خودکارسازی
- تنظیمات پیشرفته و سفارشیسازی
قابلیتهای WinSCP

نرم افزار WinSCP علاوهبر مزایای فراوان خود، دارای قابلیتهایی نیز میباشد:
- امکان انتقال فایلها و دایرکتوریها بین سیستم رایانه و سرور
- مدیریت فایل شامل کپی، جابهجایی، حذف، تغییر نام و ایجاد دایرکتوری جدید
- امکان انتقال چندین فایل یا دایرکتوری به صورت همزمان
- قابلیت مقایسه محتوای دو دایرکتوری و شناسایی فایلهای متفاوت یا گمشده
- امکان همگامسازی محتوای دو دایرکتوری، به طوری که فایلهای جدید یا تغییر یافته بهروزرسانی شوند
- قابلیت اجرای اسکریپتهای خودکار برای انجام وظایف تکراری و انتقالهای برنامهریزیشده
- امکان استفاده از SSH برای مدیریت سرورهای راه دور با استفاده از PuTTY
- پشتیبانی از Drag-and-Drop
- قابلیت ذخیره تنظیمات و اطلاعات ورود برای اتصالهای مختلف به سرور
- قابلیت اتصال به اینترنت از طریق سرور پروکسی
- امکان مشاهده و ذخیره گزارشات فعالیتهای انتقال فایل و خطاها
- پشتیبانی از چند زبان
- تانل اتصالات (ارسال پورت)
پیشنیازهای نصب WinSCP
برای نصب WinSCP لازم است سیستم شما دارای پیش نیازهای زیر باشد:
- سیستم عامل: Windows XP/Vista/7/8/8.1/10
- حافظه: ۵۱۲ مگابایت یا بیشتر
- فضای هارد دیسک (HDD): حداقل ۵۰ مگابایت فضای خالی مورد نیاز
- پردازنده: Intel Dual Core، Intel i۳ یا بالاتر
نحوه نصب WinSCP
برای شروع نصب نرم افزار WinSCP ابتدا به آدرس winscp.net بروید و آن را از وبسایت رسمی دانلود کنید. در صفحه دانلود، نسخههای مختلفی را مشاهده میکنید که میتوانید فایلهای اجرایی WinSCP برای ویندوز را از آنها دانلود کنید. برای دانلود WinSCP روی گزینه download نسخه مورد نظر خود کلیک کنید. وبسایت شما را به صفحه SourceForge هدایت میکند که فایلهای WinSCP در آنجا میزبانی میشود. پس از حدود 5 ثانیه، دانلود بهطور خودکار شروع خواهد شد که حجم آن حدود 11 مگابایت است.
نصب WinSCP در ویندوز
برای نصب WinSCP بر روی سیستم ویندوز خود، پس از دانلود فایل اجرایی، باید روی فایل نصب دوبار کلیک کنید تا اجرا شود. با توجه به تنظیمات ویندوز شما، ممکن است پیامی از کنترل حساب کاربری (UAC) مشاهده کنید که از شما میپرسد آیا میخواهید به این برنامه اجازه دهید تغییراتی در دستگاه شما ایجاد کند. برای ادامه، روی Yes کلیک کنید.
WinSCP Setup Wizard شما را در مراحل نصب راهنمایی می کند. روی Next در صفحه خوشآمدگویی کلیک و توافقنامه مجوز را بررسی کنید. اگر با شرایط آن موافق هستید، گزینه I accept the agreement را انتخاب کنید و روی Next کلیک کنید.
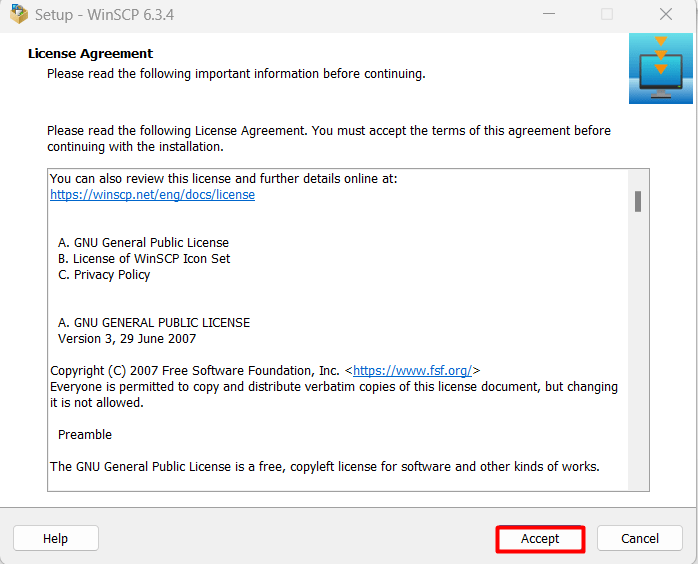
در مرحله بعد، شما بین نسخههای Installable و Portable این نرم افزار انتخاب دارید. با انتخاب گزینه Installable دو روش نصب Typical و installation و Custom به شما ارائه میدهد.
گزینه Typical installation برای بیشتر کاربران مناسب است و یک تنظیم استاندارد با تنظیمات پیشفرض ارائه میدهد. اگر میخواهید تنظیمات را مطابق با سلیقه خود تغییر دهید گزینه Custom را انتخاب کنید. انتخاب خود را انجام دهید و روی Next کلیک کنید.
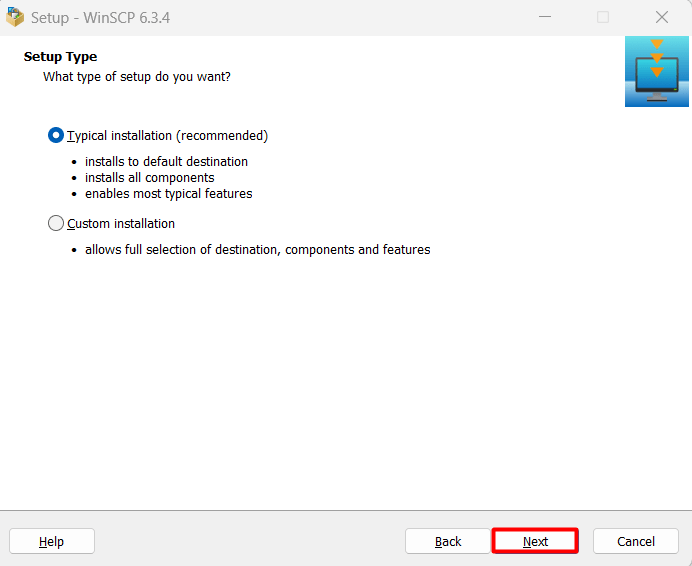
پس از انتخاب روش نصب Typical، این نرم افزار به شما امکان میدهد رابط کاربری دلخواه خود را بین انتخاب Commander یا Explorer انتخاب کنید.
رابط Commander برای کاربران حرفهای انتخاب مناسبی است و دارای طرحبندی دو صفحهای است. فایلهای سیستم شما در سمت چپ و فایلهای سرور در سمت راست نمایش داده میشوند که انتقال چندین فایل را کارآمد میسازد.
رابط Explorer مشابه مرورگر فایل ویندوز است و دارای یک پنجره اصلی با یک درخت پوشه است که در آن میتوانید پوشهها و فایلهای خود را مشاهده و مدیریت کنید. درخت پوشه، نمایی سلسلهمراتبی از پوشهها و زیرپوشههای موجود در یک سیستم فایل است. این نمایش بهصورت شاخهای است که هر پوشه میتواند شامل زیرپوشهها و فایلها باشد، و هر زیرپوشه نیز به همین ترتیب میتواند شاخههای بیشتری داشته باشد. در این رابط، یک درخت پوشه در سمت چپ نمایش داده میشود که به شما اجازه میدهد بهسادگی بین دایرکتوریهای مختلف رایانه و سرور جابهجا شوید.
در نرمافزارهایی مانند مرورگر فایل ویندوز یا WinSCP، درخت پوشه معمولاً در سمت چپ صفحه قرار دارد و به شما این امکان را میدهد تا بهسرعت و بهسادگی در بین پوشهها و زیرپوشهها جابهجا شوید و ساختار فایلها را مشاهده و مدیریت کنید.
رابطی را که به بهترین وجه با نیازهای شما مطابقت دارد انتخاب کنید و روی Next کلیک کنید. البته در آینده نیز میتوانید رابط کاربری خود را تغییر دهید و بهراحتی بین این رابطها در تنظیمات WinSCP جابجا شوید.
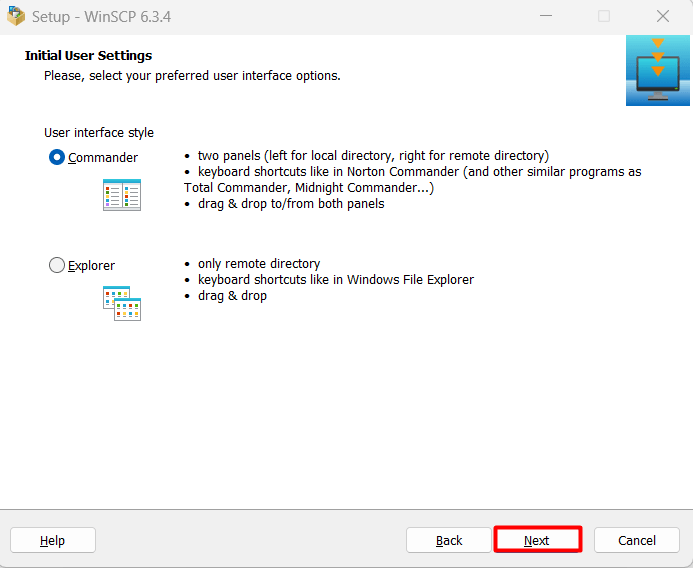
انتخاب بین این دو رابط به نیازهای شما بستگی دارد، رابط Commander برای انتقال چندین فایل بهطور همزمان مناسب است، در حالی که رابط Explorer برای کاربرانی که به محیط مرور فایل ویندوز عادت دارند، یک تجربه آشنا و ساده را فراهم میکند. همچنین شما میتوانید هر زمان که خواستید از طریق تنظیمات WinSCP بین این رابطها جابهجا شوید.
اکنون تنظیمات نصب خود را مرور کنید تا مطابق با انتخابهای شما باشد سپس، روی دکمه Install کلیک کنید تا فرآیند نصب آغاز شود. در این قسمت فقط کافی است کمی منتظر بمانید و تا WinSCP نصب شود.
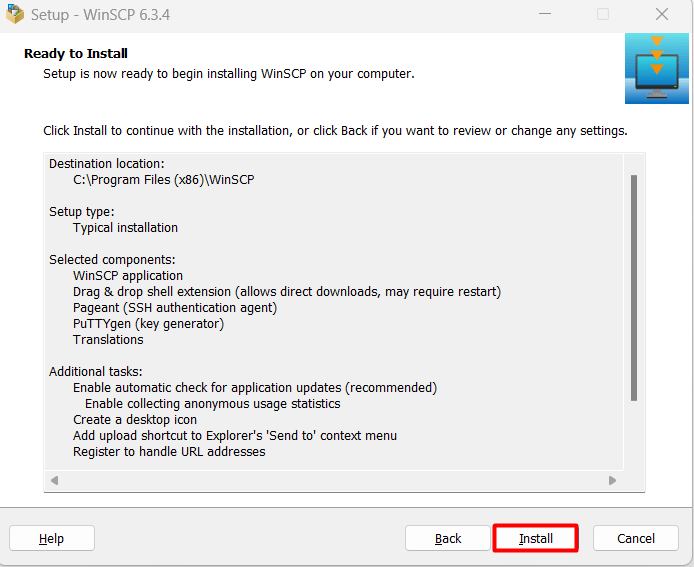
پس از اتمام نصب، این گزینه به شما داده میشود که با تیک زدن گزینه Run WinSCP، بلافاصله نرمافزار را راهاندازی کنید. برای خروج از Setup Wizard و باز کردن WinSCP، روی Finish کلیک کنید.
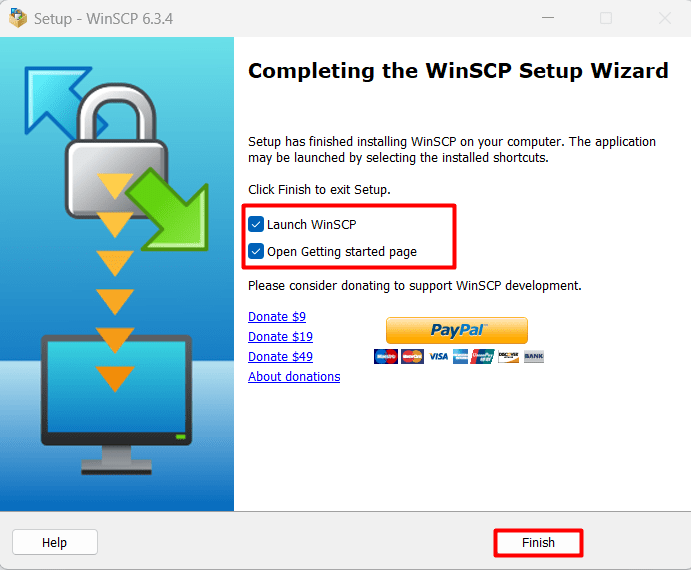
نصب WinSCP با موفقیت برروی سیستم شما انجام شد و اکنون میتوانید فایلهای خود را بین سیستم و سرور خود انتقال دهید.
آموزش استفاده از WinSCP
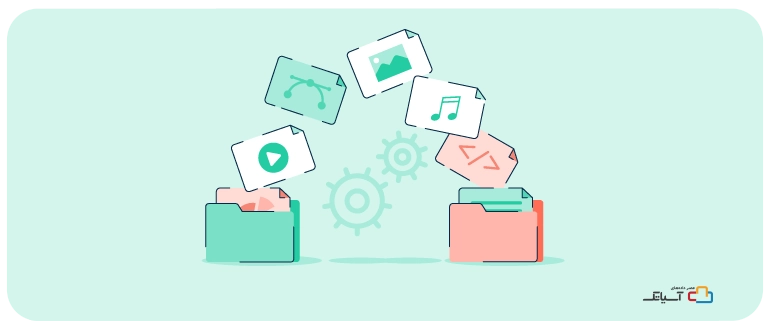
پس از نصب، WinSCP را اجرا کنید. با باز شدن نرمافزار، پنجرهای برای تنظیمات اتصال به سرور مجازی مشاهده خواهید کرد.
WinSCP را راه اندازی کنید و پروتکل مورد نظر خود را ( FTP، SFTP یا SCP) انتخاب کنید.
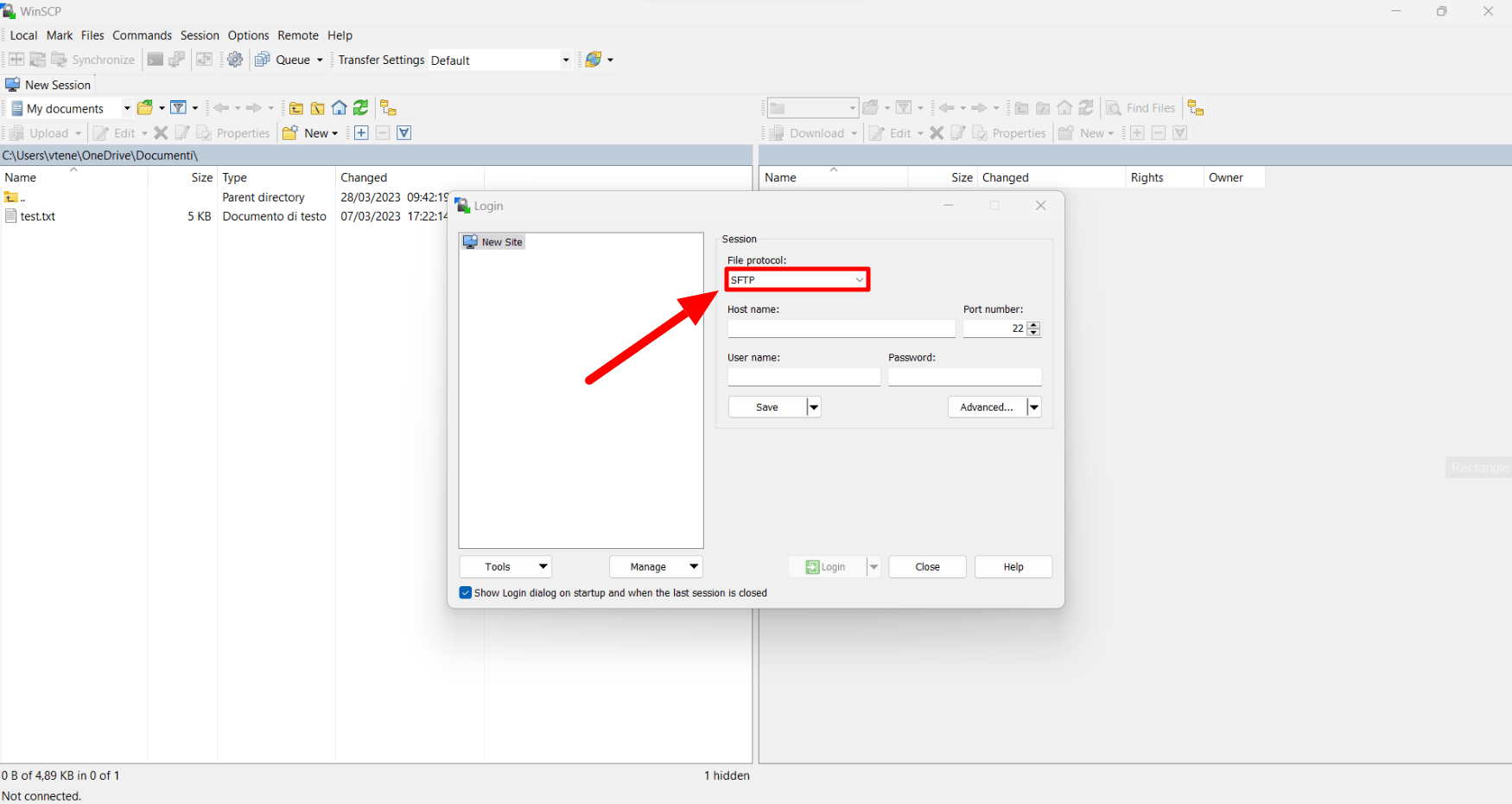
نام هاست، نام کاربری، رمز عبور و شماره پورت (به طور پیشفرض برای SFTP: 22 و برای FTP: 21) را وارد کنید.
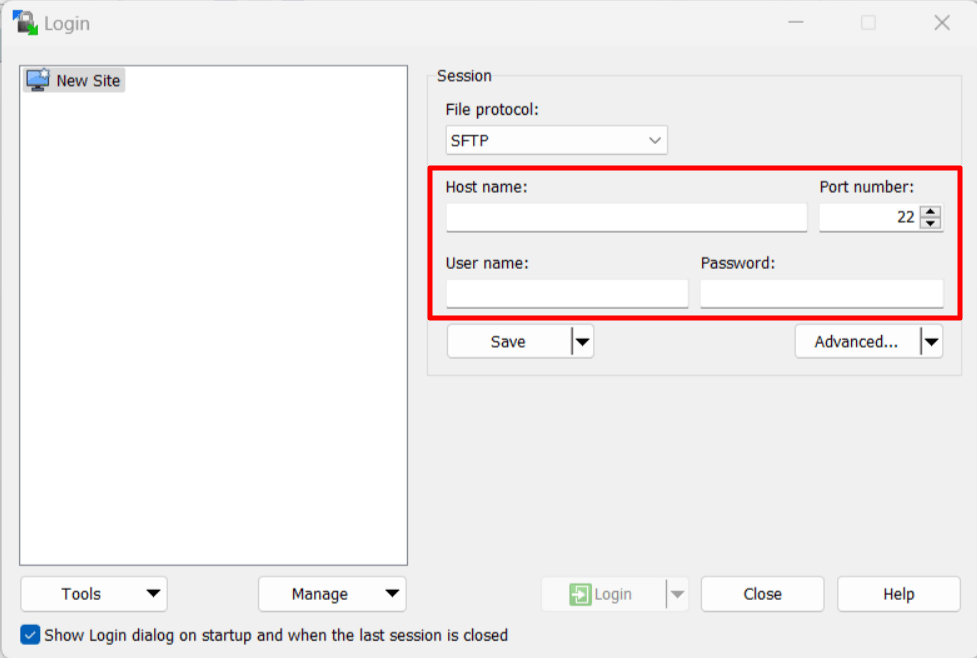
اگر از کلید خصوصی برای اتصال استفاده میکنید، روی دکمه Advanced کلیک کرده و در بخش Authentication، فایل کلید خصوصی را مشخص کنید.
پس از ورود اطلاعات، برای اتصال به سرور روی دکمه Login کلیک کنید. اگر همه اطلاعات درست وارد شده باشد، اتصال به سرور برقرار میشود.
پس از اتصال به سرور، رابط کاربری WinSCP با دو پنل نمایش داده میشود:
- پنل سمت چپ نمایانگر کامپیوتر شما است.
- پنل سمت راست نمایانگر سرور است.
برای انتقال فایل از کامپیوتر به سرور (یا برعکس)، فایلهای مورد نظر خود را در پنل سمت چپ یا راست انتخاب کنید و آنها را به پنل دیگر بکشید (Drag & Drop) یا از دکمههای Upload و Download استفاده کنید تا عملیات انتقال انجام شود.
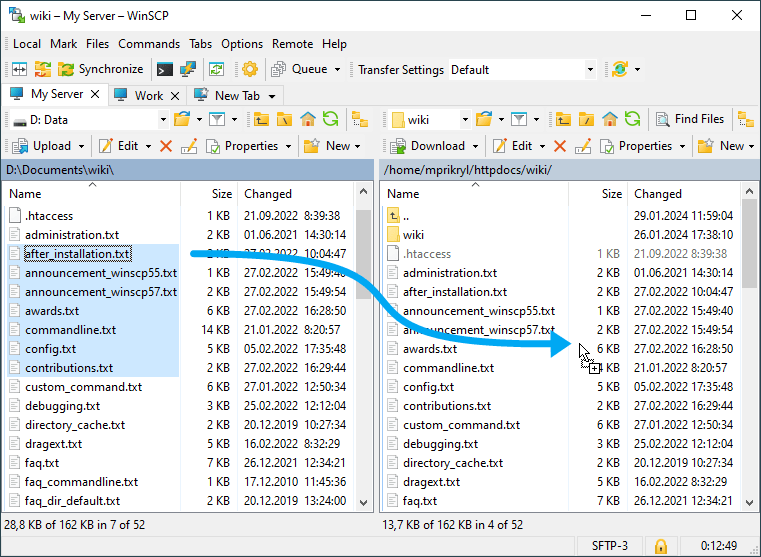
همچنین می توانید از منوها و دکمه های رابط WinSCP برای انجام اقدامات مختلفی مانند ایجاد پوشههای جدید، تغییر نام فایلها و حذف فایلها استفاده کنید.
از طریق منوی Options و Preferences میتوانید تنظیمات سفارشی بیشتری مانند تعیین نوع انتقال (Binary یا ASCII)، فشردهسازی، و تغییر ظاهر برنامه را انجام دهید.
پس از اتمام کار خود، میتوانید روی دکمه Disconnect کلیک کنید تا اتصال به سرور را قطع کنید.
بخشهای مختلف WinSCP

در ادامه توضیحی کامل از بخشها و گزینههای اصلی این نرمافزار آورده شده است تا بتوانید به راحتی از آن استفاده کنید:
پنجره اصلی (Main Window)
این پنجره شامل دو بخش است:
پنل سیستم (Local Panel)
این بخش فایلها و پوشههای کامپیوتر شما را نمایش میدهد.
پنل سرور (Remote Panel)
این بخش فایلها و پوشههای سرور را نمایش میدهد.
شما میتوانید فایلها را از سیستم به سرور و برعکس کشیده و رها کنید تا فایلها منتقل شوند.
نوار ابزار (Toolbar)
با استفاده از گزینههای موجود در این بخش میتوانید دسترسی سریع به عملکردهای اصلی نرمافزار WinSCP داشته باشید:
Session: برای باز کردن، بستن و مدیریت اتصالهای شما به سرور.
Files: شامل دستورات مربوط به عملیات فایلها مانند کپی، انتقال، حذف، و تغییر نام.
Commands: شامل دستورات کنترلی مانند تغییر مجوزهای فایل (Permissions)، تغییر مالکیت فایل(Change Owner)، و نمایش محتوا (View/Edit).
Options: دسترسی به تنظیمات نرمافزار و سفارشیسازی محیط کاربری.
نوار وضعیت (Status Bar)
این نوار در پایین صفحه قرار دارد و اطلاعات مربوط به وضعیت اتصال و عملیات فعلی را نشان میدهد.
منوی اتصال (Session Menu)
از طریق این منو میتوانید:
- به سرور جدید متصل شوید.
- اتصالات قبلی خود را مدیریت کنید.
- اتصالات فعال را ببیند یا آنها را قطع کنید.
انتخاب پروتکل (Protocol Selection)
هنگام ساخت یک اتصال جدید، باید پروتکل مناسب (مانند SFTP یا FTP) را انتخاب کنید.
SFTP: برای انتقال فایلها به صورت امن با استفاده از SSH.
FTP: برای انتقال فایلها به صورت عادی (کمتر امن).
WebDAV و Amazon S3: برای انتقال فایلها به سرویسهای وب و فضای ذخیرهسازی ابری.
تنظیمات اتصال (Connection Settings)
وقتی یک اتصال جدید ایجاد میکنید، این بخش شامل موارد زیر است:
Host Name: آدرس IP یا نام دامنه سرور.
Port Number: پورت استفادهشده (پیشفرض برای SFTP: 22 و برای FTP: 21).
User Name و Password: نام کاربری و رمز عبور برای ورود به سرور.
Private Key File: اگر از کلید خصوصی SSH استفاده میکنید، مسیر فایل کلید را وارد کنید.
مدیریت جلسات (Session Manager)
از این بخش میتوانید اتصالات ذخیرهشده را مشاهده و مدیریت کنید. جلسات قبلی را میتوانید باز کنید و اتصالهای جدید ایجاد نمایید.
پنجره انتقال فایل (File Transfer Window)
هنگامی که فایلها را بین کامپیوتر و سرور ابری منتقل میکنید، یک پنجره پاپآپ ظاهر میشود که وضعیت انتقال، سرعت و زمان باقیمانده را نشان میدهد.
ویرایش فایل (File Editing)
فایلها را میتوانید مستقیماً از داخل WinSCP ویرایش کنید:
انتخاب فایل و کلیک روی گزینه Edit (یا دوبار کلیک روی فایل) امکان ویرایش سریع فایلها را بدون نیاز به دانلود فراهم میکند. در نهایت، تغییرات مستقیماً به سرور ارسال میشوند.
تغییر مجوزها (Permissions)
برای تغییر مجوزهای فایل (مثل خواندن، نوشتن و اجرای فایل)، روی فایل کلیک راست کنید و Properties را انتخاب کنید. در بخش میتوانید مجوزهای لازم را برای مالک (Owner)، گروه (Group)، و دیگران (Others) تنظیم کنید.
سفارشیسازی محیط کاربری (Customization)
WinSCP به شما امکان میدهد ظاهر و عملکرد محیط را بر اساس نیازهای خود تنظیم کنید:
Interface Style: میتوانید محیط نرمافزار را به حالت Explorer (شبیه به ویندوز اکسپلورر) یا Commander (مشابه نرمافزارهای مدیریتی فایل مثل Norton Commander) تغییر دهید.
Keyboard Shortcuts: کلیدهای میانبر قابل تنظیم هستند و میتوانید میانبرهای خود را تعریف کنید.
همگامسازی (Synchronization)
با استفاده از این قابلیت، میتوانید محتوای پوشههای محلی و راه دور را همگام کنید تا فایلها بین دو طرف یکسان باشند.
فیلترها (Filters)
برای محدود کردن نمایش فایلها، میتوانید از فیلترها استفاده کنید. این گزینه امکان فیلتر کردن بر اساس نام فایل یا نوع فایل را فراهم میکند.
خط فرمان (Command Line Interface)
WinSCP امکان استفاده از خط فرمان را برای اجرای دستورات مستقیم و اسکریپتهای خودکار فراهم میکند. این گزینه برای کاربرانی که نیاز به عملیات خودکار دارند، بسیار مفید است.
در این مقاله به بررسی نرمافزار WinSCP، کاربردهای آن و آموزش نحوه استفاده از این نرم افزار پرداختیم. این نرمافزار یکی از ابزارهای کاربردی برای انتقال امن فایلها بین کامپیوتر و سرور است که امکان ارسال چندین فایل، مدیریت فایلها، خودکار سازی عملیات و… را فراهم میکند. با نصب این نرم افزار در سیستم خود، میتوانید به راحتی با سرور ابری ارتباط برقرار کنید و فایلهای خود را منتقل کنید. سرورهای ابری ابر آسیاتک، با ارائه زیرساختهای پیشرفته و پایدار، این امکان را برای شما فراهم میکنند تا فایلهای خود را با سرعت و امنیت بالا مدیریت کنید. همچنین، این سرورها با پشتیبانی از پروتکلهای امن، مانند SFTP، یک راهحل مناسب برای کسبوکارهایی هستند که نیاز به انتقال مداوم دادهها بین سرور و کلاینت دارند. با استفاده از این سرورها، از مزایایی نظیر سرعت بالا، امنیت بالا، و دسترسی دائمی بهرهمند خواهید شد.
سوالات متداول
1- آیا استفاده از WinSCP برای کاربران مبتدی سخت است؟
خیر، نرم افزار WinSCP رابط کاربری سادهای دارد و کاربران مبتدی نیز به راحتی از آن استفاده کنند.
2- آیا نرم افزار WinSCP امن است؟
بله، این نرمافزار از پروتکلهای امنی همچون SFTP و SCP استفاده میکند که دادهها را به صورت رمزنگاریشده منتقل میکنند.
3- WinSCP از چه پروتکلهایی پشتیبانی میکند؟
این نرمافزار از پروتکلهای مختلفی مانند SFTP، FTP، FTPS و SCP پشتیبانی میکند.
4- چگونه میتوان WinSCP را برای انتقال فایل به سرور ابری پیکربندی کرد؟
با وارد کردن اطلاعات اتصال به سرور ابری (IP، نام کاربری و رمز عبور) و انتخاب پروتکل مناسب مانند SFTP، میتوانید به راحتی فایلها را منتقل کنید.