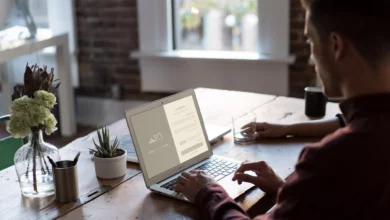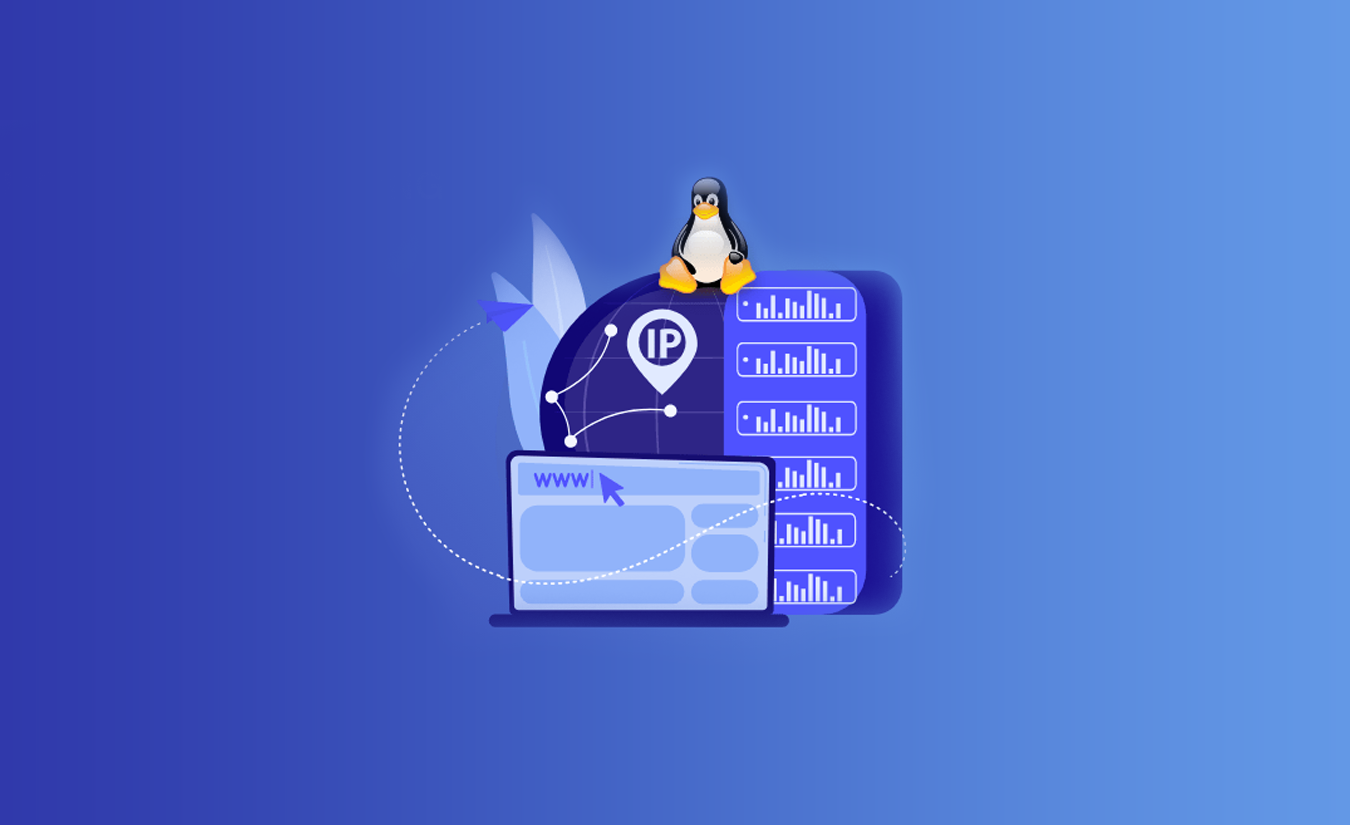امروزه داشتن یک وبسایت حرفهای و پرسرعت برای هر کسب و کاری، به عنوان یکی از اساسیترین ابزارهای ارتباطی و تبلیغاتی، محسوب میشود. اگر به دنبال یک راه سریع و موثر برای ایجاد و مدیریت وبسایت خود هستید، وردپرس یک انتخاب بسیار مناسب است که تاکنون میلیونها وبسایت شخصی و تجاری از آن بهرهمند شدهاند. وردپرس برای ایجاد و توسعه وبسایت با ابزارها، پلاگینها و تمهای رایگان از طریق یک داشبورد طراحی شده است. نصب وردپرس بر روی ویندوز سرور این امکان را برای شما فراهم میآورد تا وبسایت خود را در یک محیط قدرتمند و امن راهاندازی و از آن بهره برداری کنید.
❗ پیش نیازهای نصب وردپرس در ویندوز سرور
پیشنیازهای نصب وردپرس در تمامی نسخهها تقریبا مشترک است، اما ممکن است در برخی از نسخهها ممکن است بعضی موارد متفاوت باشد، موارد زیر به عنوان پیشنیازهای کلی برای نصب وردپرس در سرور ابری در نظر گرفته میشوند:
- ویندوز سرور
- IIS
- PHP (آخرین نسخه)
- MySQL (آخرین نسخه)
- دانلود وردپرس
نصب وردپرس در ویندوز سرور 22
در اینجا قدم به قدم آموزش نصب وردپرس را در ویندوز سرور 22 را به صورت تصویری پیش خواهیم برد.
نصب IIS
ابتدا از طریق RDP وارد سرور ابری خود شوید. ( اگر در نحوه ورود به سرور خریداری شده مشکل دارید از اینجا آموزش ورود به سرور ابری را بخوانید)
سپس Server Manager را باز کنید و از منو Manage روی Add Roles and Features کلیک کنید.
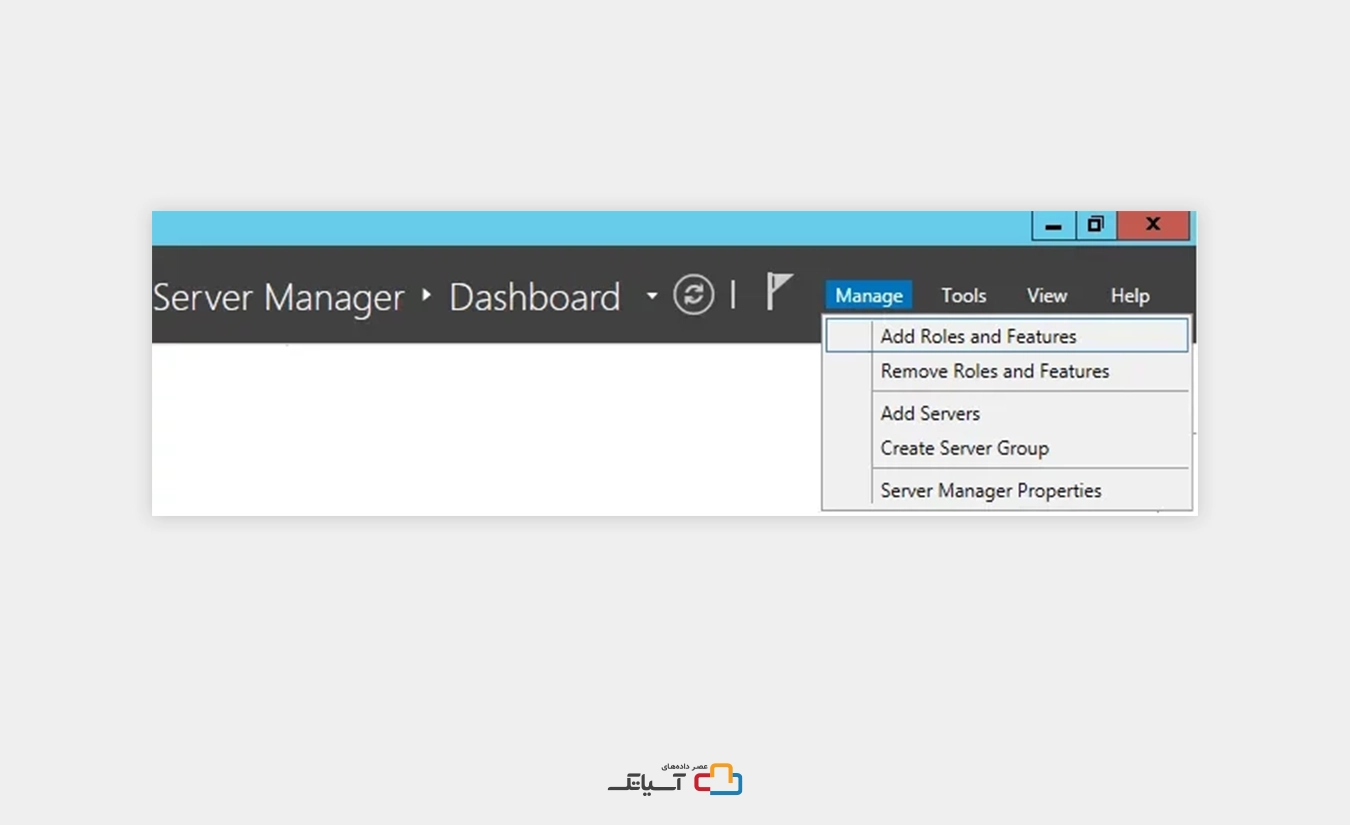
در مرحله بعد، وارد صفحه Server roles خواهید شد. از منو گزینه Server Roles و سپس گزینه Web Server IIS را انتخاب کرده و روی «Next» کلیک کنید.
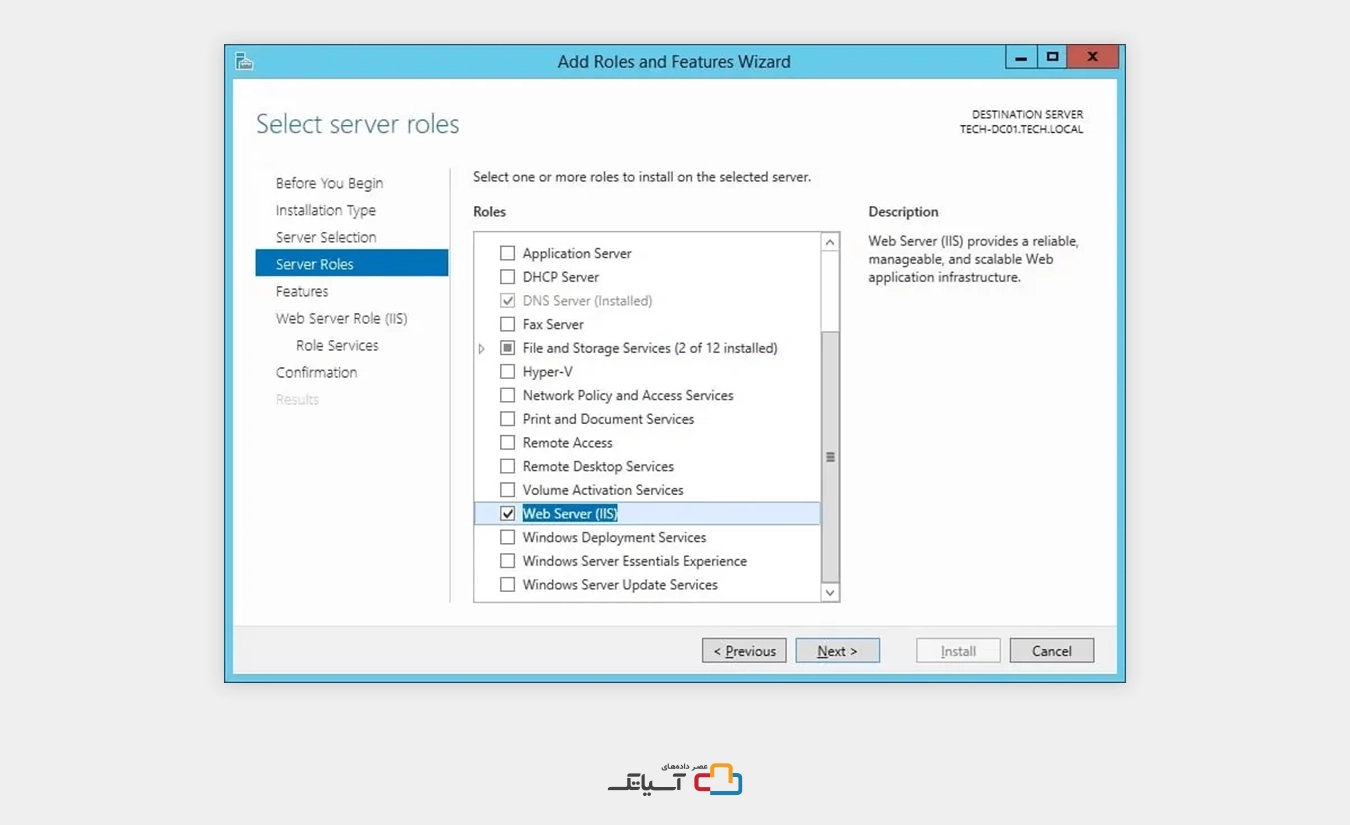
در صفحه باز شده بر روی Add Features کلیک کنید.
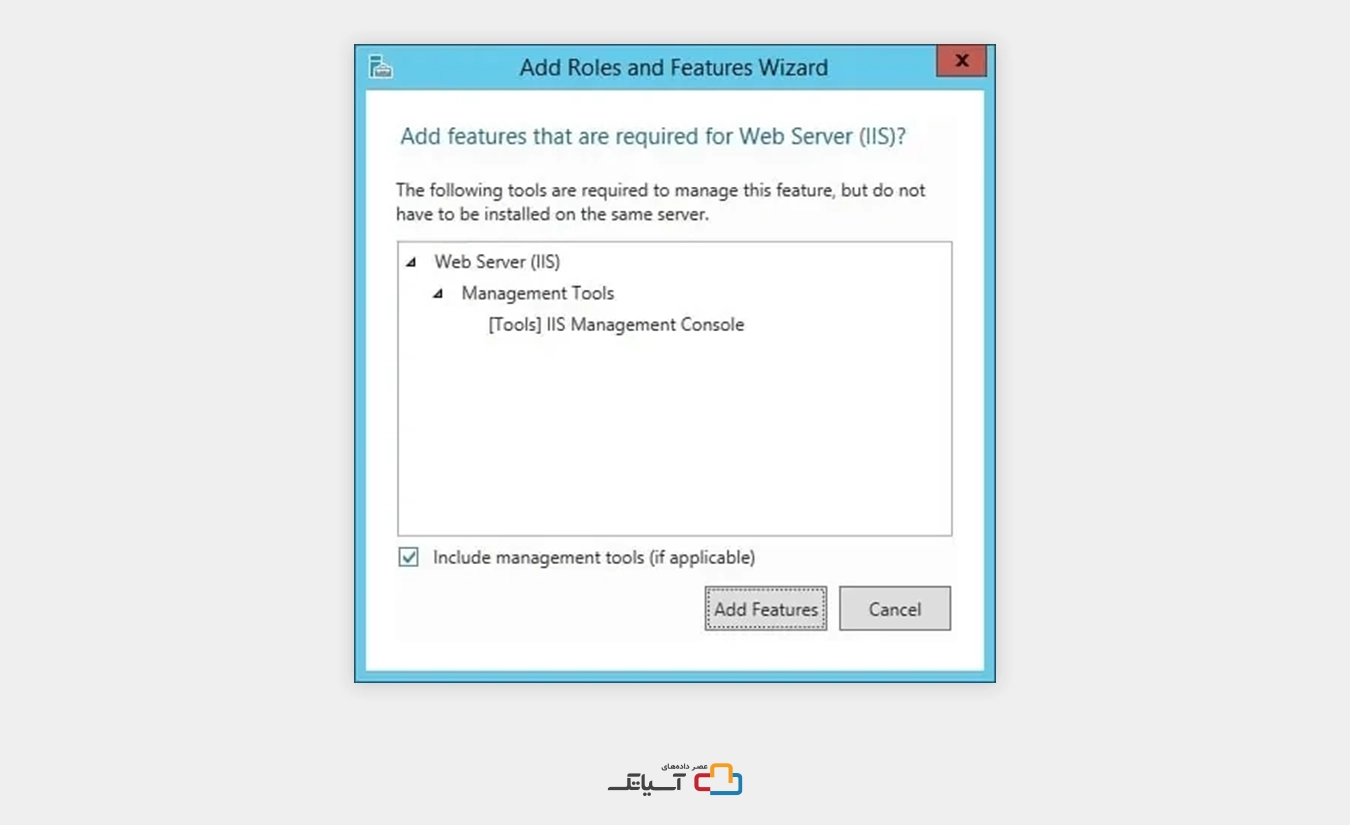
در صفحه بعدی مجدد وارد صفحه Add Roles and Features میشوید، در اینجا از منو کناری Role Services گزینه CGI را انتخاب کرده و با کلیک روی “Next” نصب را به پایان برسانید.
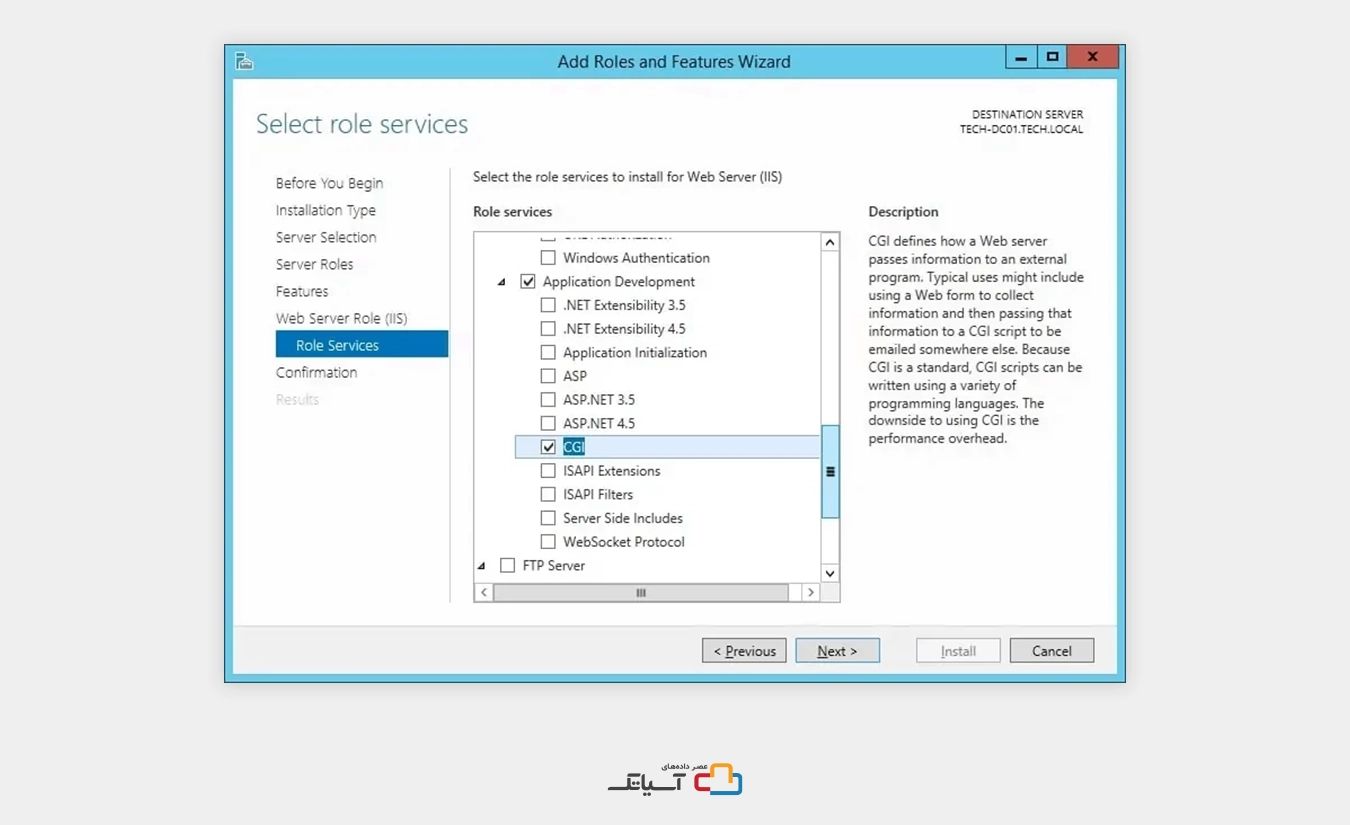
حالا با انجام این مراحل، IIS را روی سرور مجازی ابری خود نصب کردهاید.
نصب وردپرس با استفاده از Web Platform Installer
پس از نصب IIS در سرور ویندوزی، باید از نرم افزار Web Platform Installer برای نصب وردپرس روی سرور ابری خود استفاده کنید.
برای انجام این کار، IIS Manager را باز کنید و Web Platform Installer را از منو انتخاب کنید.
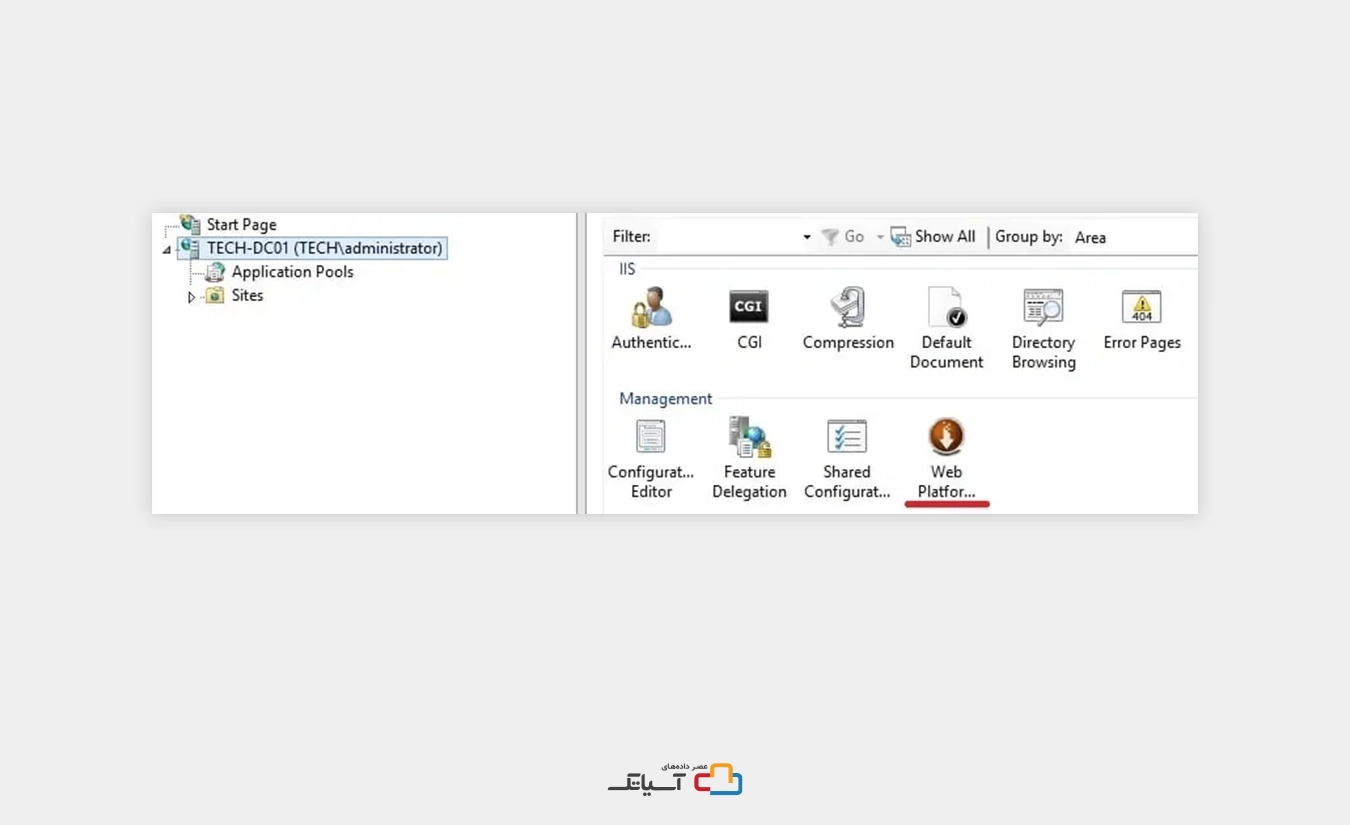
منتظر بمانید تا پلتفرم شروع به کار کند، سرعت این کار به قدرت سخت افزار سرور ابری شما بستگی دارد.

در نوار جستجو در سمت راست بالای صفحه خود عبارت “Wordpress” را جستجو کنید.
سپس روی “Add” و پس از آن روی دکمه “Install” کلیک کنید.
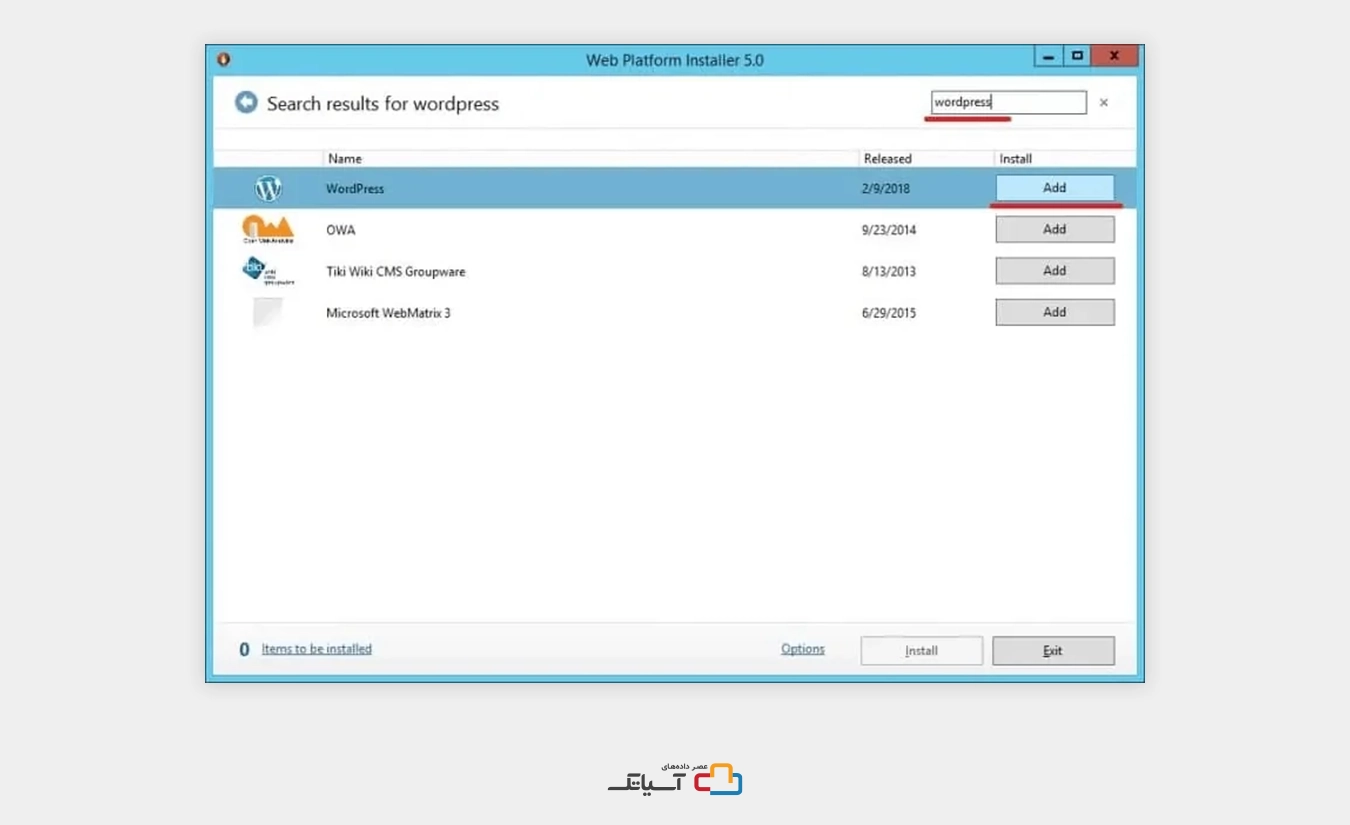
سیستم به طور اتوماتیک تشخیص خواهد داد که شما پایگاه داده MySQL را راهاندازی یا حتی نصب نکردهاید. به طور خودکار پایگاه داده MySQL را نصب خواهد کرد.
یک رمز عبور پیچیده برای کاربر root وارد کنید و روی دکمه “Continue” کلیک کنید.
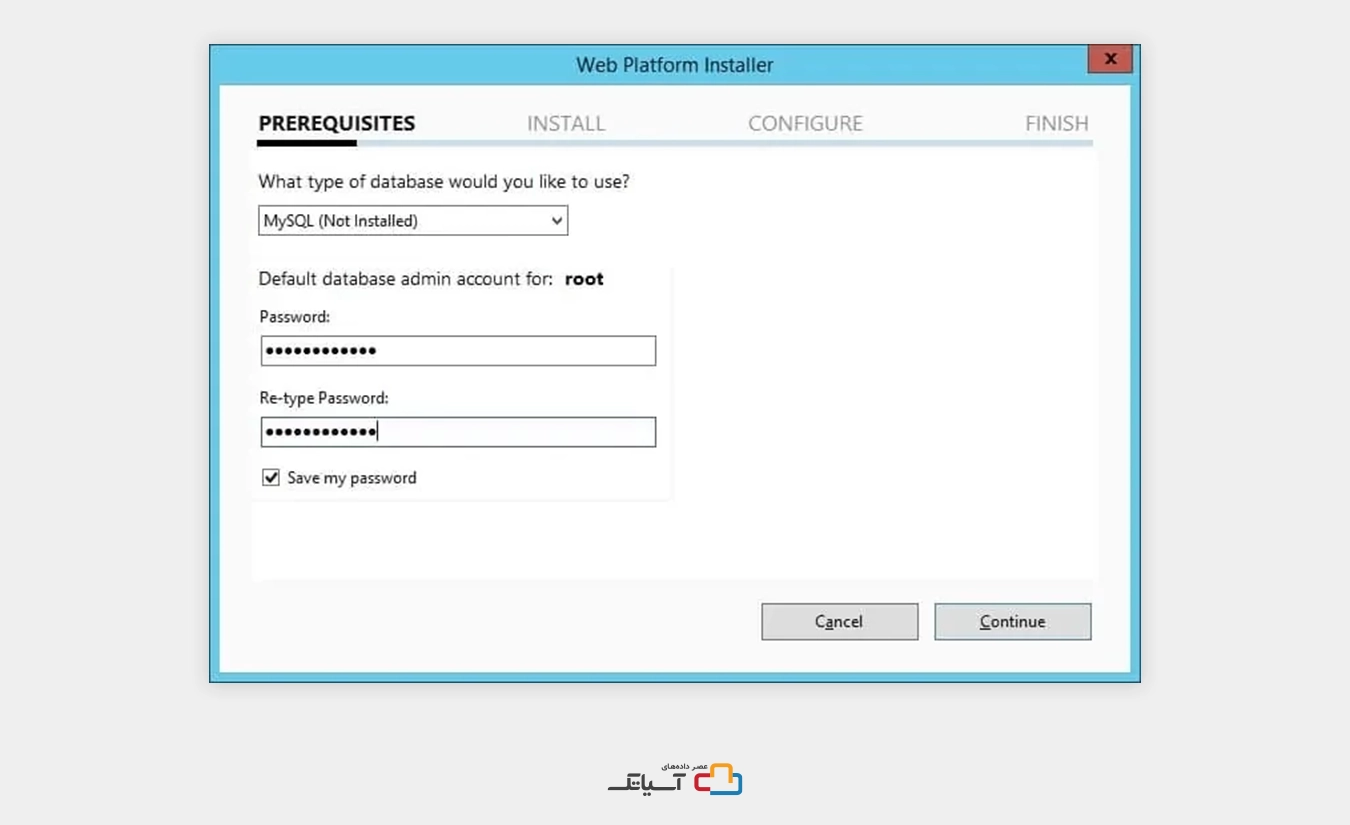
در اینجا سیستم لیستی از نرم افزارهای مورد نیاز را نشان خواهد داد که به صورت خودکار نصب خواهند شد. به همین منظور تیک گزینه privacy را زده و سپس روی Accept کلیک کنید.
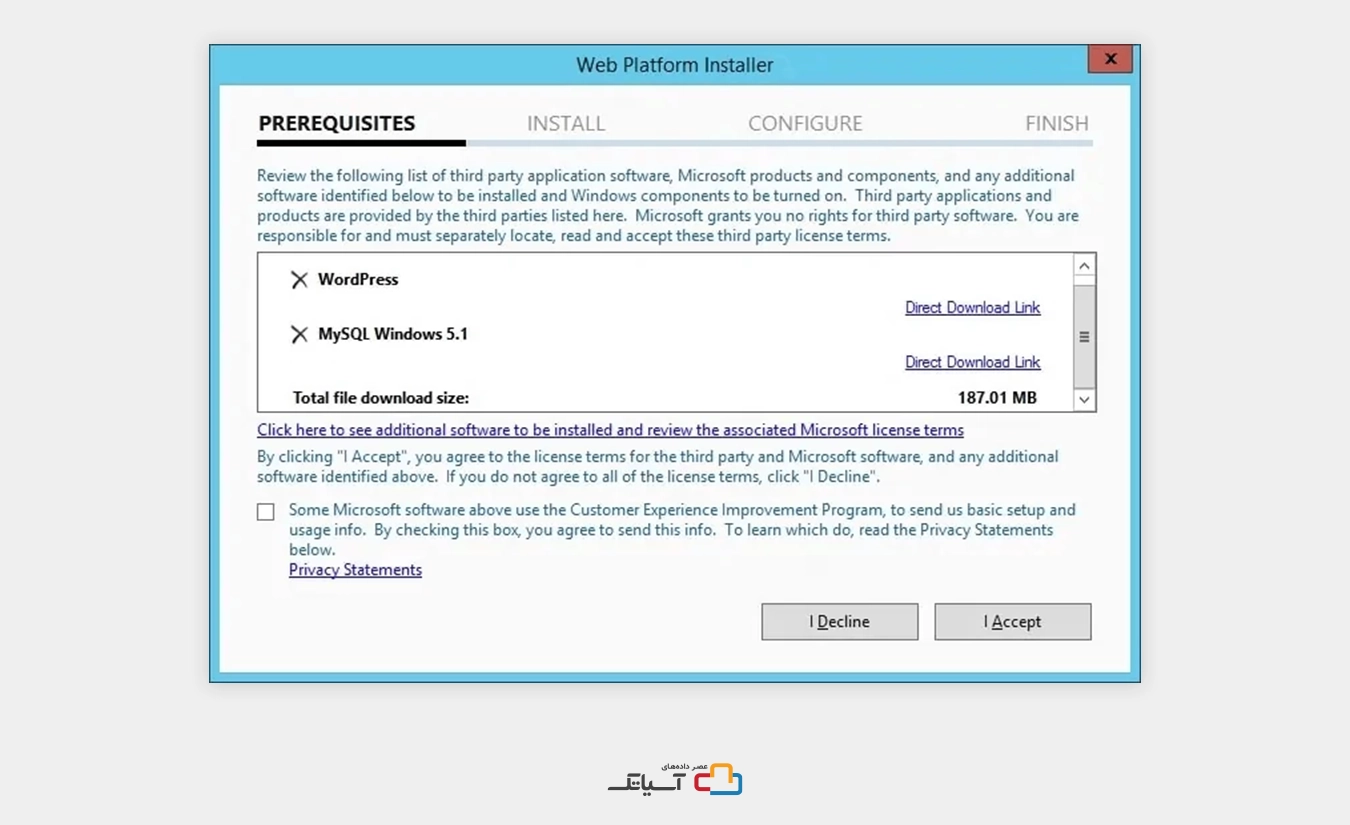
در اینجا برنامههای مورد نیاز در حال نصب است.
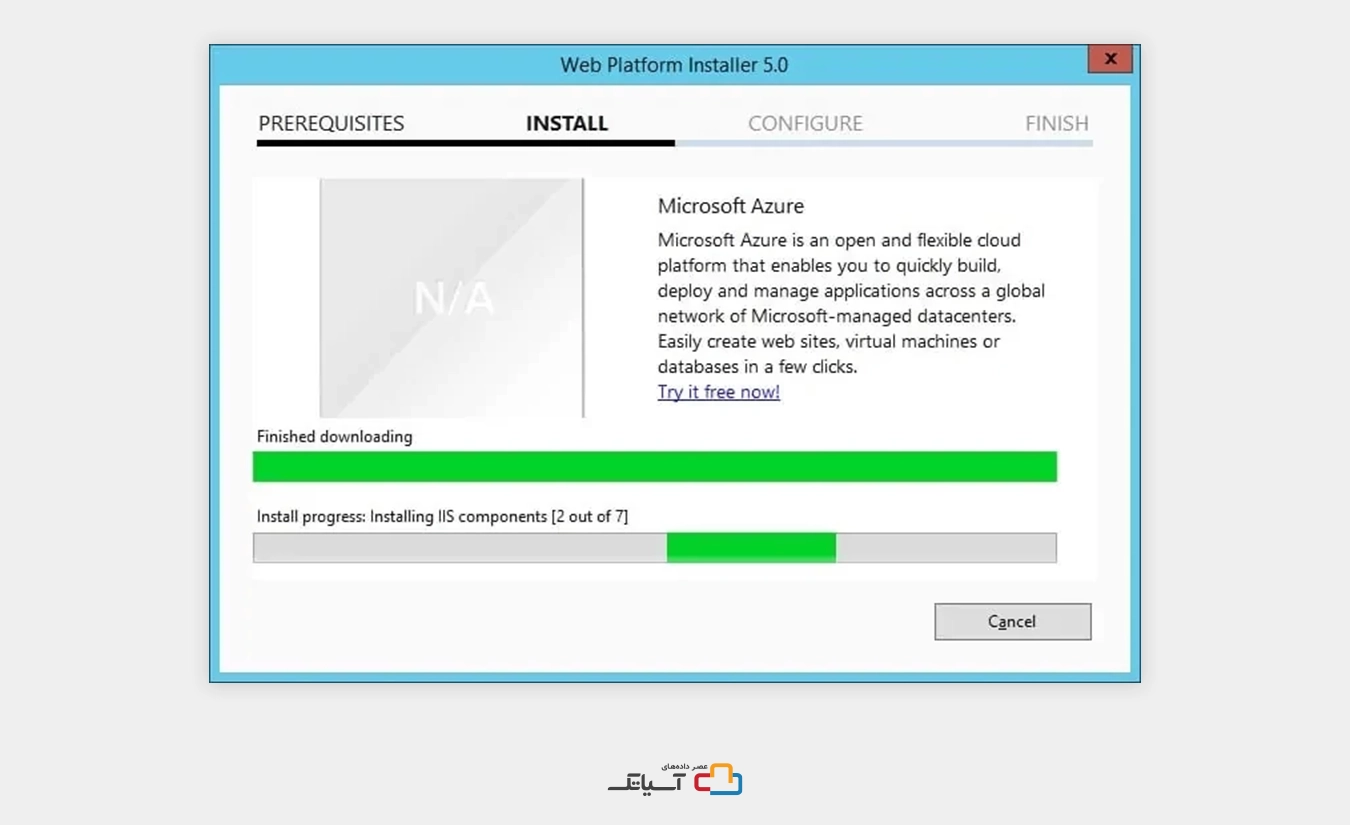
حالا میتوانید شخصی سازیهای IIS را انجام دهید و سپس روی دکمه “Continue” کلیک کنید.
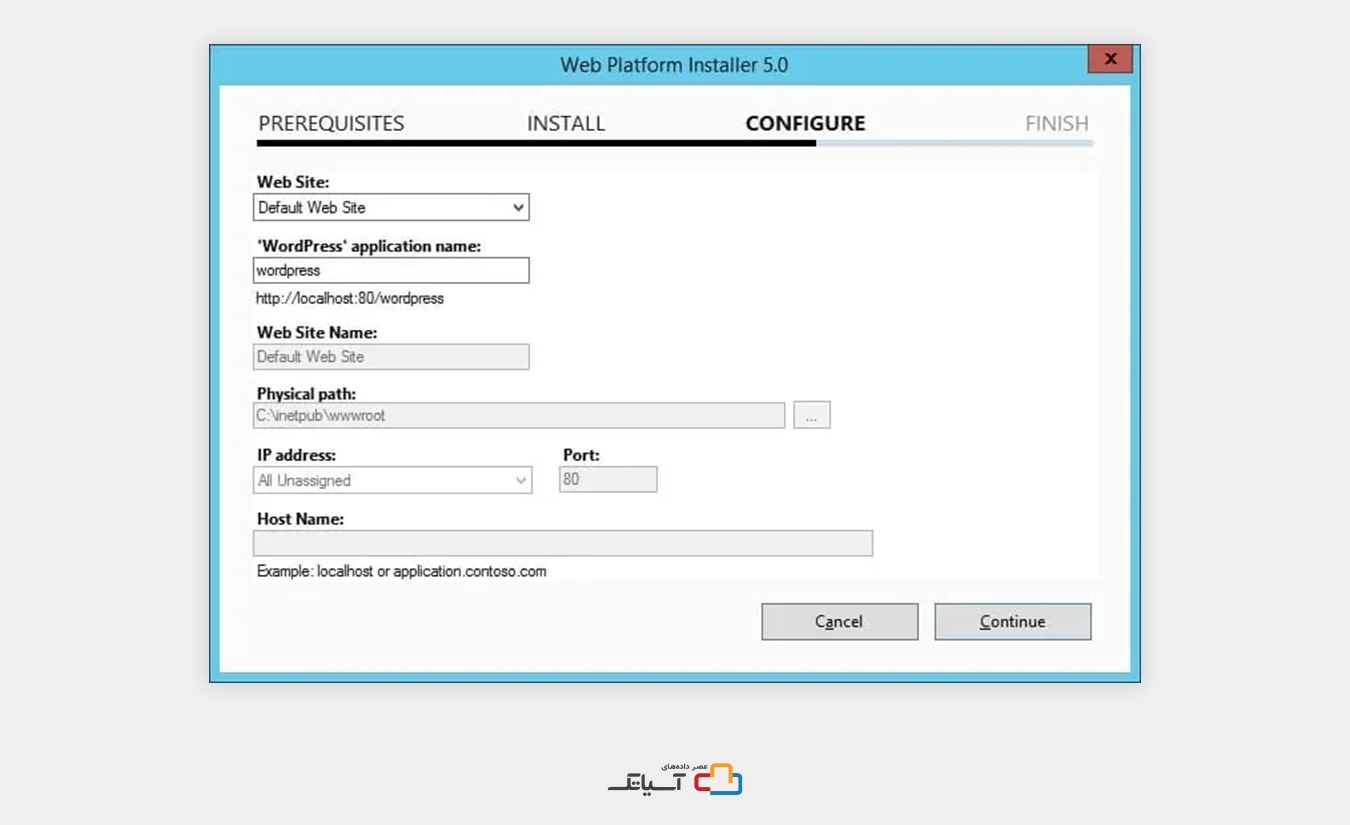
در این قسمت باید کاراکترهای تصادفی را وارد کنید تا به ایمن نگه داشتن نصب وردپرس خود کمک کنید.
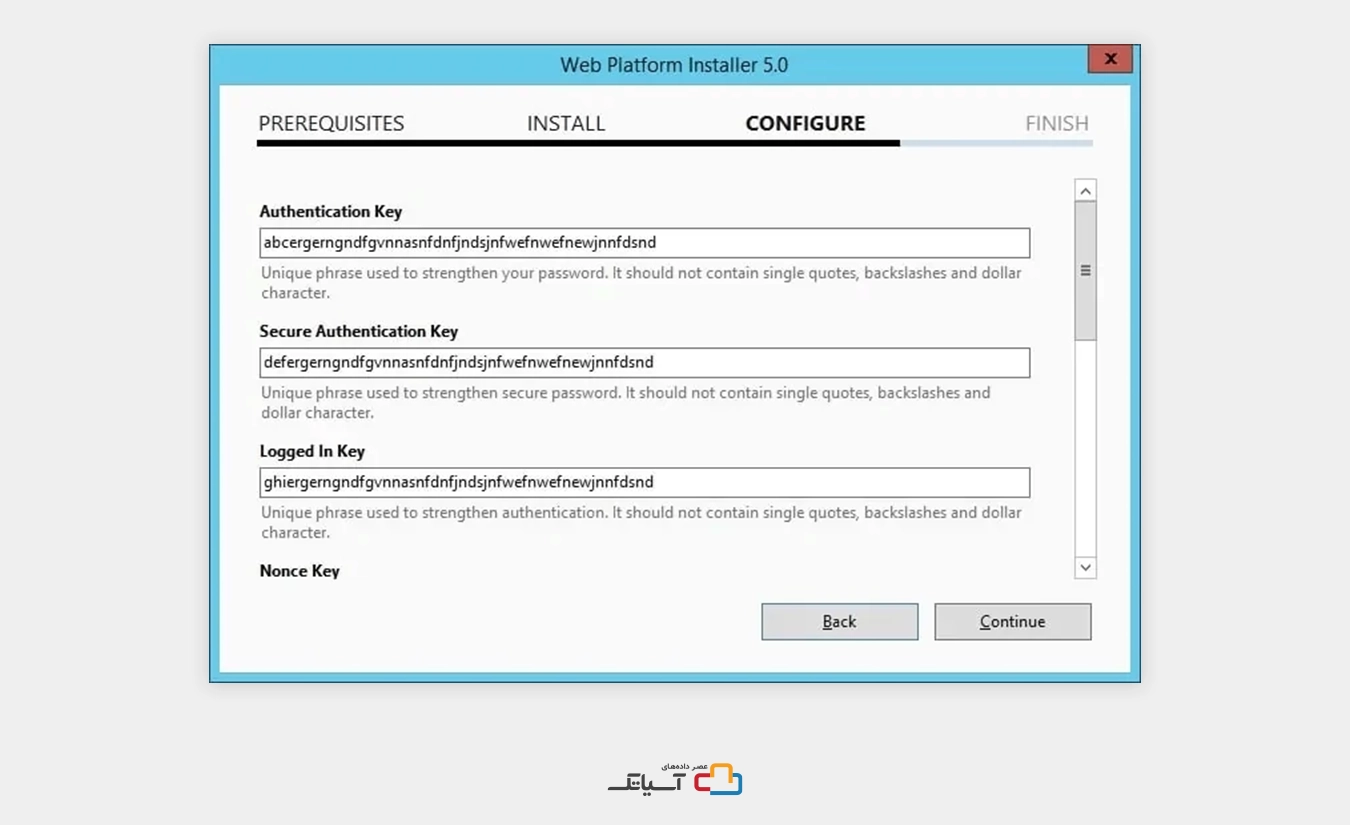
نرم افزار web installer software خلاصهای از نصب را به شما نشان میدهد.
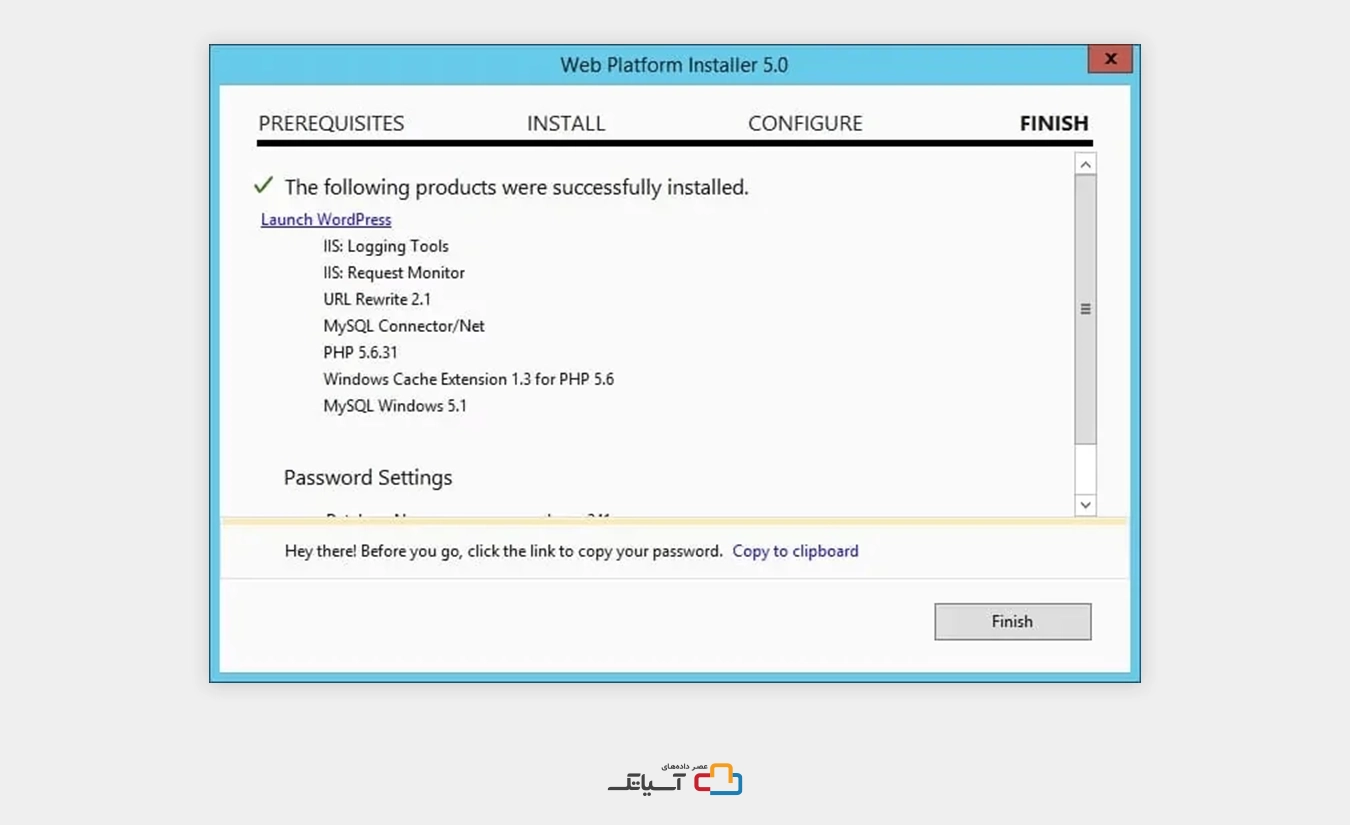
این سیستم به صورت خودکار wizard نصب وب وردپرس را بازمیکند.
زبان مورد نظر را انتخاب کرده و روی دکمه Continue کلیک کنید.
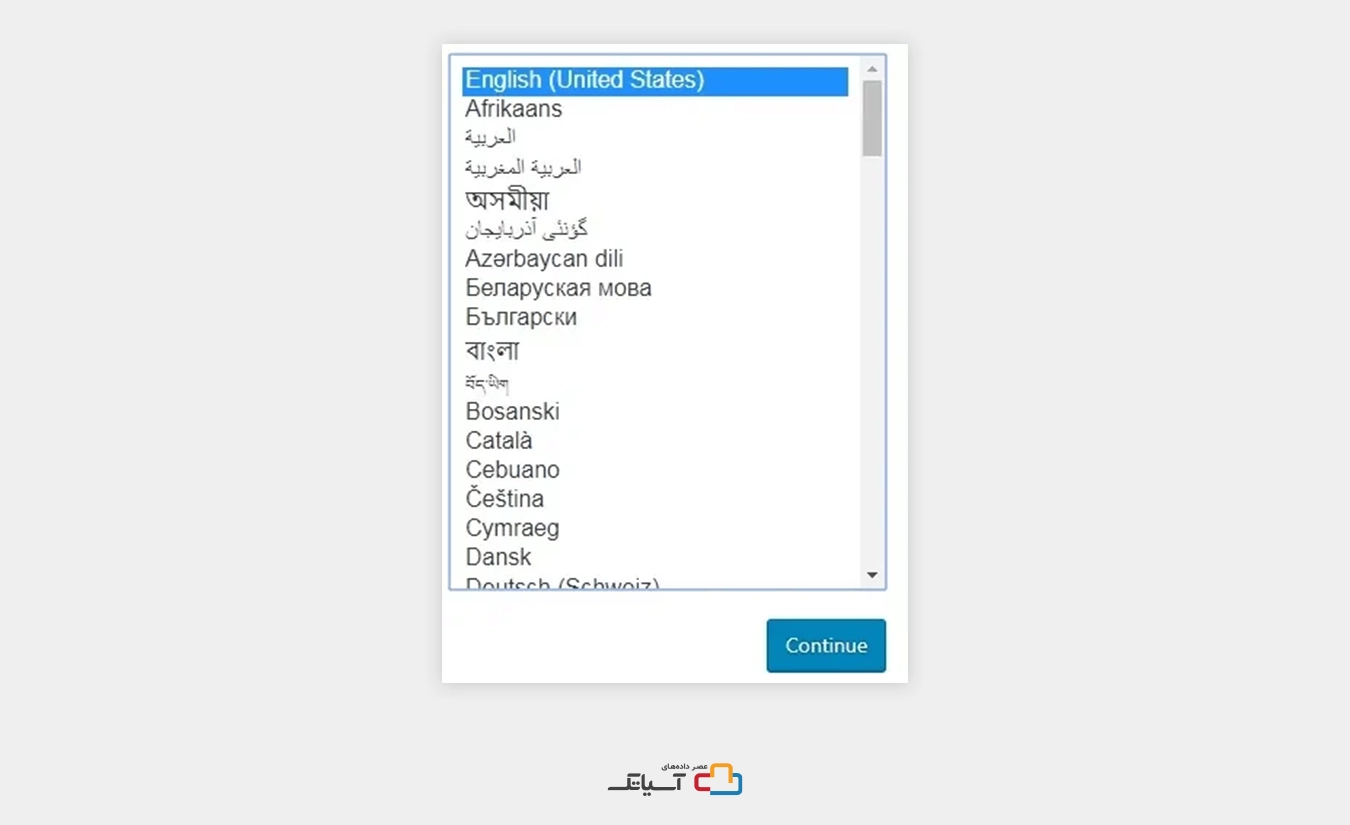
در صفحه بعدی باید اطلاعات زیر را وارد کنید.
- نام وب سایت
- نام کاربری ادمین
- رمز عبور ادمین
- حساب ایمیل ادمین
پس از وارد کردن اطلاعات مورد نظر باید روی دکمه Install وردپرس کلیک کنید.
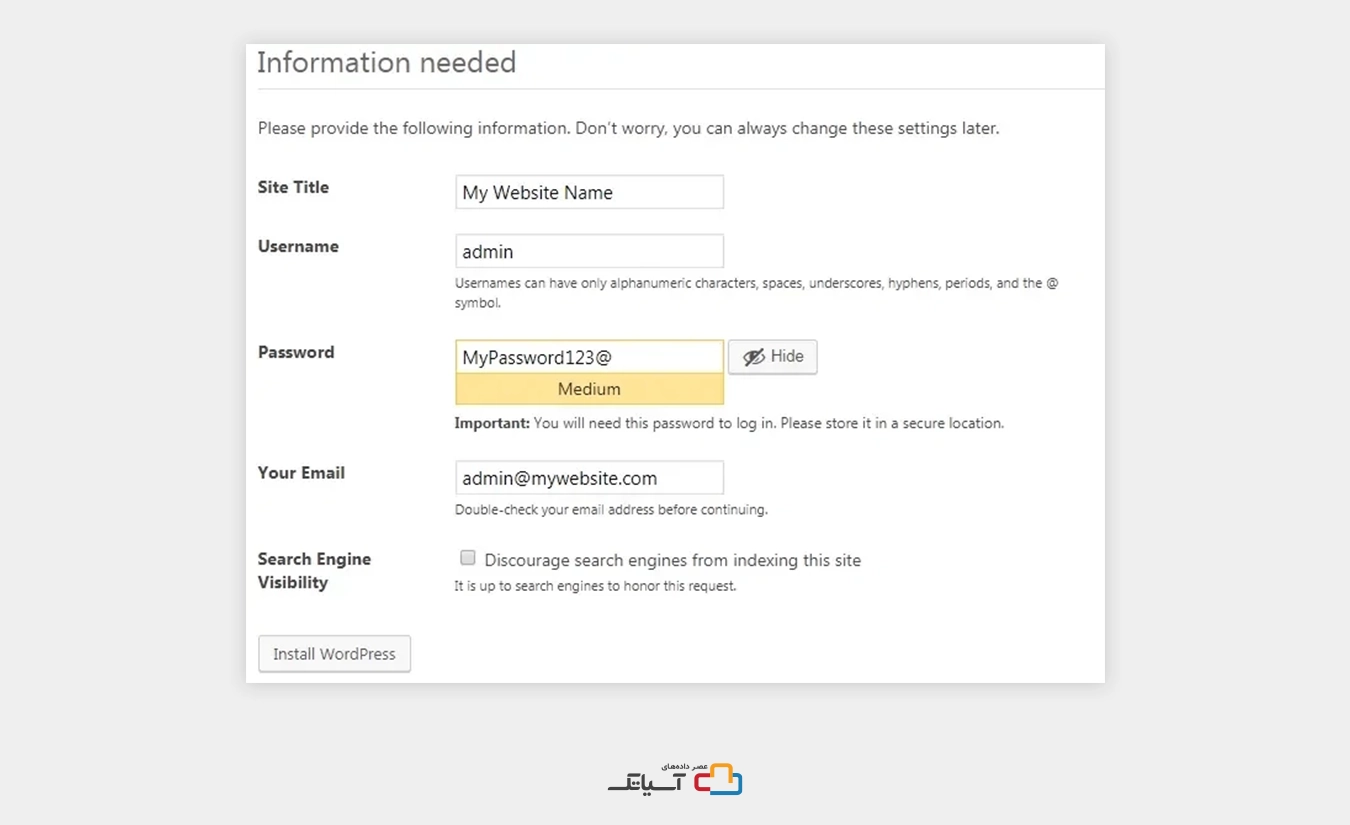
در صفحه بعد، تایید نصب وردپرس خود را دریافت خواهید کرد.
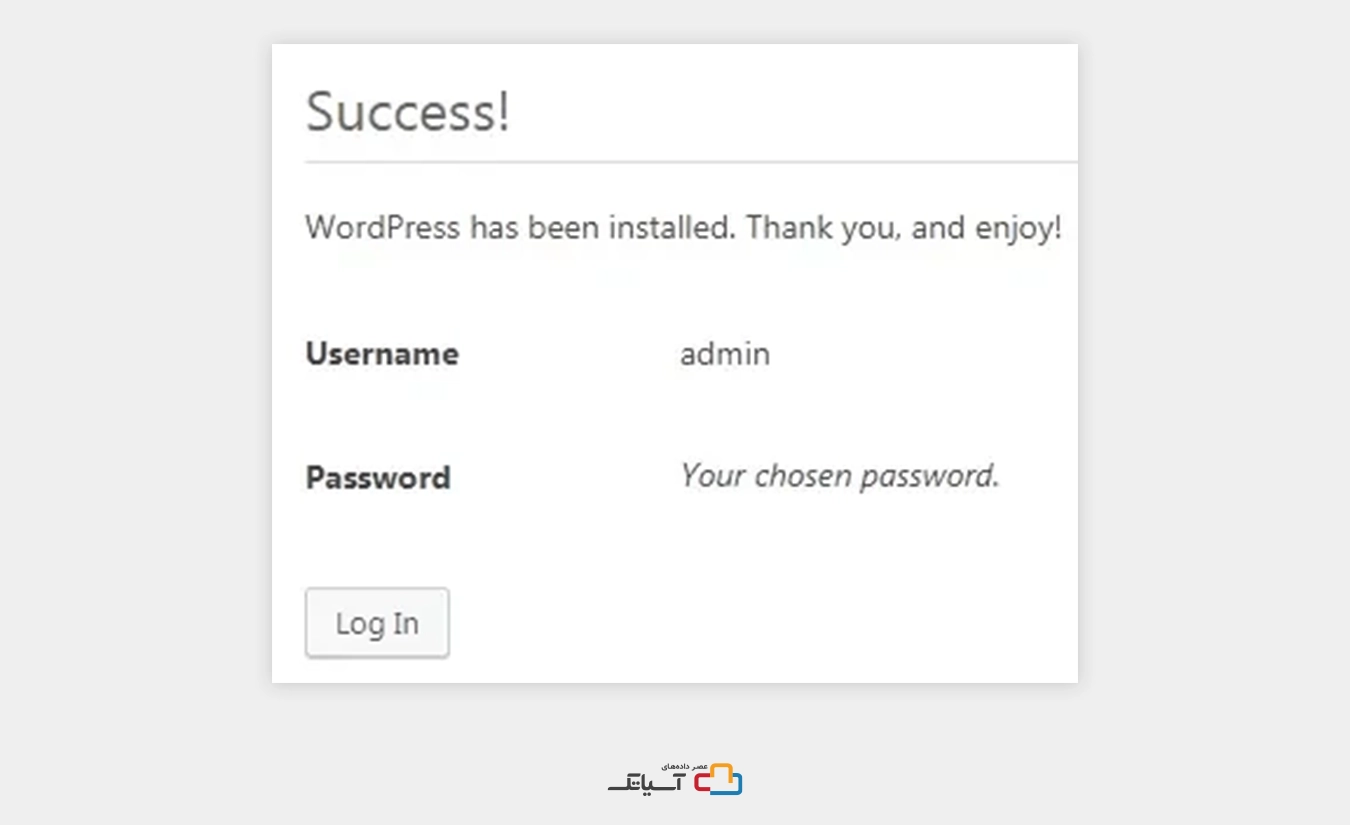
روی دکمه “Log In” کلیک کنید تا به صفحه ورود رسمی فرستاده شود.
در صفحه ورود، باید حساب کاربری و رمز عبور ادمین را وارد کنید.
پس از ورود موفقیت آمیز، به “داشبورد وردپرس” هدایت میشوید.
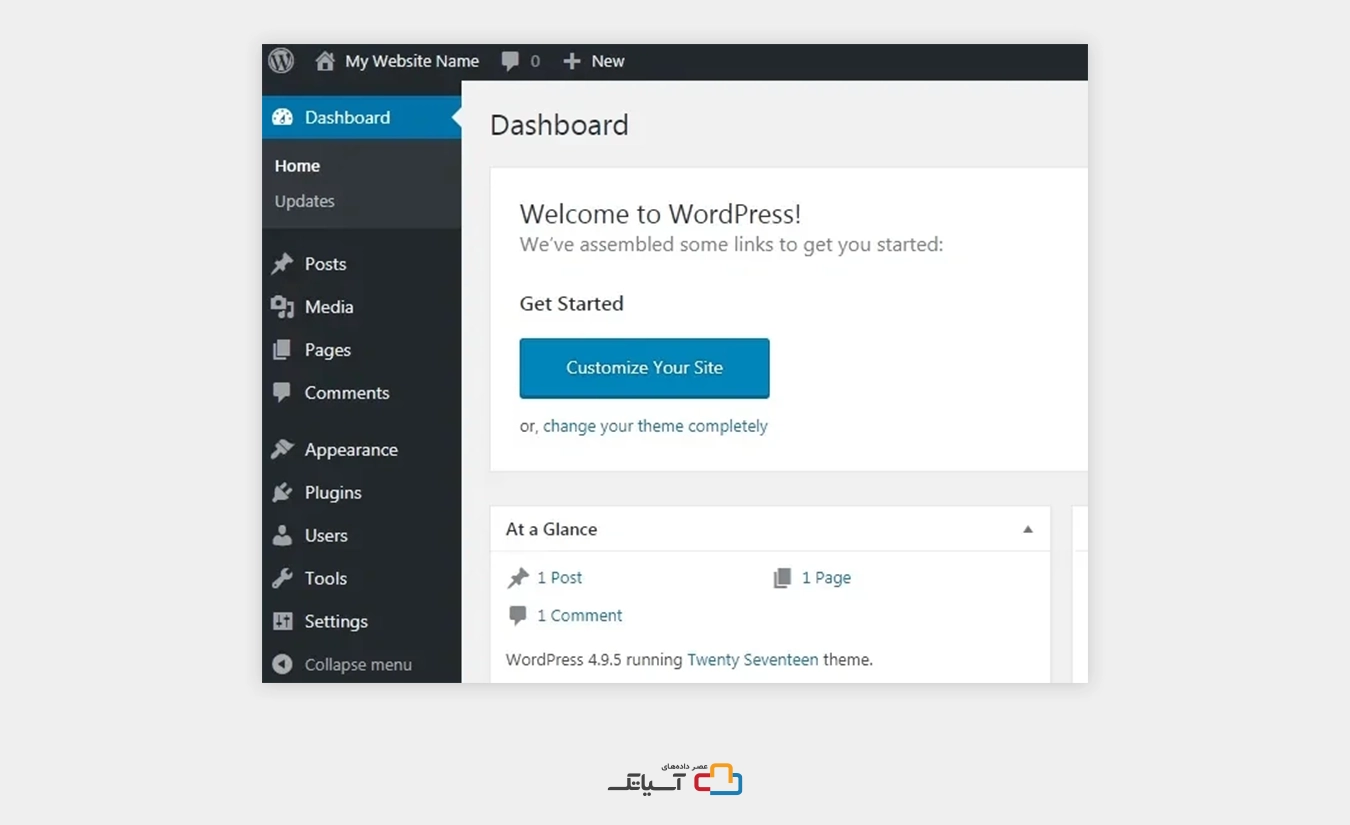
برای دسترسی به وب سایت وردپرس خود:
مرورگر خود را باز کنید و آدرس IP وب سرور خود را به اضافه /wordpress وارد کنید. در مثال ما، URL زیر در مرورگر وارد شد:
http://172.31.14.215/wordpress
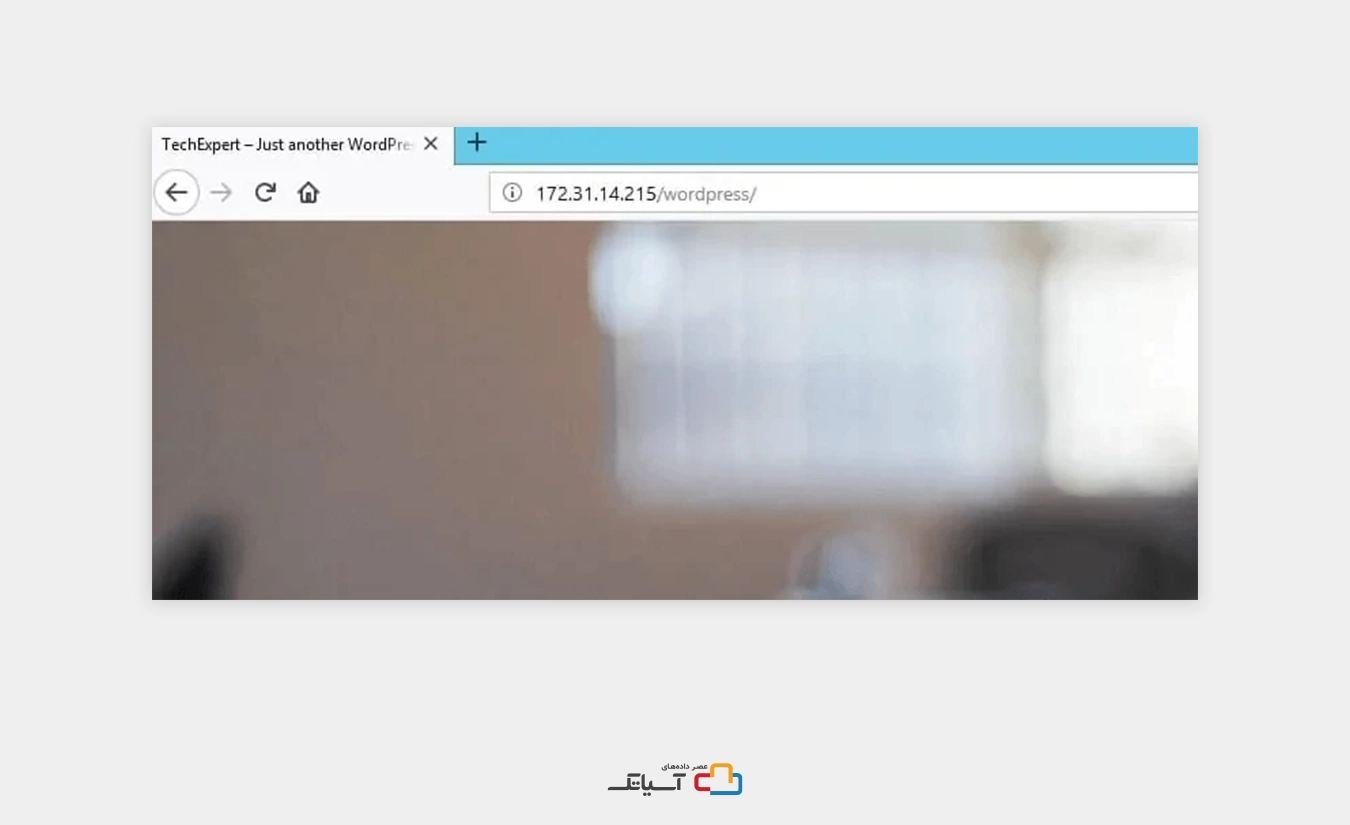
⭐مطالعه بیشتر؛ آموزش نصب سی پنل بر روی سرور مجازی
نصب وردپرس روی ویندوز سرور 2019
مطابق روش قبلی ابتدا از طریق RDP به ویندوز سرور ابری خود وارد شوید و IIS را نصب کنید.
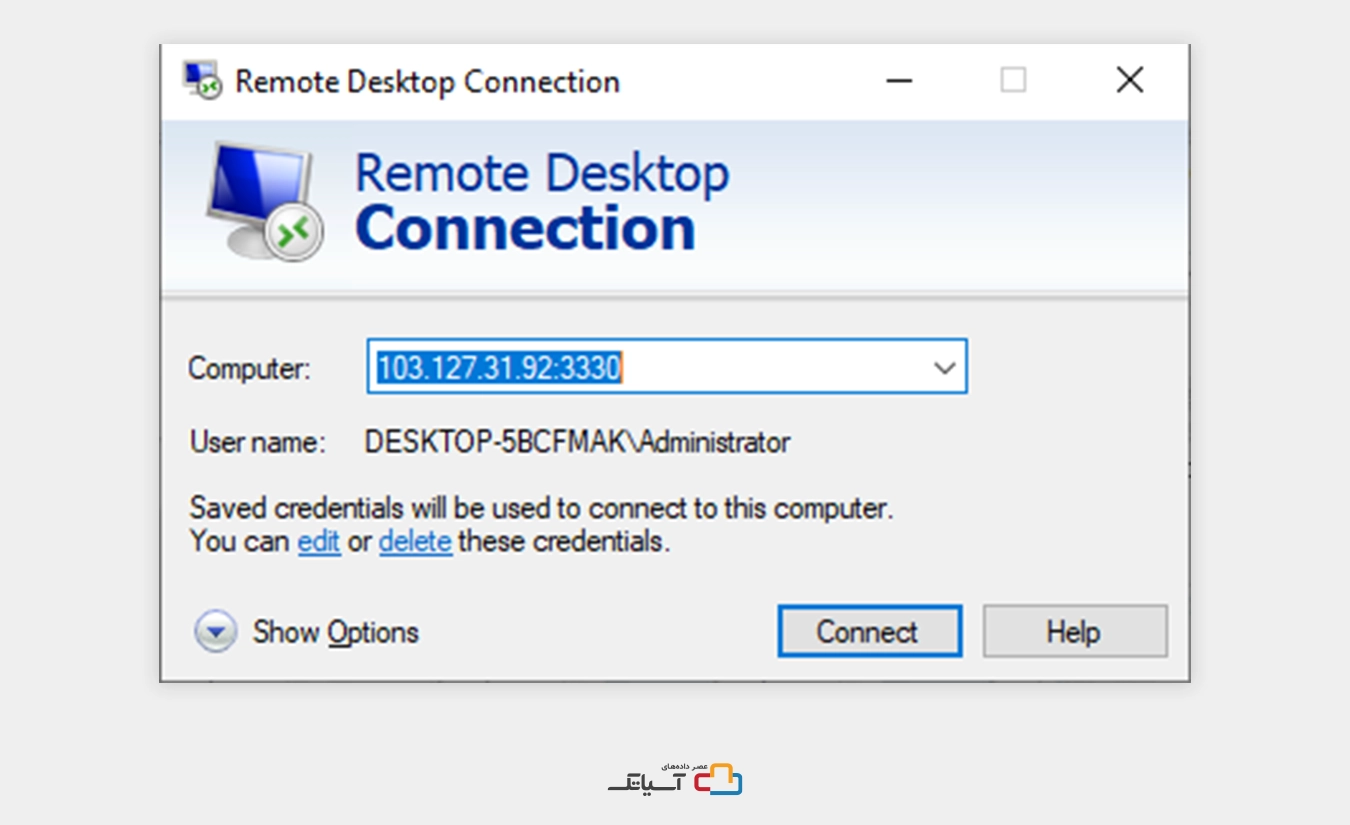
پس از نصب، IIS را باز کنید.
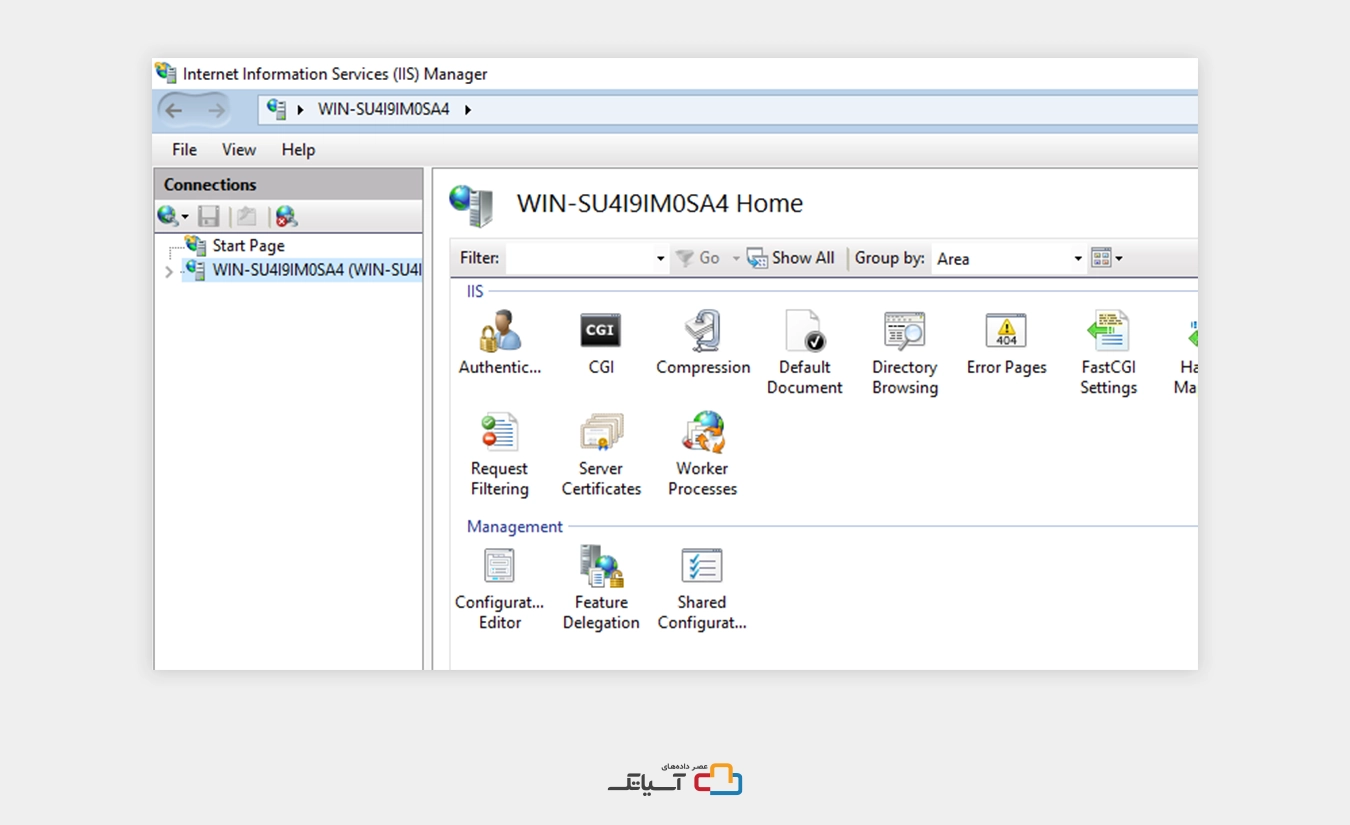
روی سرور خود کلیک کنید.
در سمت راست، روی Get New Web Platform Components کلیک کنید.
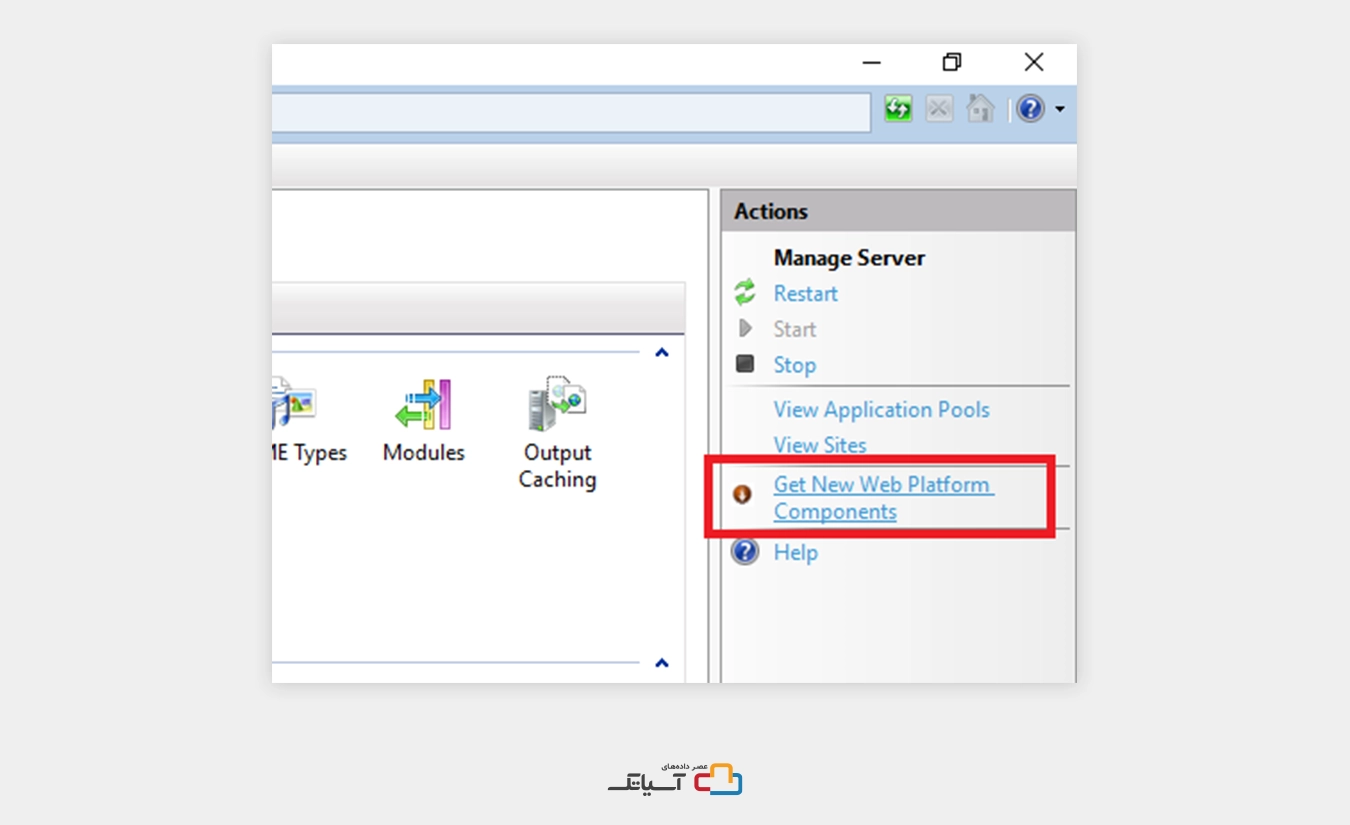
Web Platform Installer را نصب کنید.
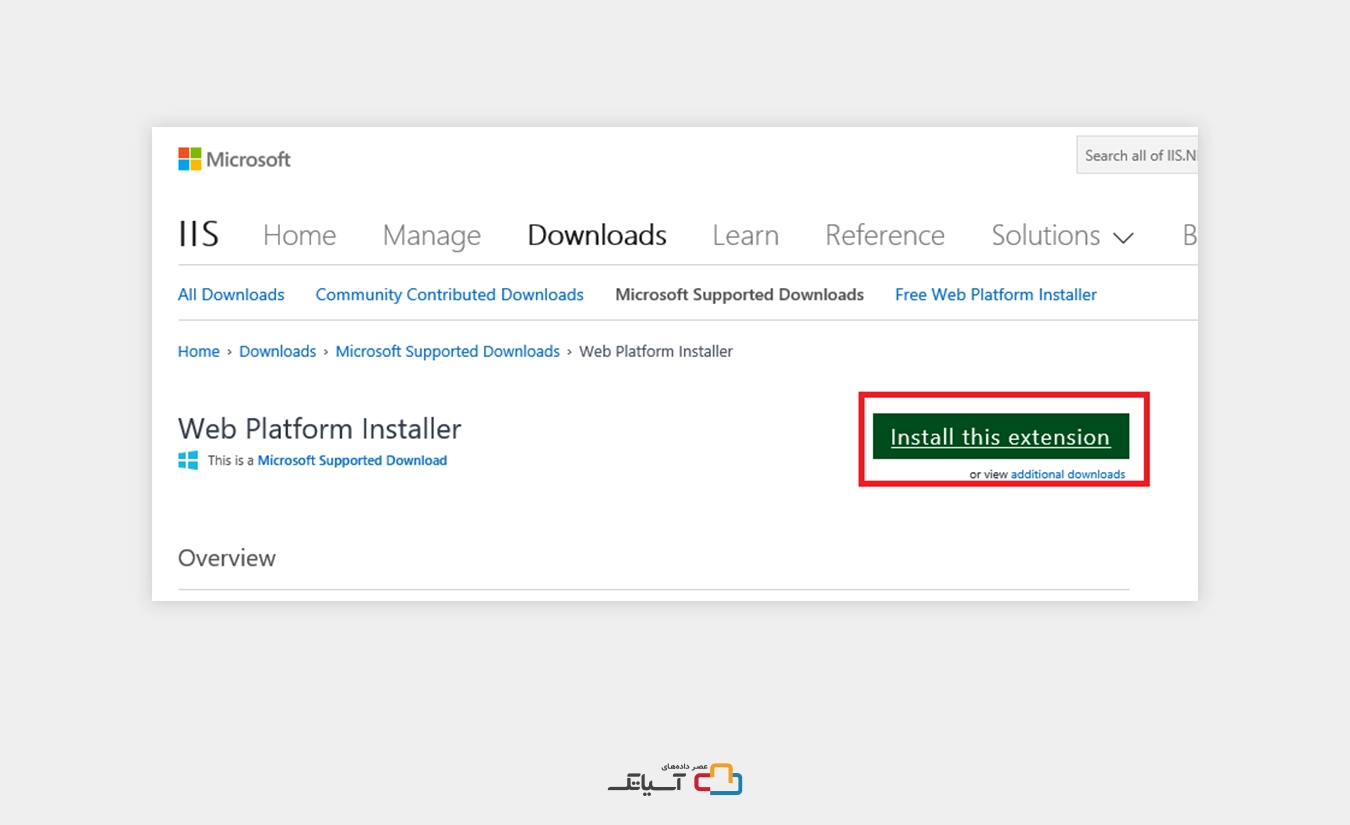
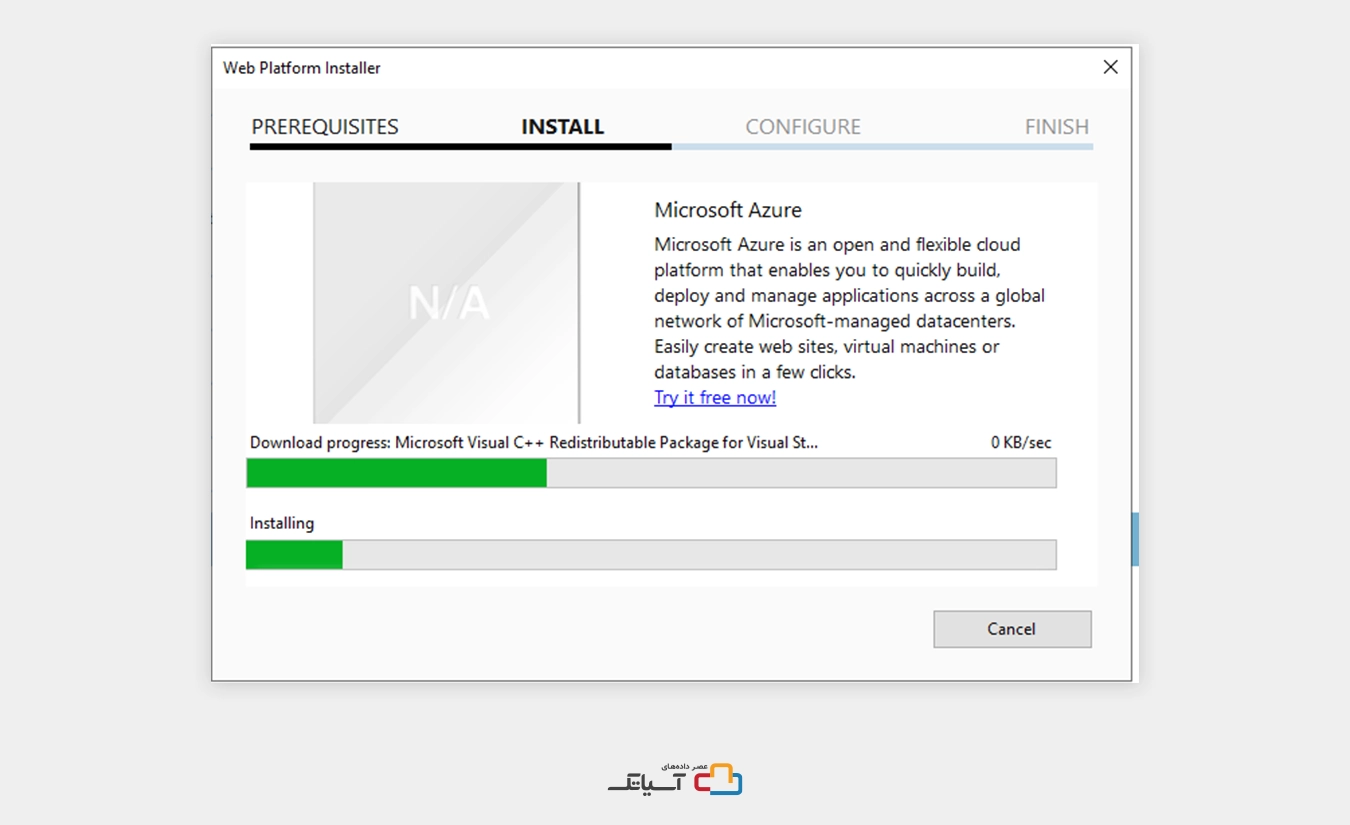
Web Platform Isntaller را باز کنید.
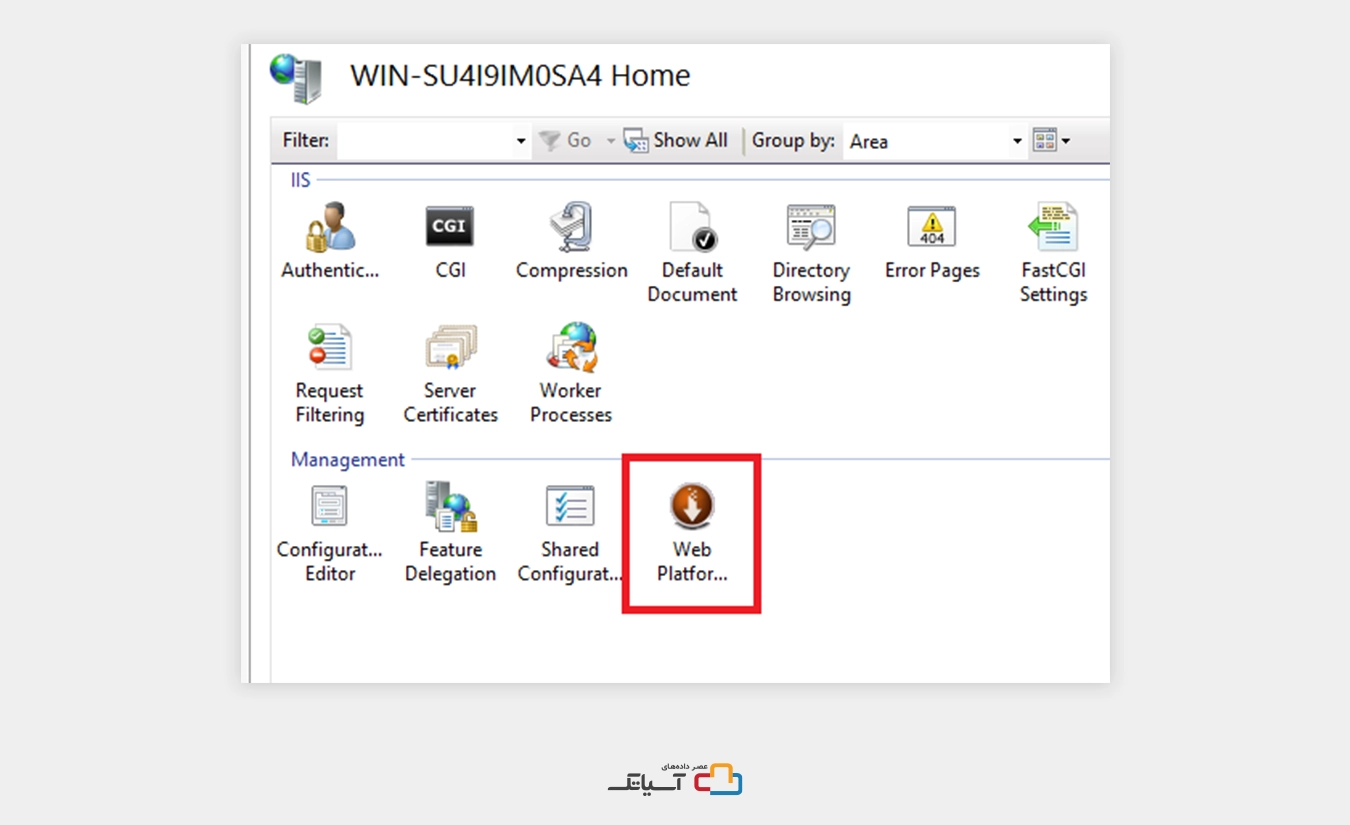
PHP را جستجو کنید و PHP 7.4.13 x86 را نصب کنید.
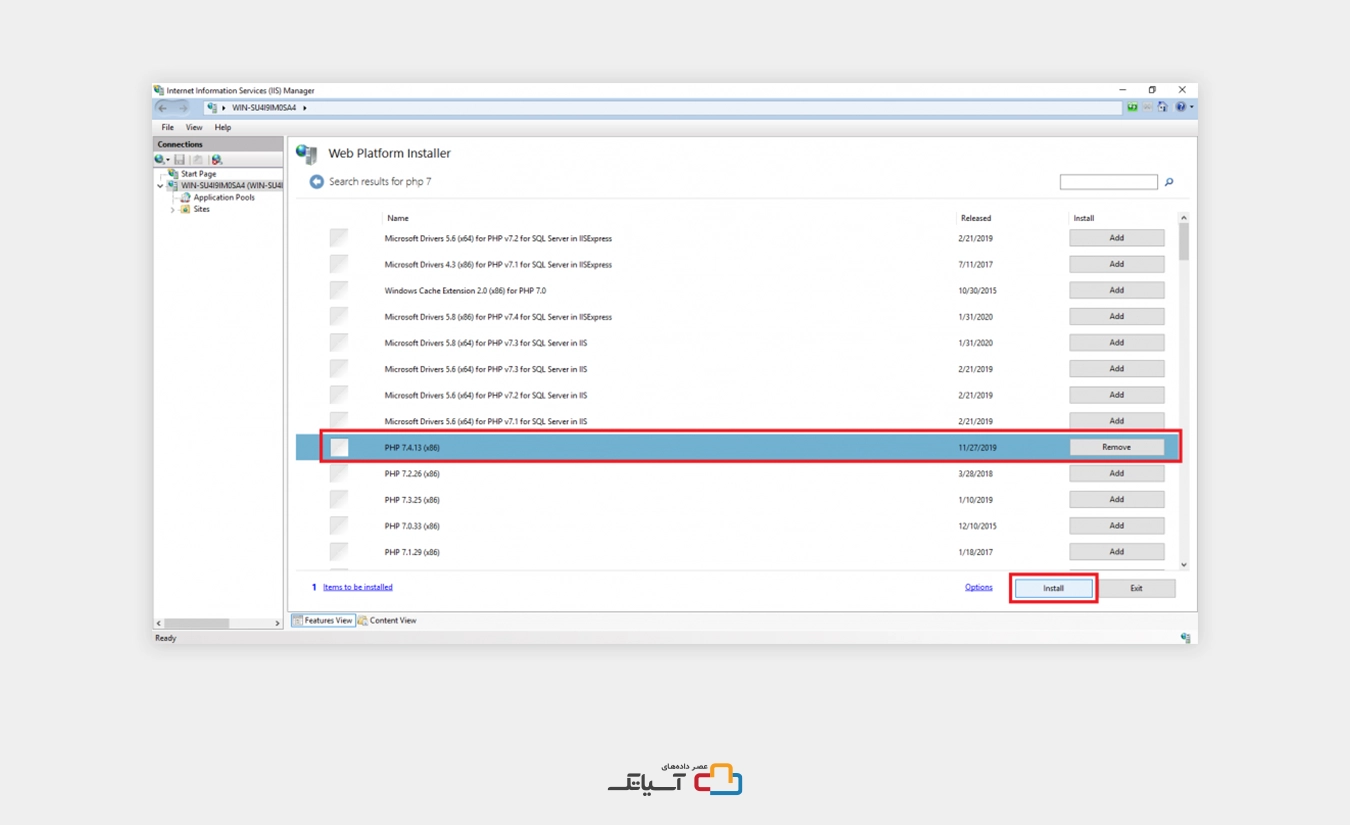
اکنون مرورگر خود را باز کنید و PHP Manager را برای IIS دانلود کنید.
برای دانلود میتوانید از لینک زیر استفاده کنید.
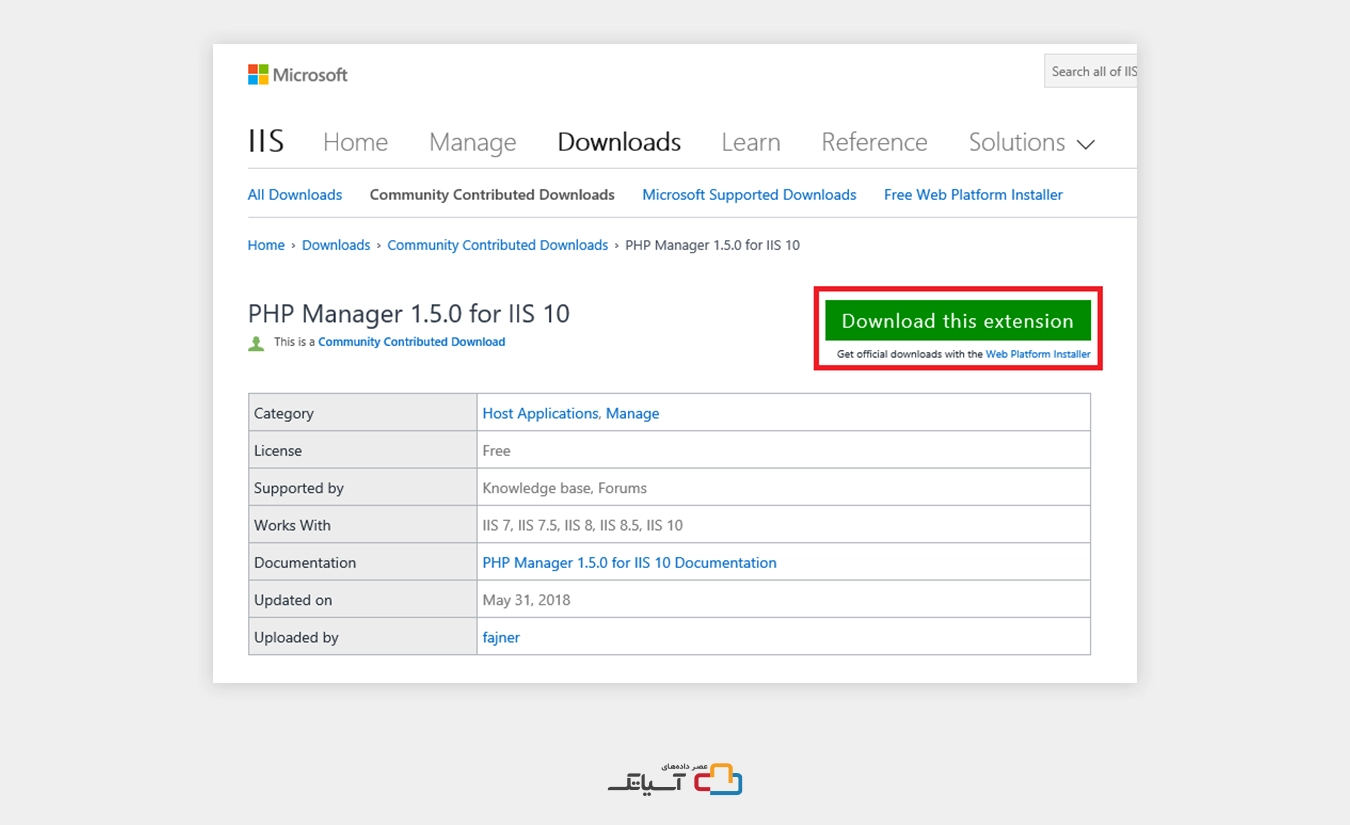
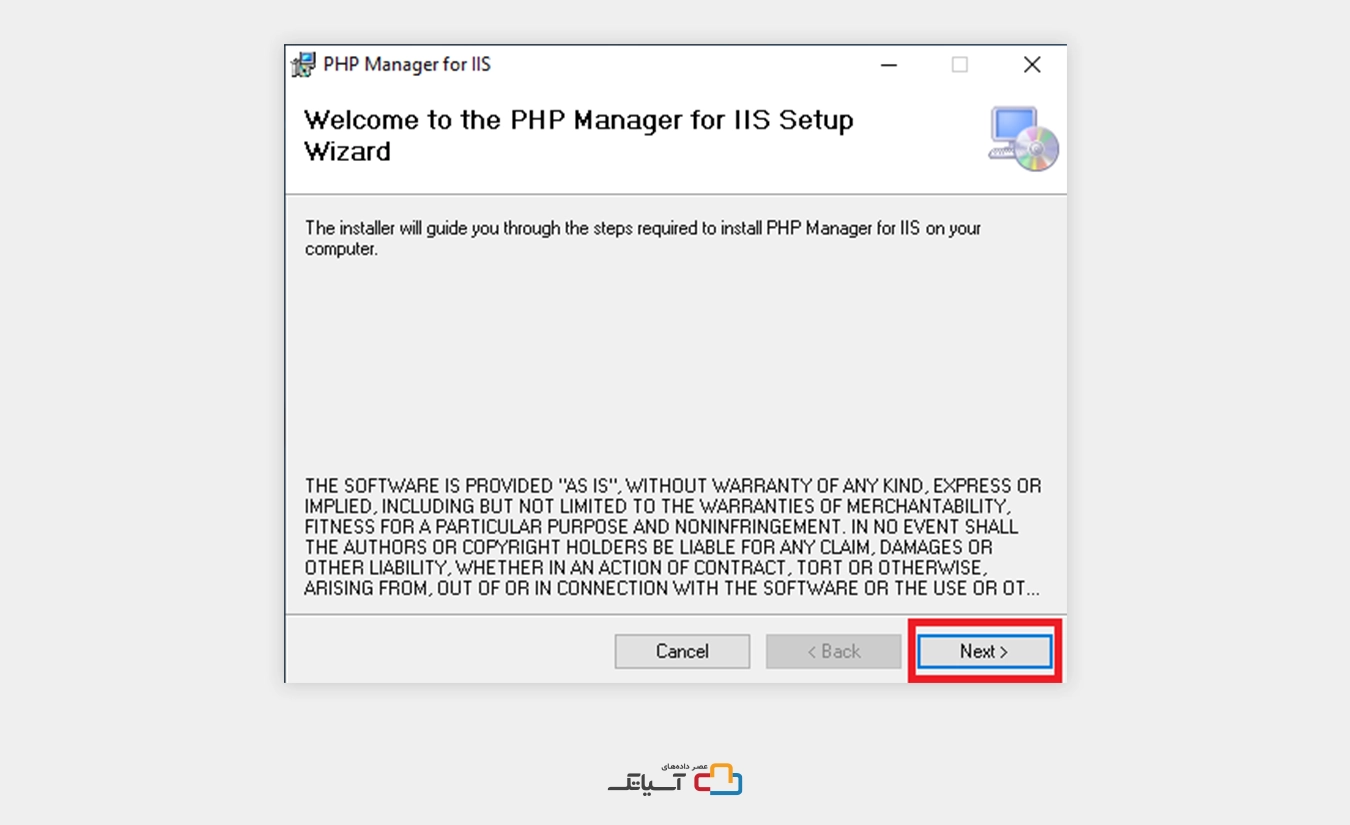
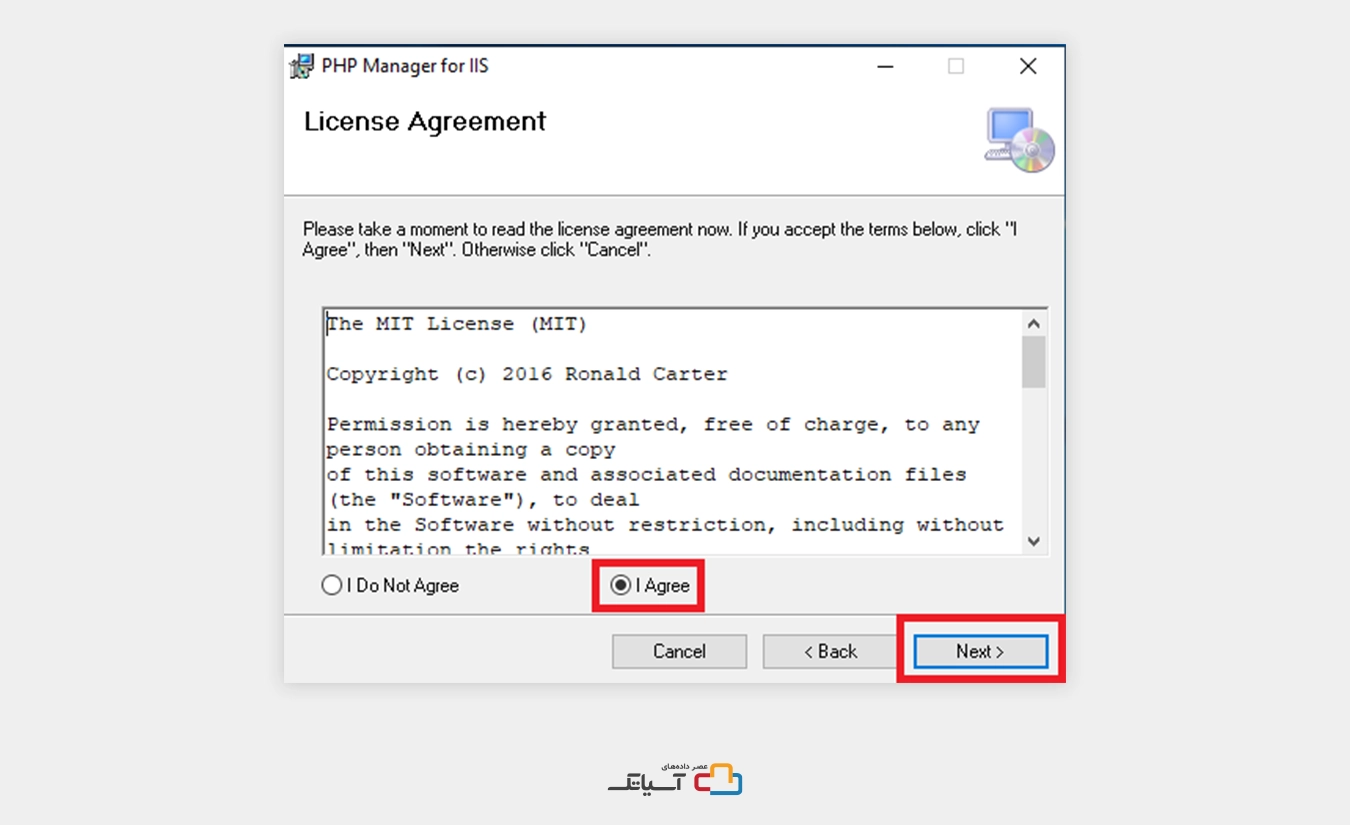
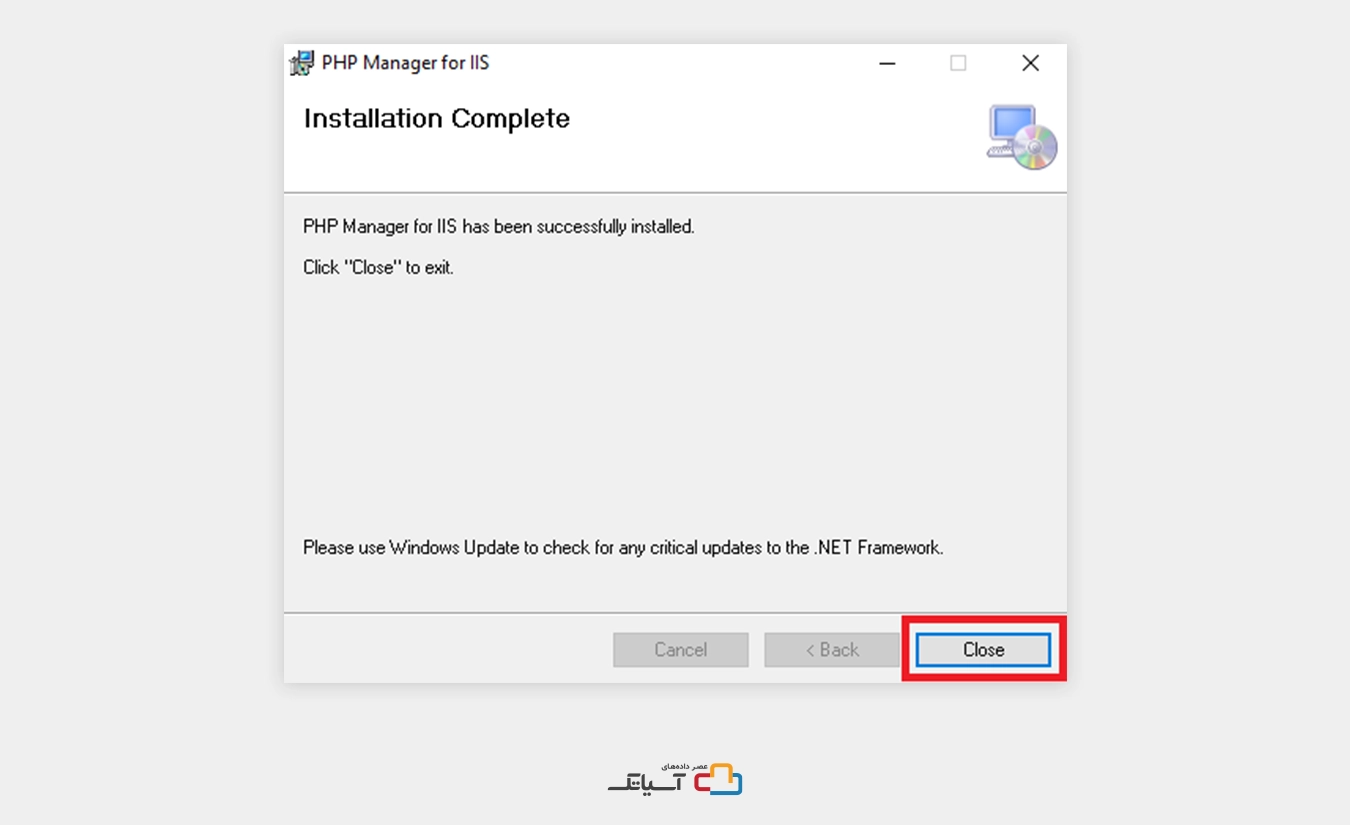
MariaDB را از یکی از لینکهای زیر دانلود کنید.
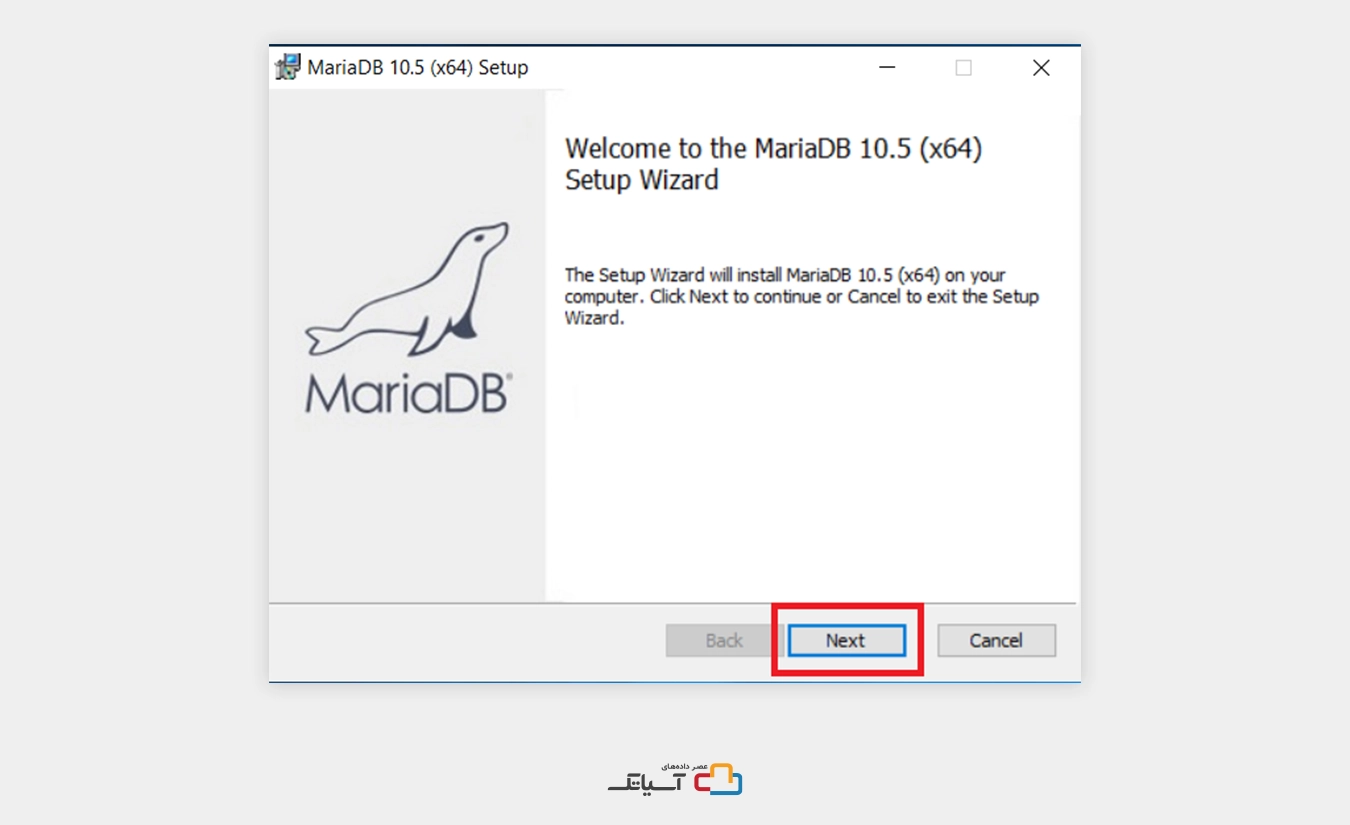
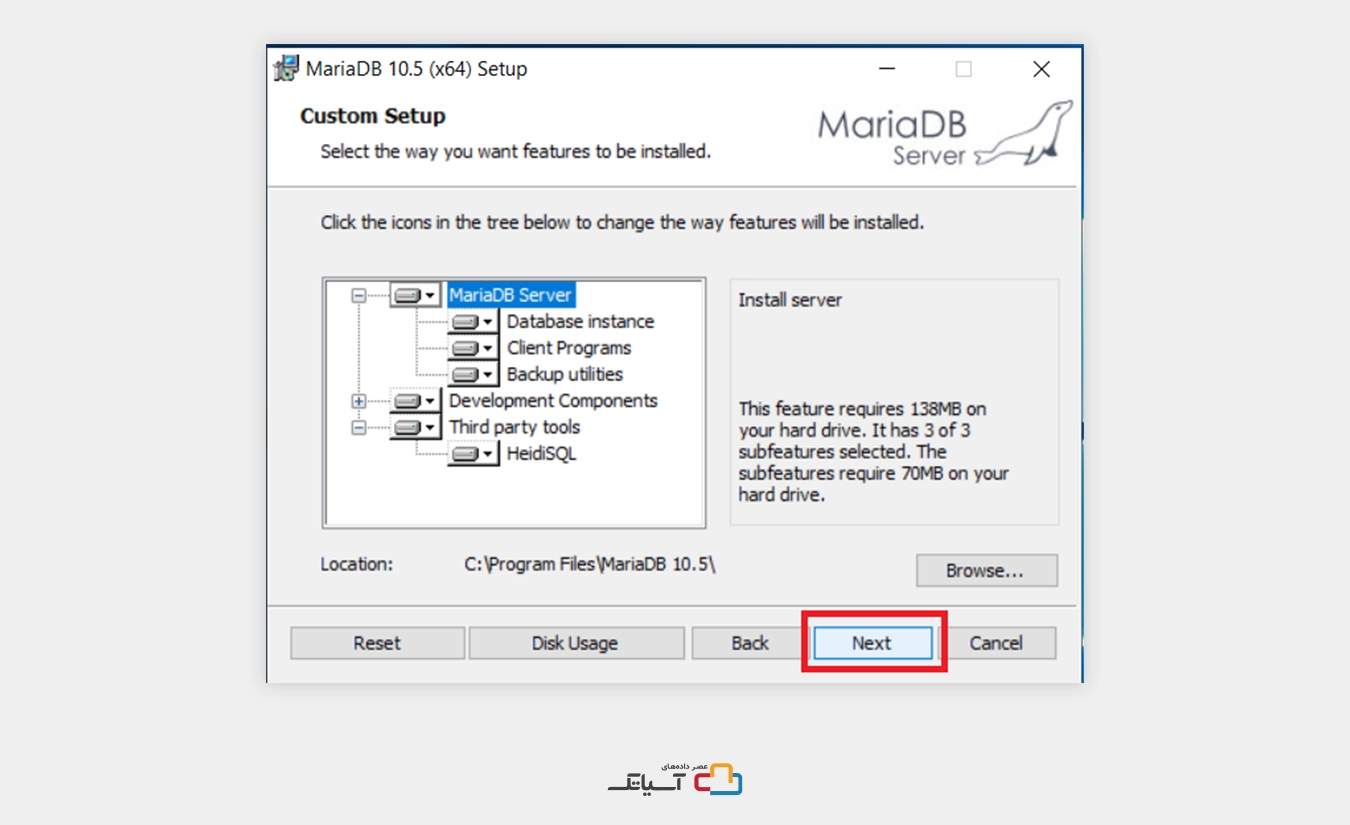
رمز عبور کاربر root را وارد کنید.
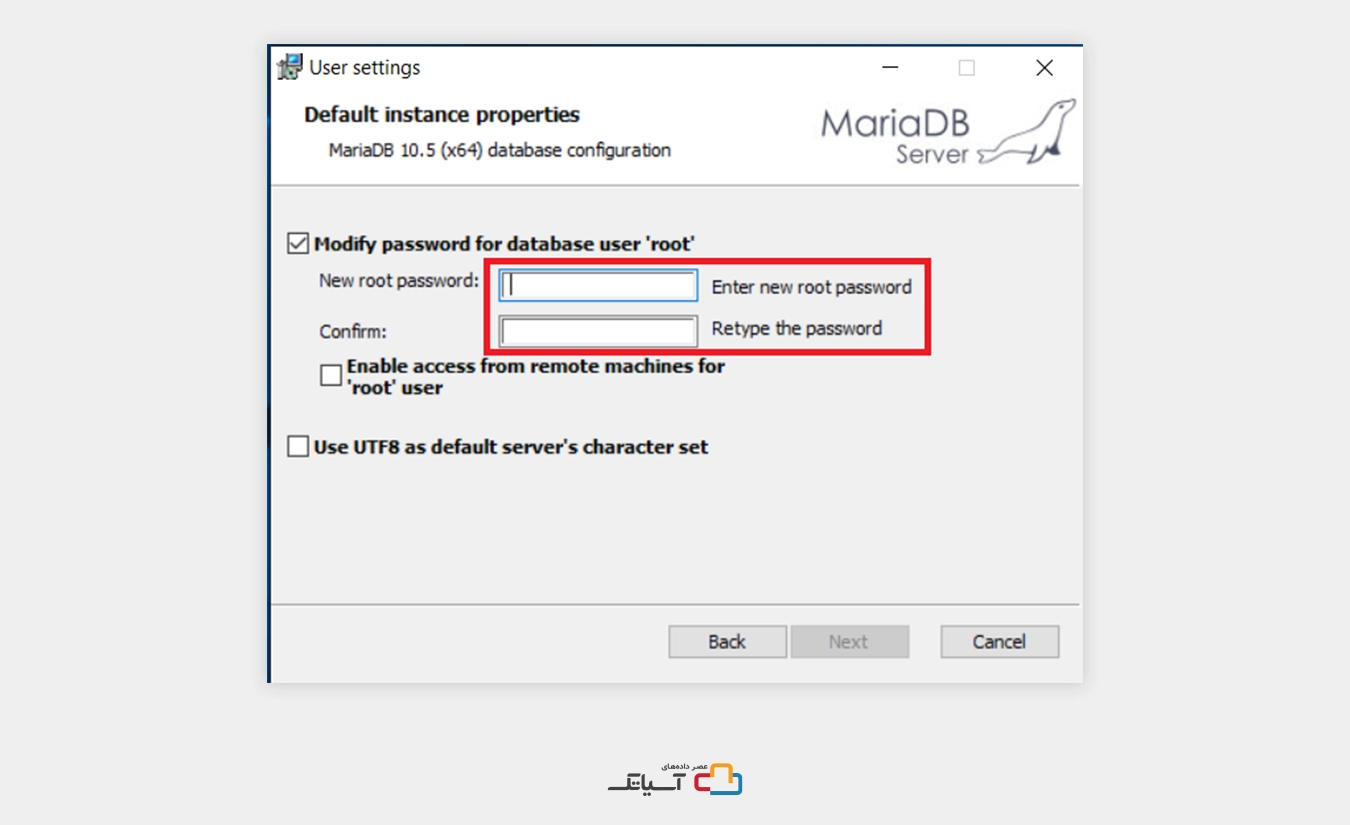
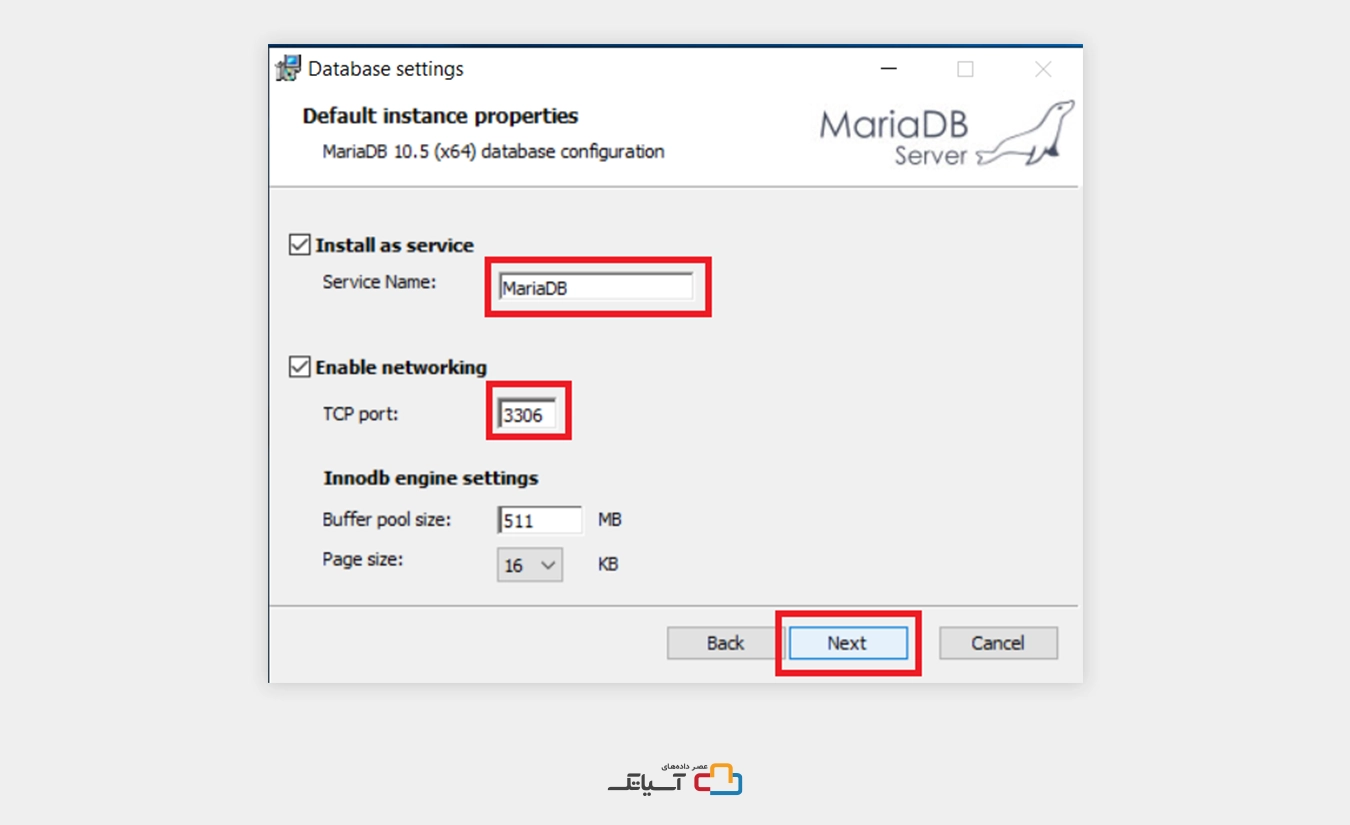
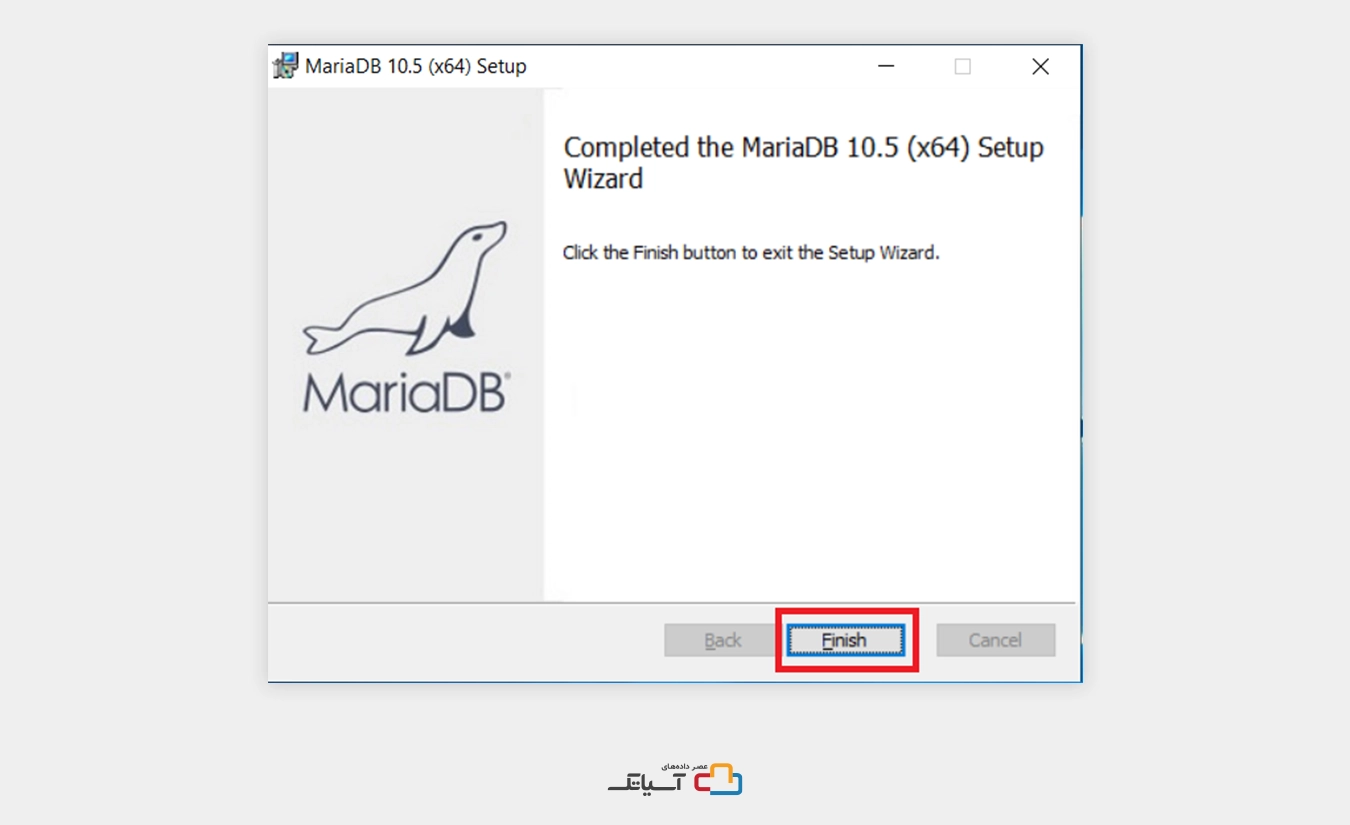
پس از نصب، به منوی Start بروید و HeidiSQL را باز کنید.
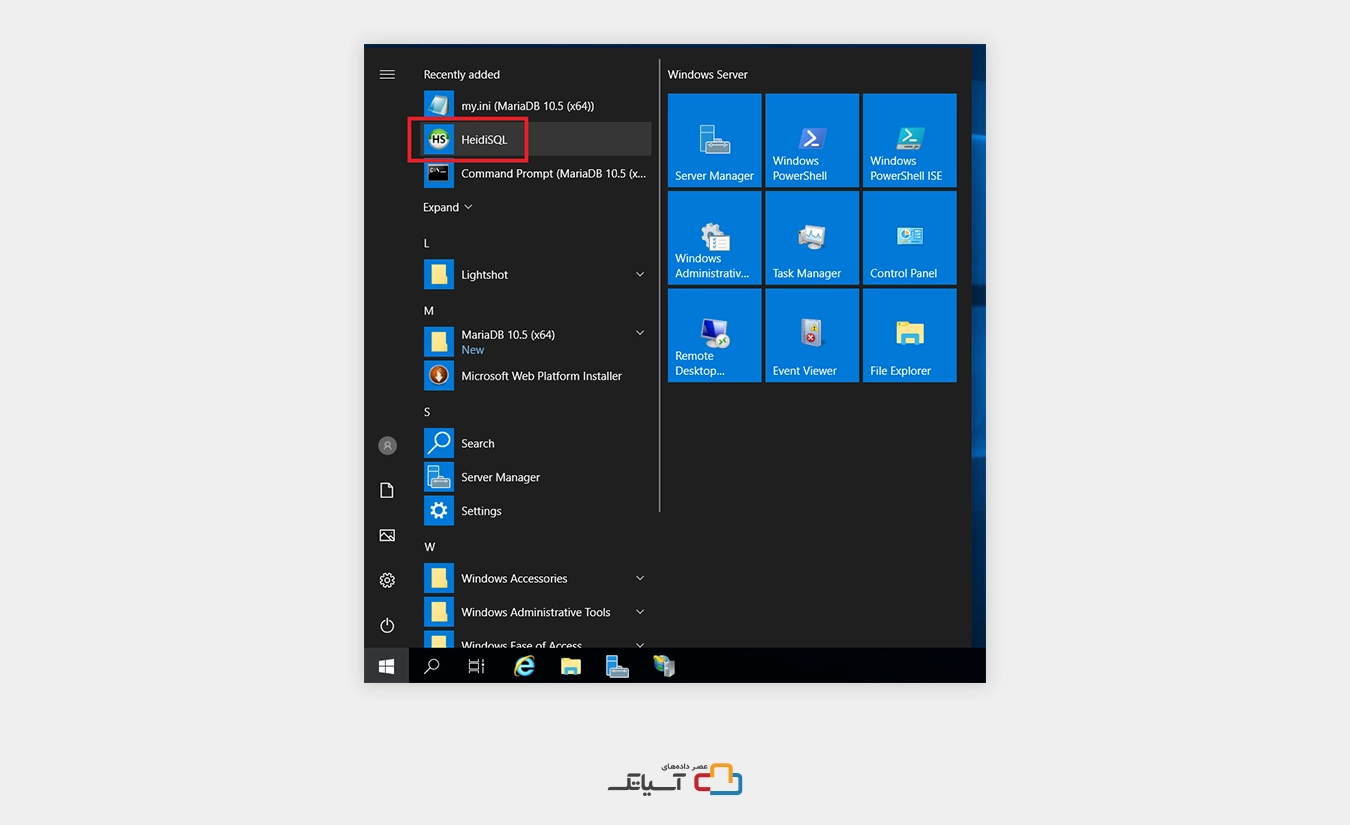
یک session جدید اضافه کنید و نام آن را از “Unamed” به “localhost” تغییر دهید.
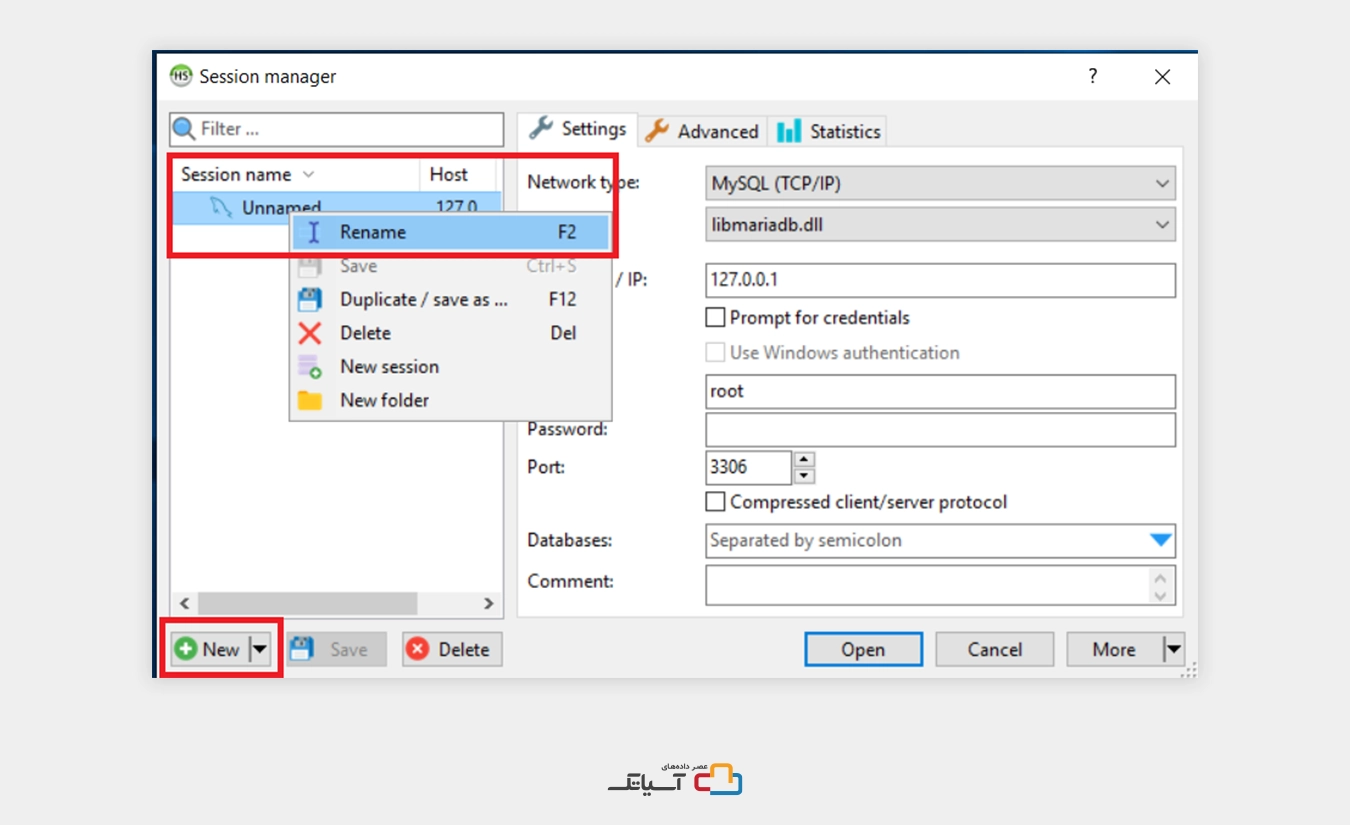
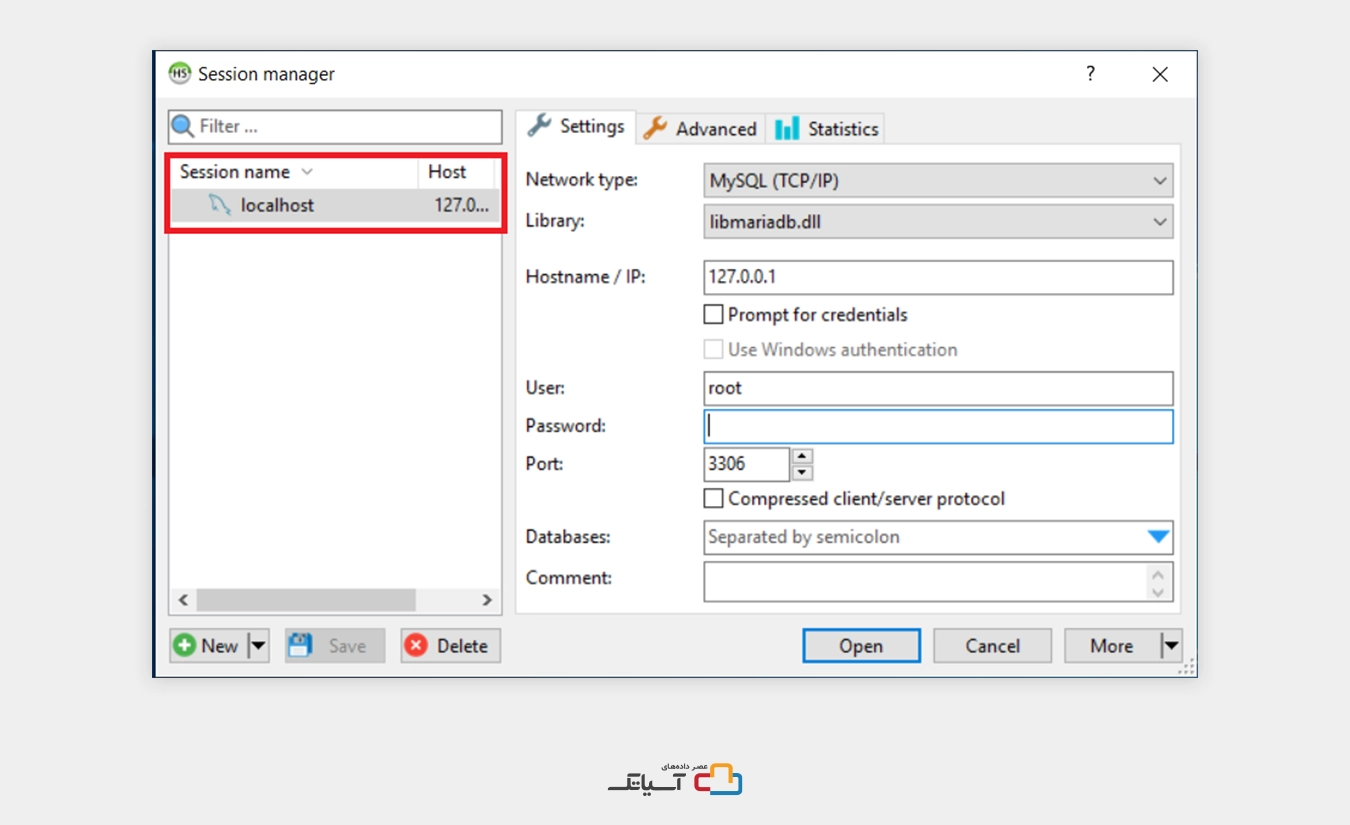
یک رمز عبور برای کاربر root تنظیم کنید، سپس روی Save و open کلیک کنید.
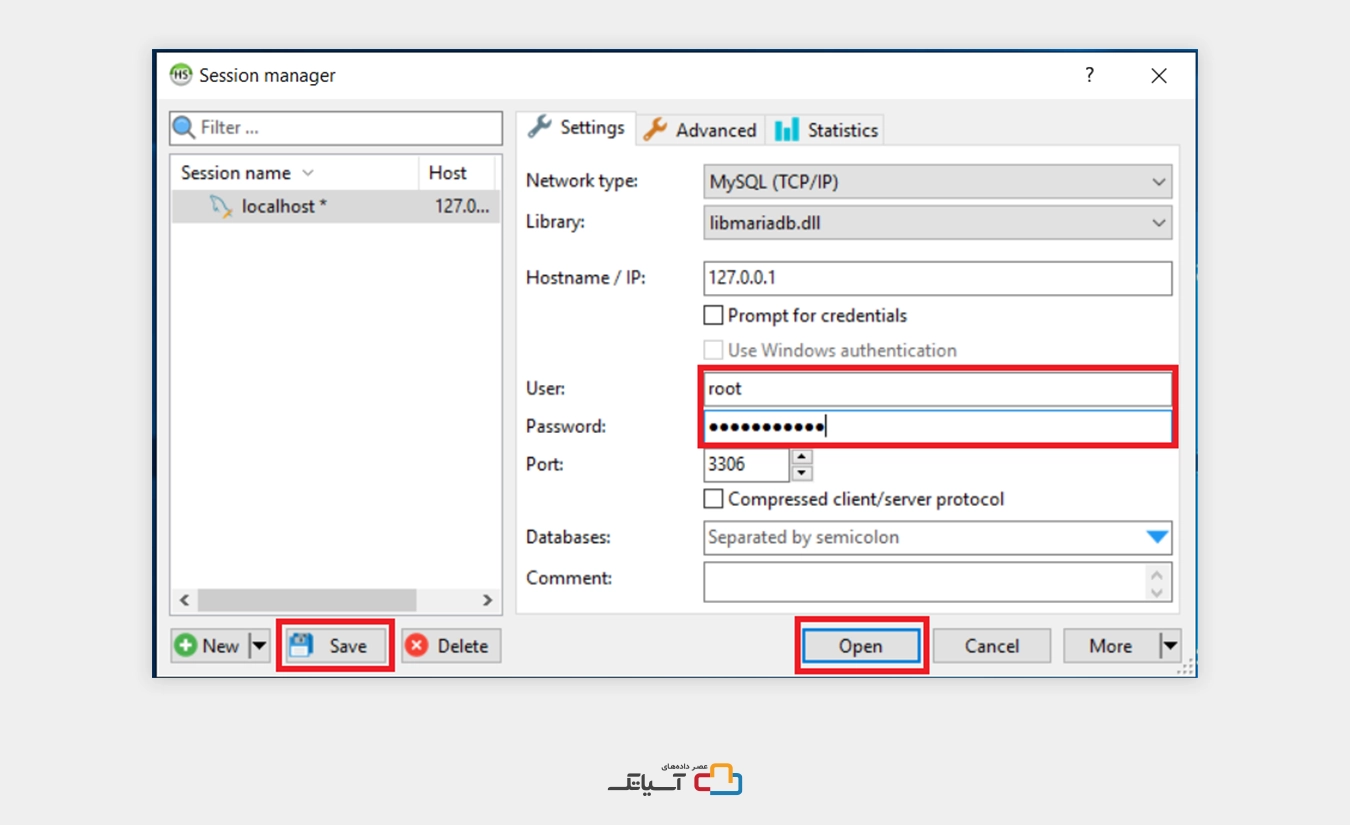
یک پایگاه داده جدید Localhost ایجاد کنید.
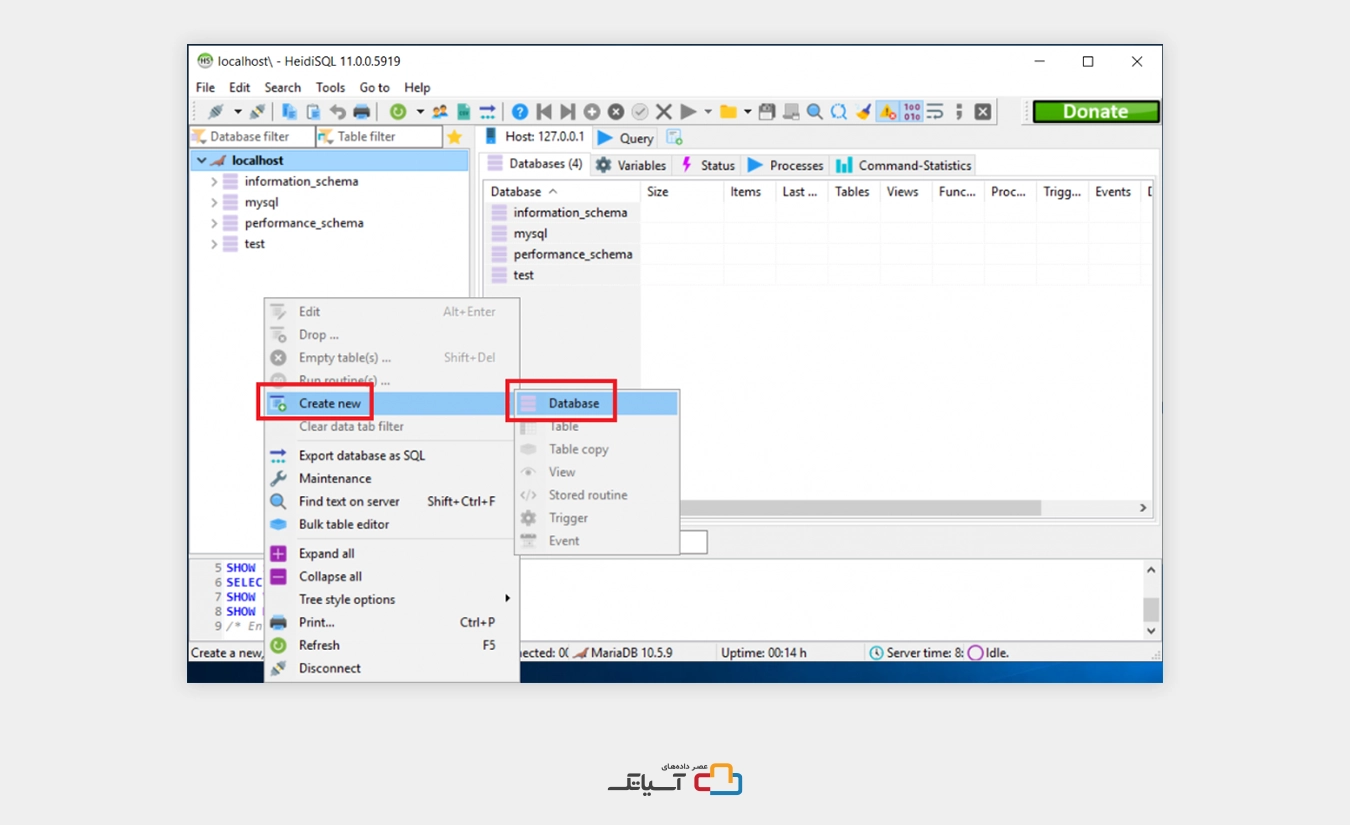
نام آن را wordp1 بگذارید.
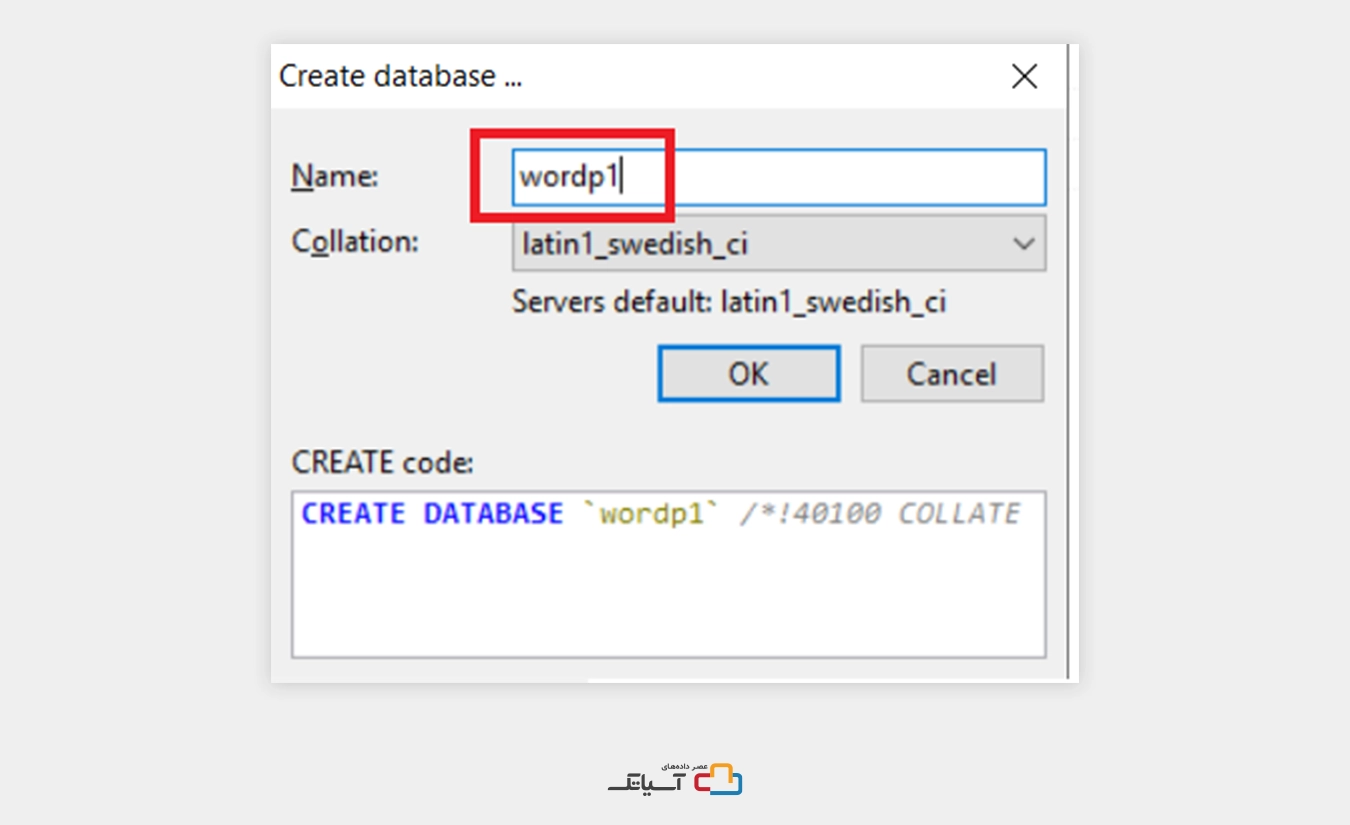
سپس به User Manager بروید.
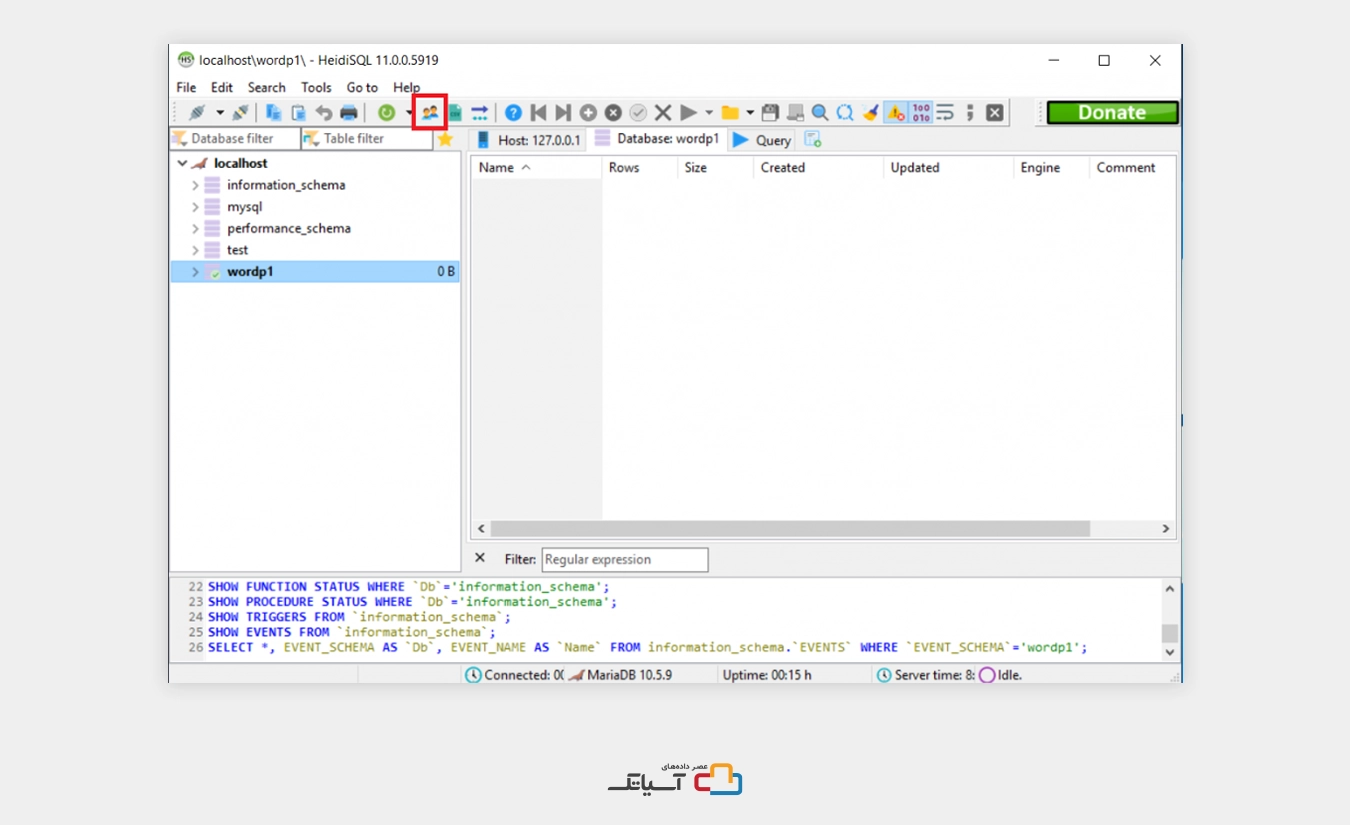
روی Add new user کلیک کنید.
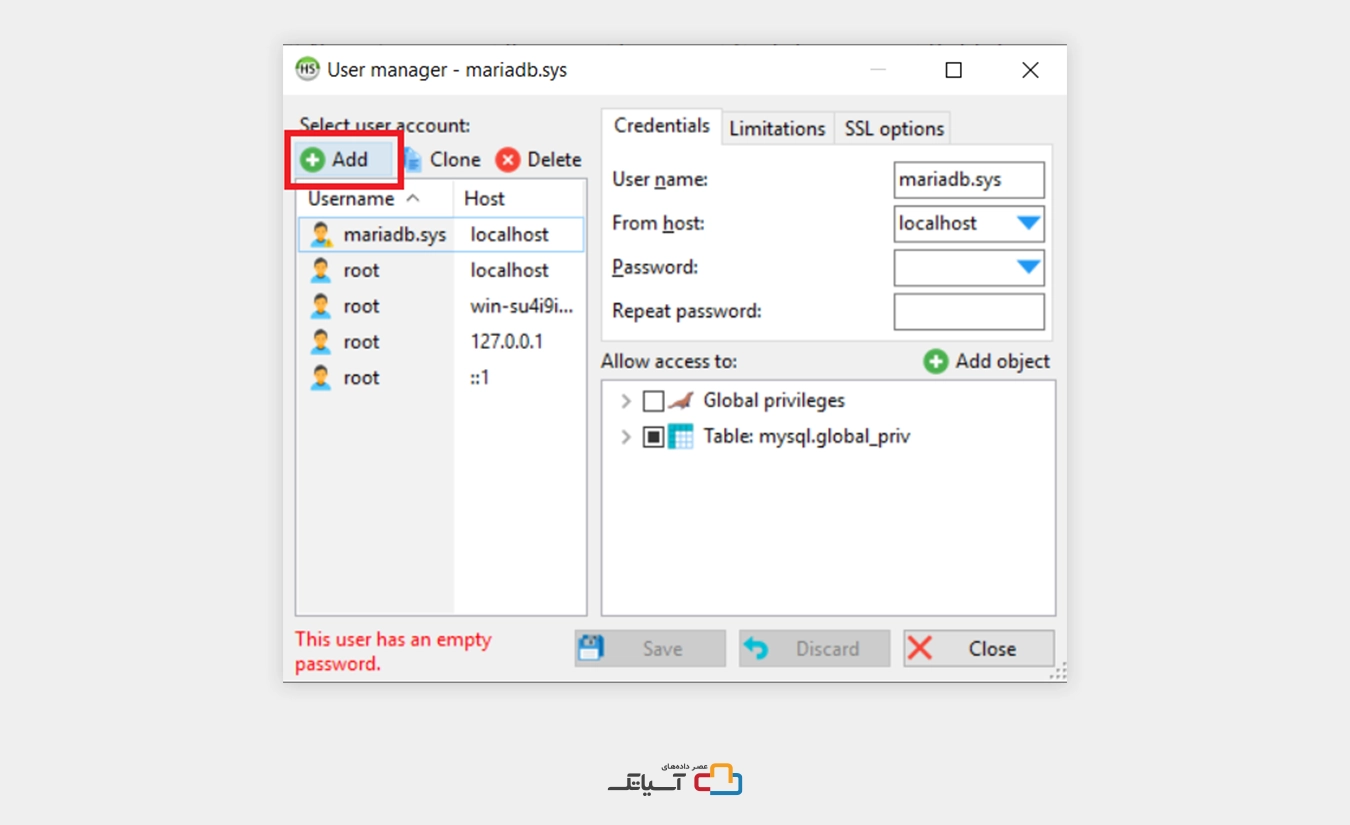
نام کاربری را به عنوان admindb، هاست را به عنوان Access from everywhere تنظیم کنید.
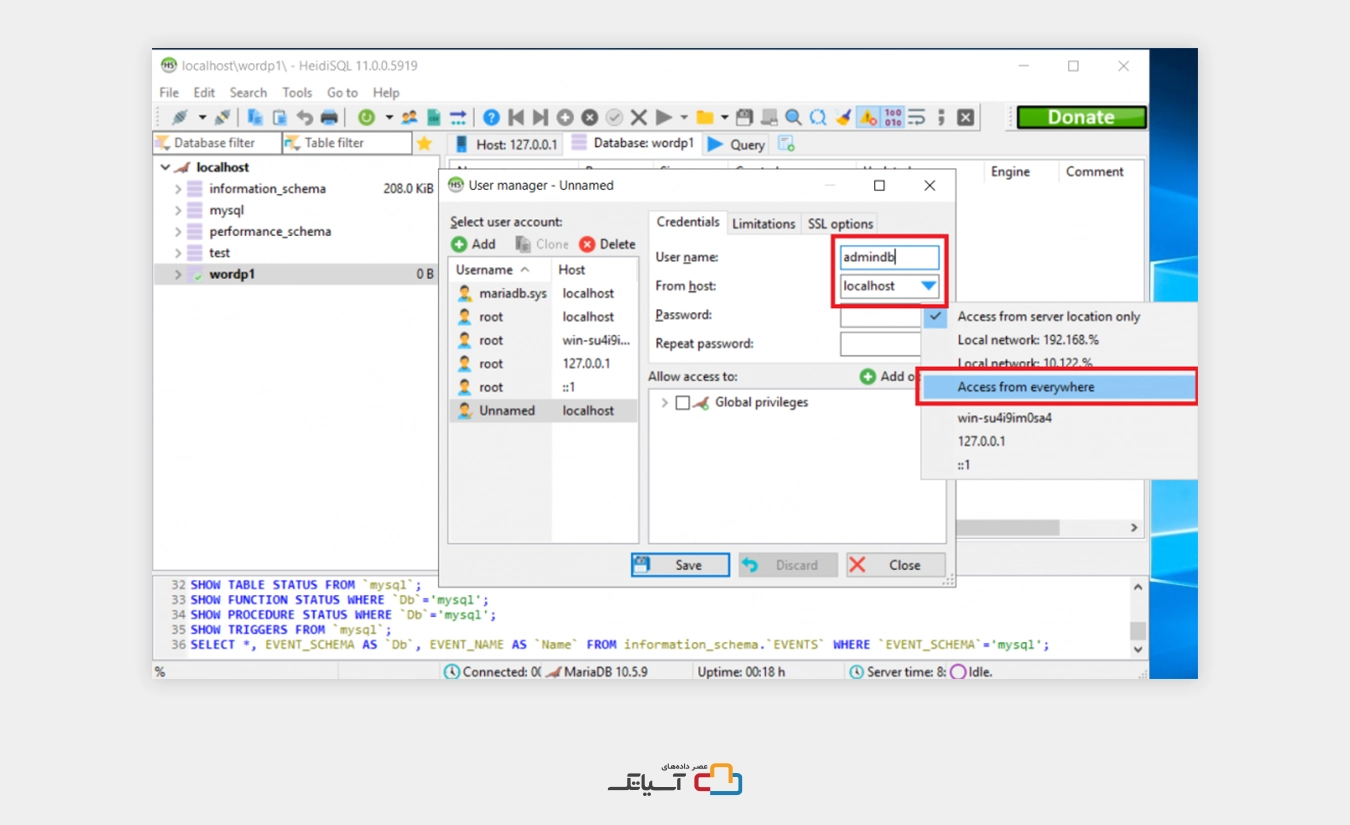
یک رمز عبور برای کاربر جدید تعیین و آن را مجدد وارد کنید.
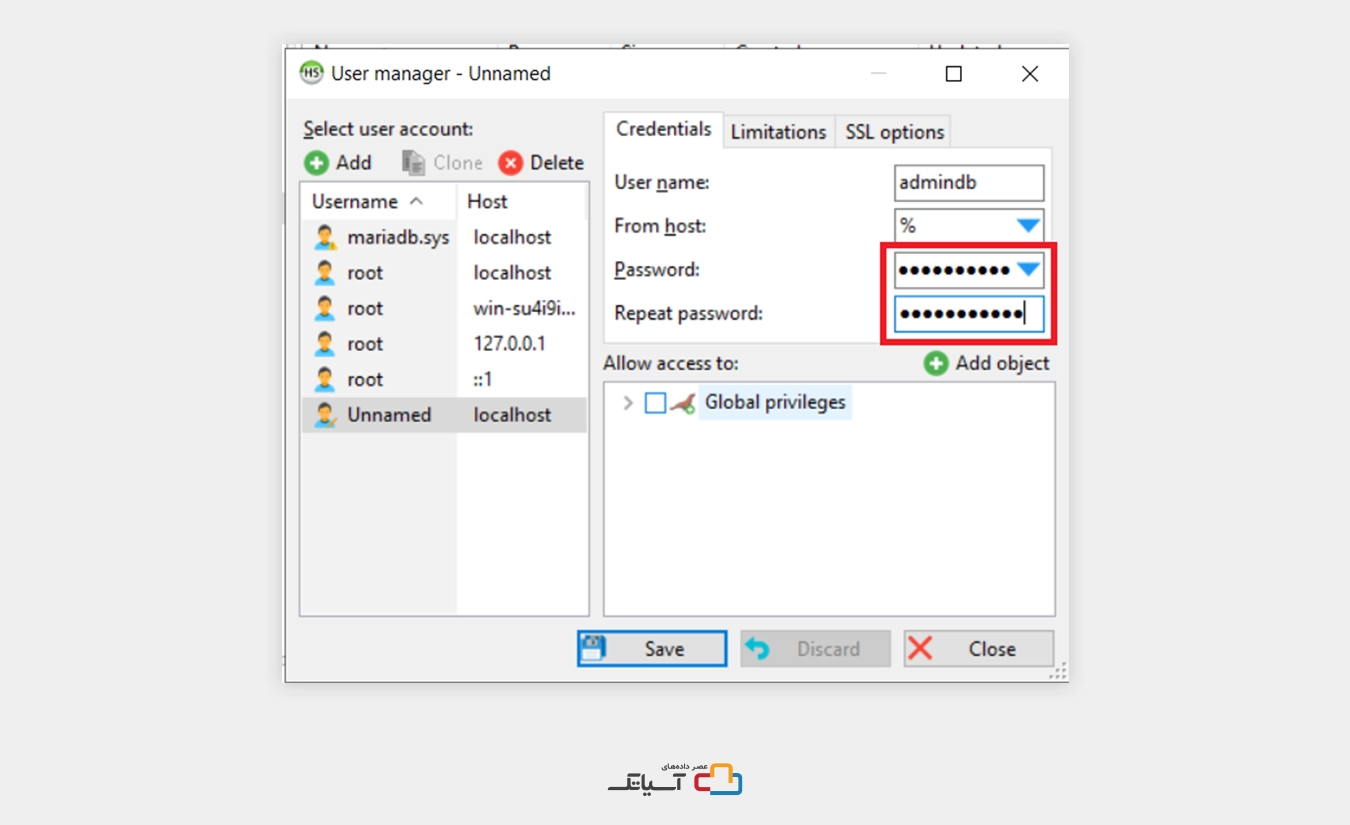
در ادامه، مجوزهای جهانی را مجاز کنید.
بر روی ذخیره کلیک کنید، سپس ببندید.
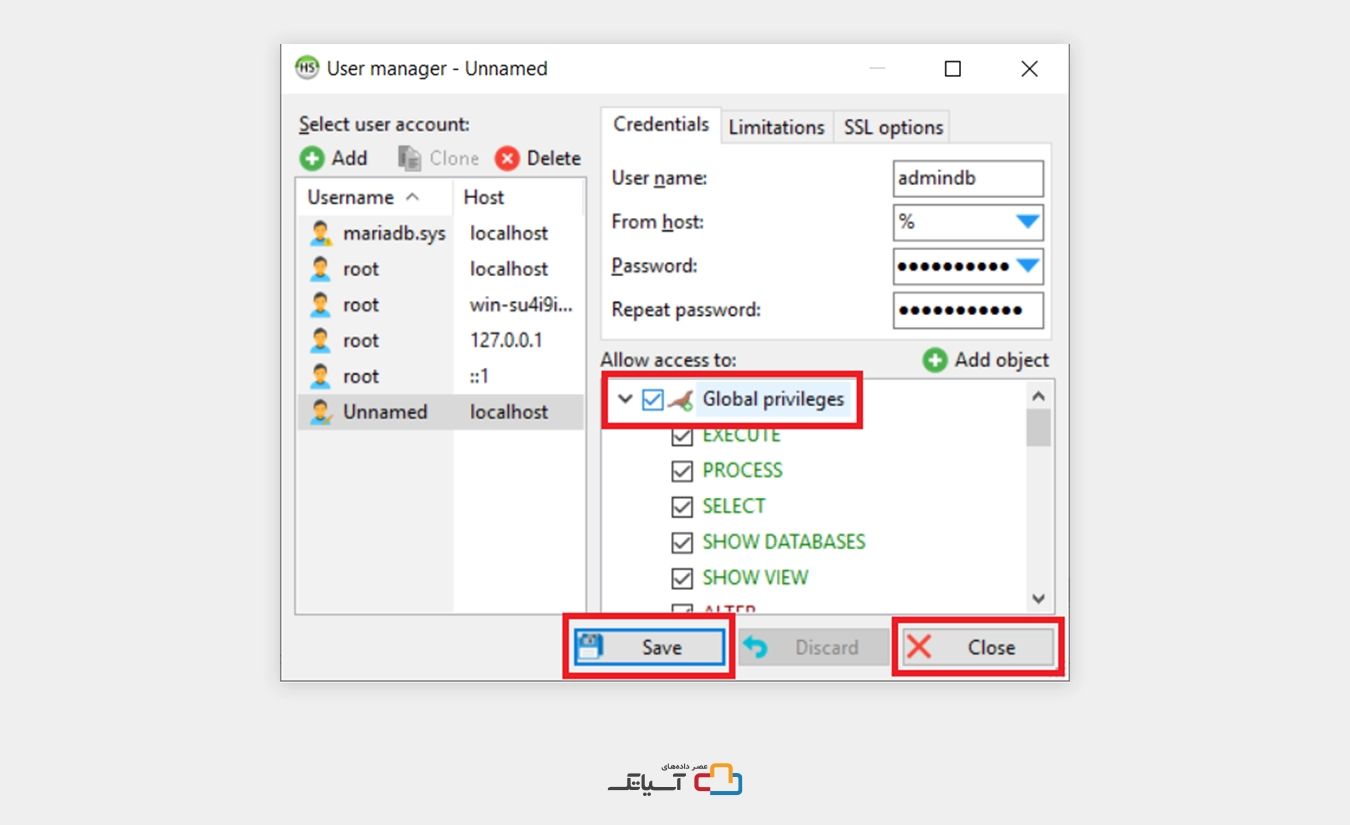
سپس وردپرس را از لینک زیر دانلود کنید.
https://wordpress.org/download/
محتویات فایل وردپرس دانلود شده را کپی کنید.
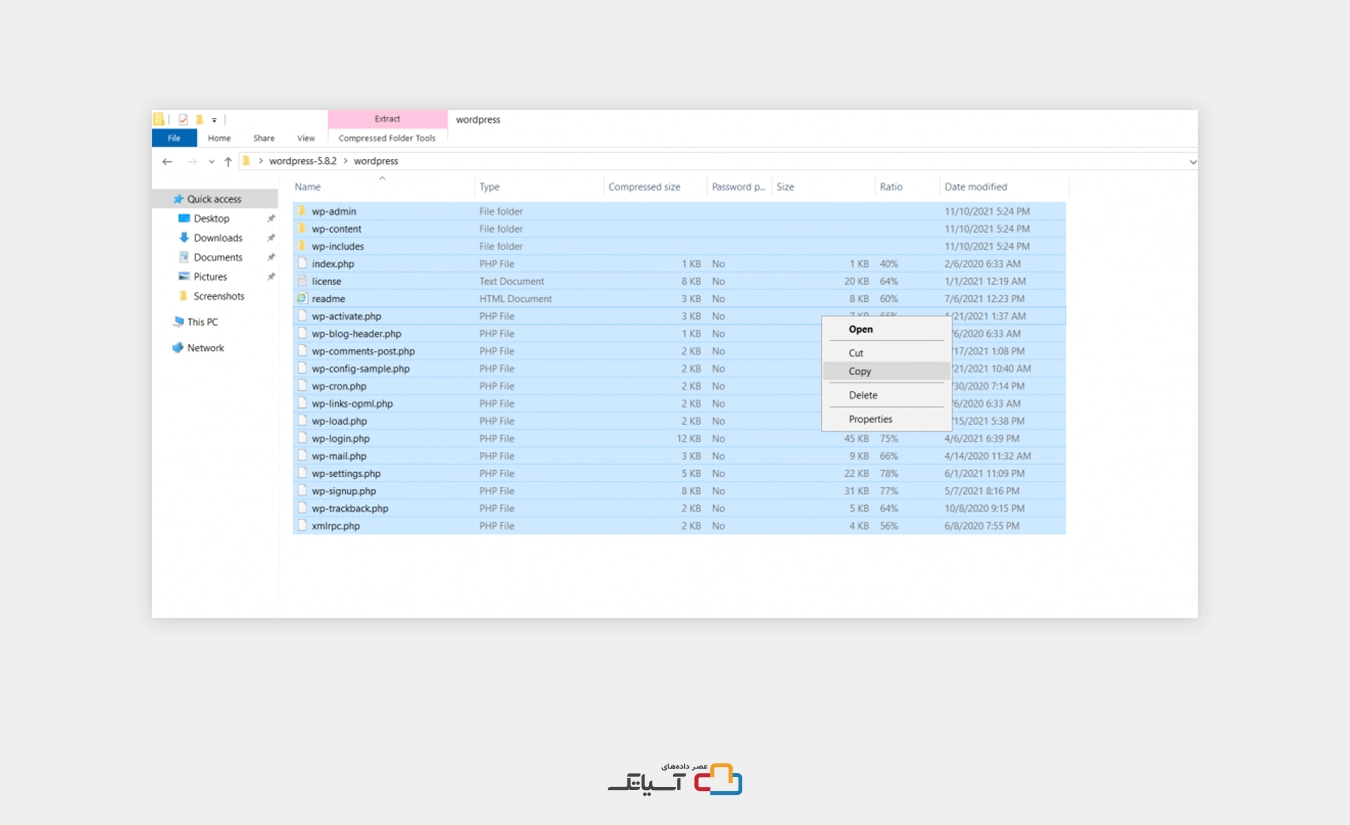
سپس به آدرس زیر بروید:
C:\inetpub\wwwroot
یک پوشه به نام test در آنجا ایجاد کنید و مطالب کپی شده وردپرس را در این پوشه قرار دهید.
سپس IIS را باز کنید.
به سایتها بروید و روی Add Web کلیک کنید.
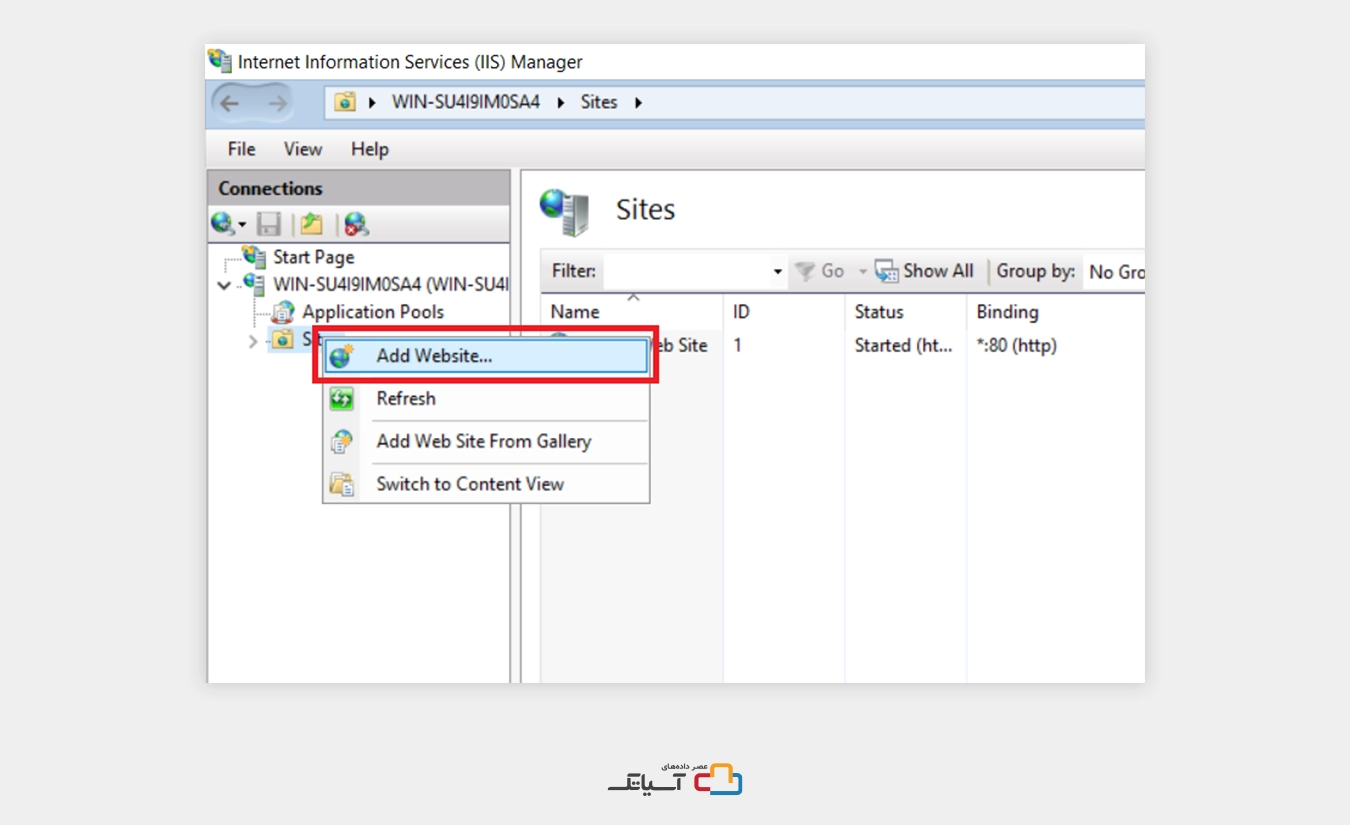
نام سایت را به صورت: APP1 تنظیم کنید.
physical path را به صورت زیر تنظیم کنید:
C:\inetpub\wwwroot\test
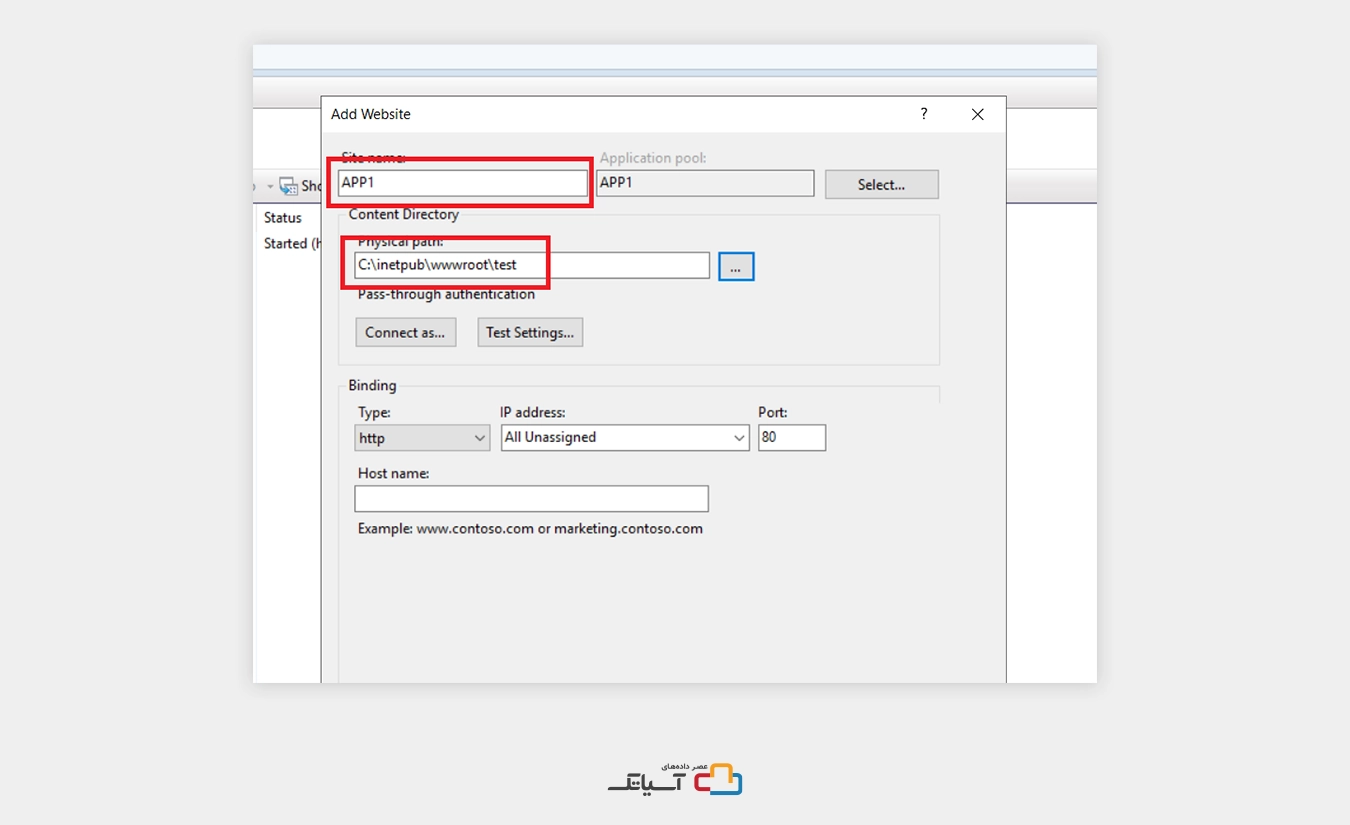
روی Connect as، کاربر و تنظیمات کلیک کنید.
- نام کاربری را به عنوان Administrator تنظیم کنید.
- رمز عبور کاربر را تنظیم کنید.
- رمز عبور را دوباره تایپ و روی OK کلیک کنید.
- روی Test Settings کلیک کنید.
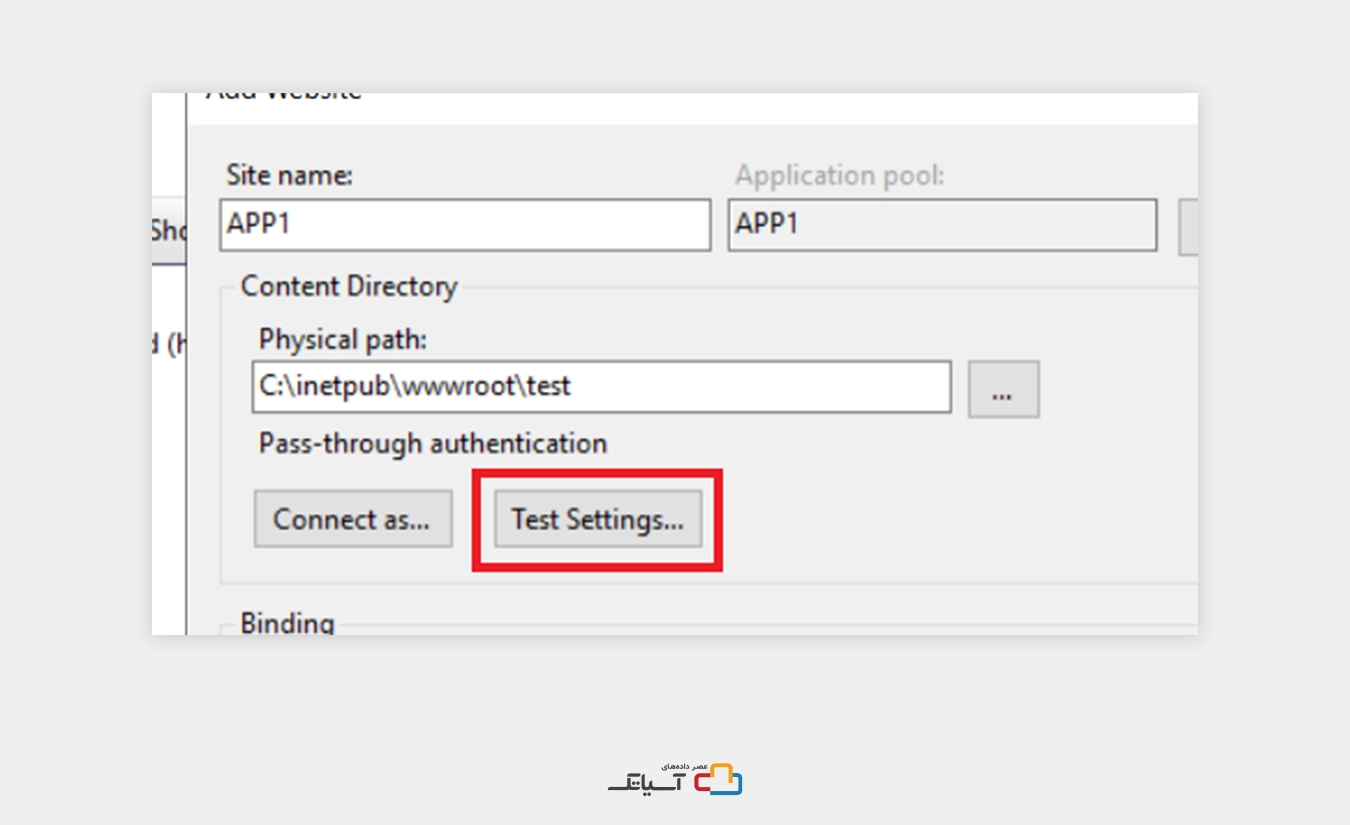
در صورت معتبر بودن اتصال ادامه دهید.
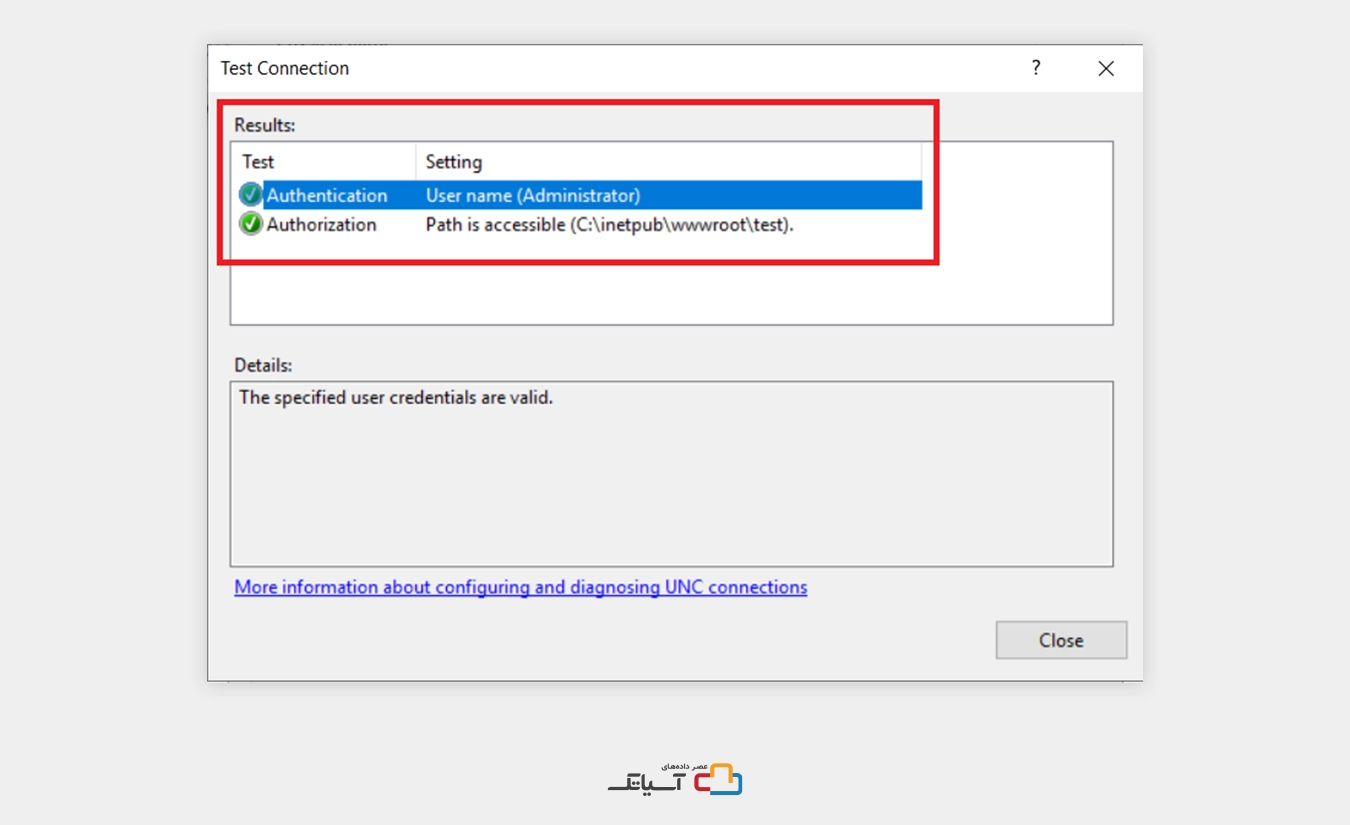
پورت را روی 8041 تنظیم کنید.
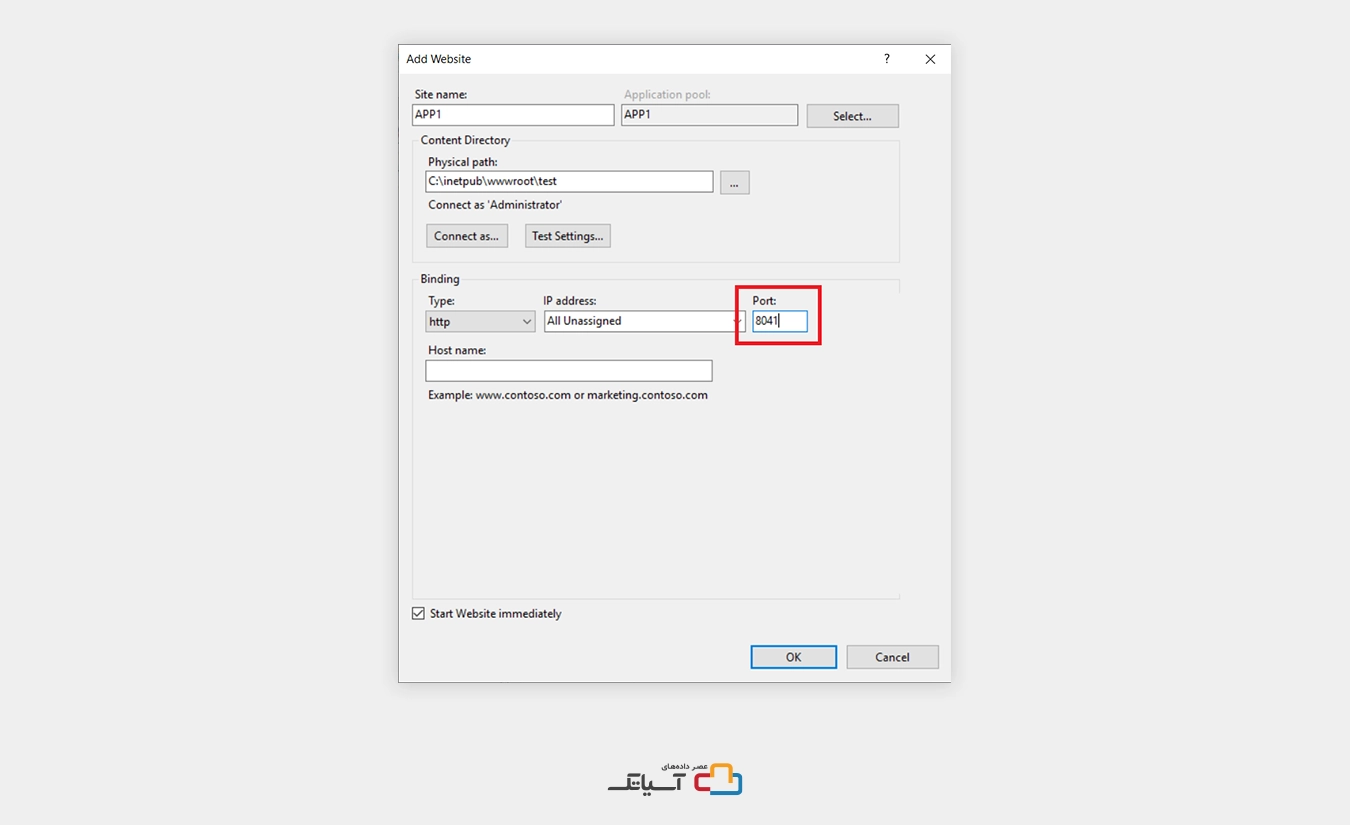
اکنون IIS، APP1، PHP Manager را باز کنید.
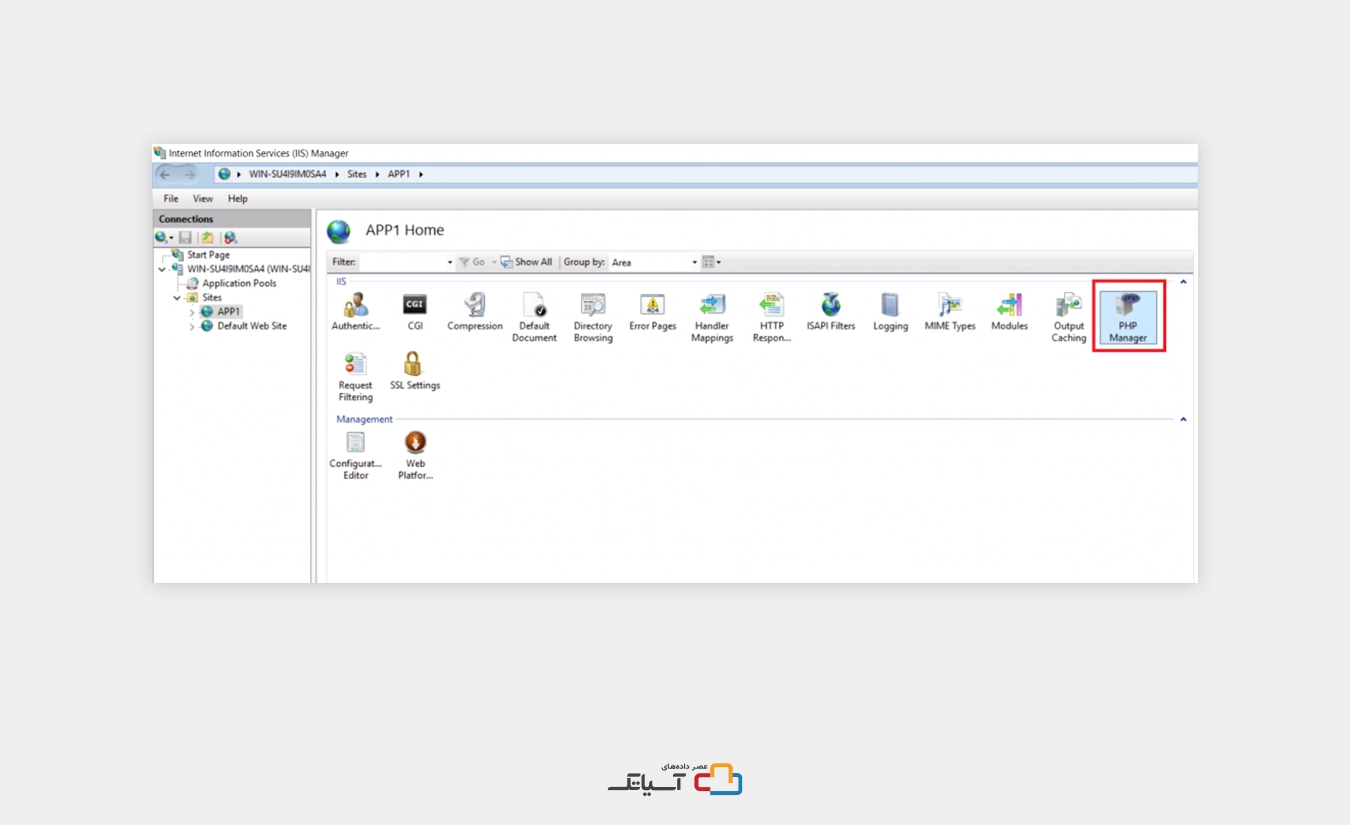
روی View Recommendations کلیک کنید.
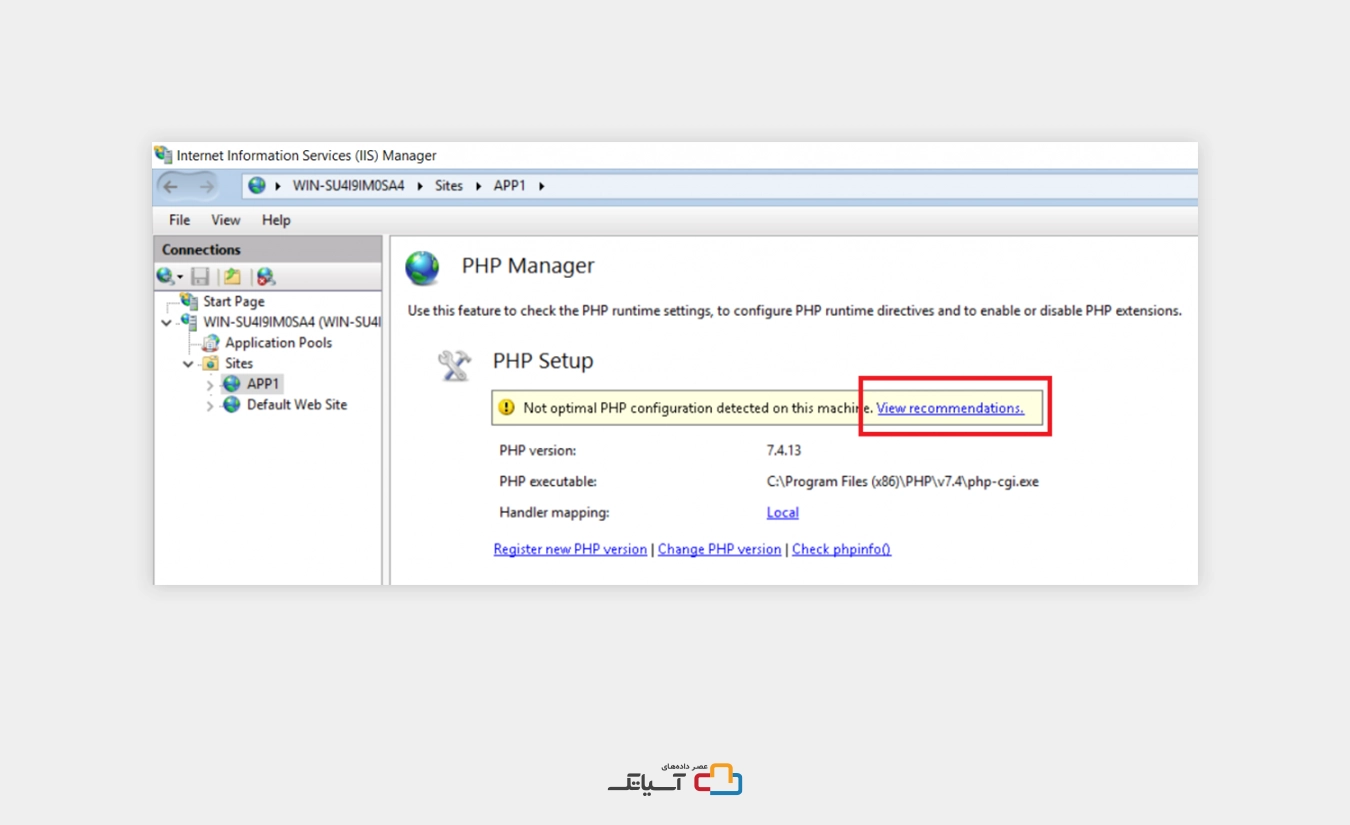
پیکربندی PHP را برای دستگاه خود تغییر دهید. هر دو گزینه موجود را انتخاب کرده و روی OK کلیک کنید.
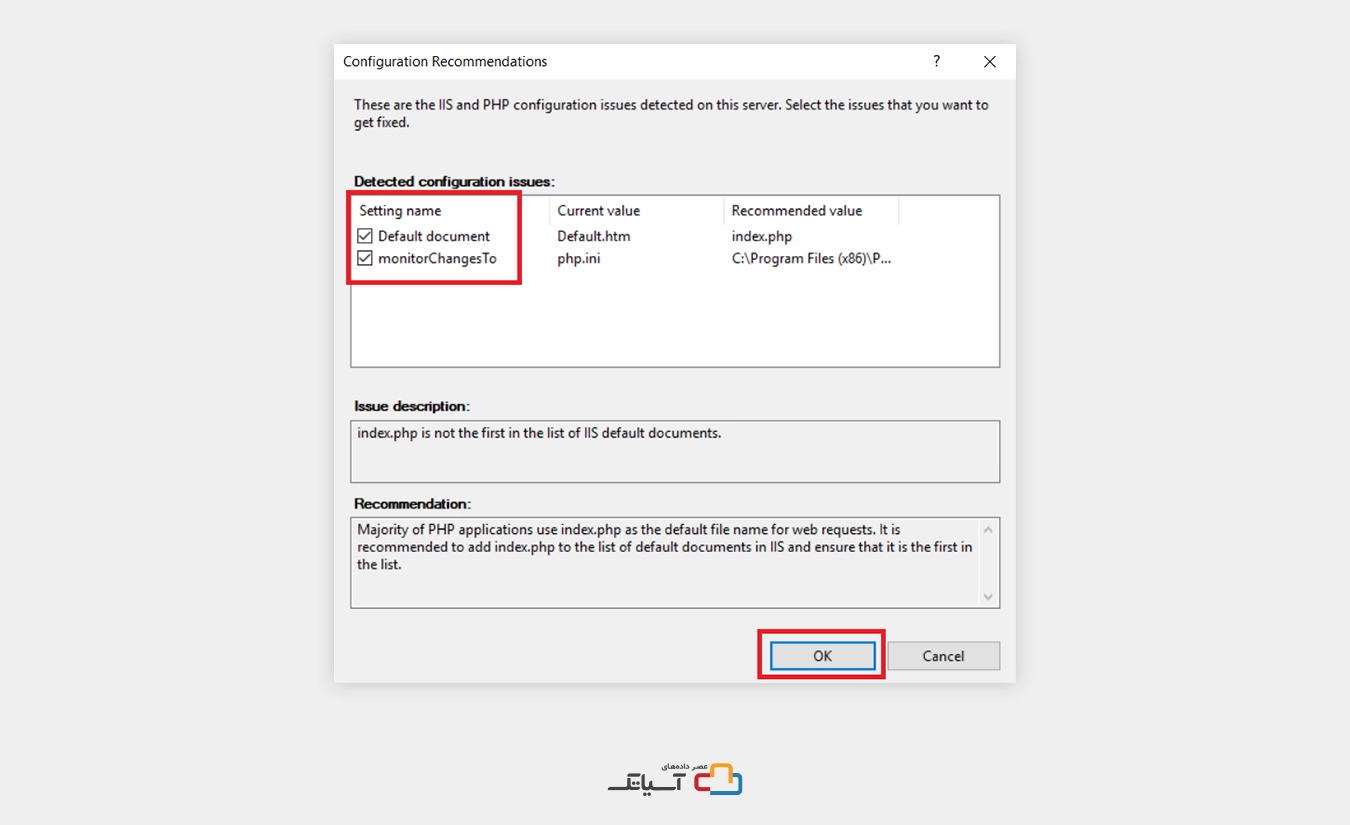
اکنون به APP1 بروید و در بخش Actions، روی Browse *.8041 http کلیک کنید.
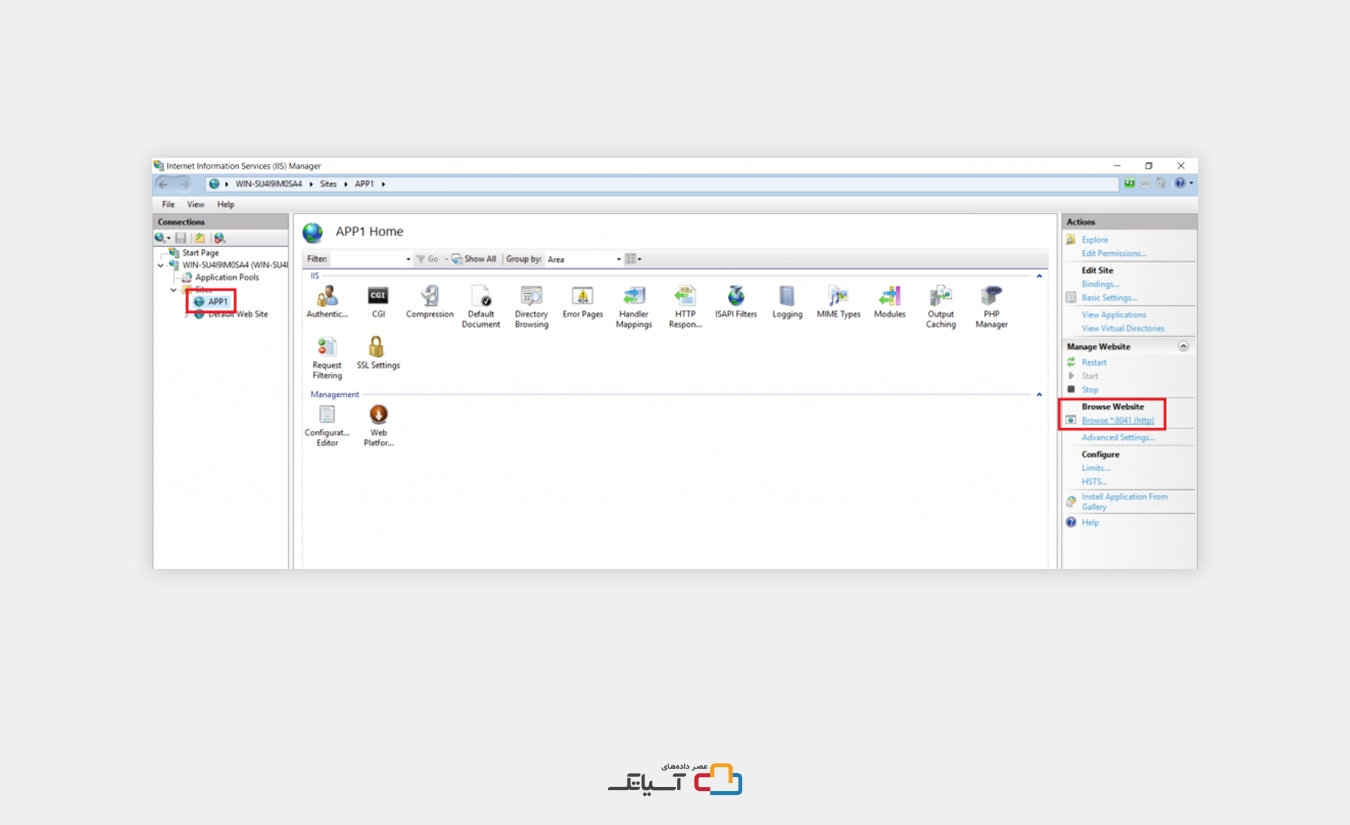
صفحه نصب وردپرس باز خواهد شد.
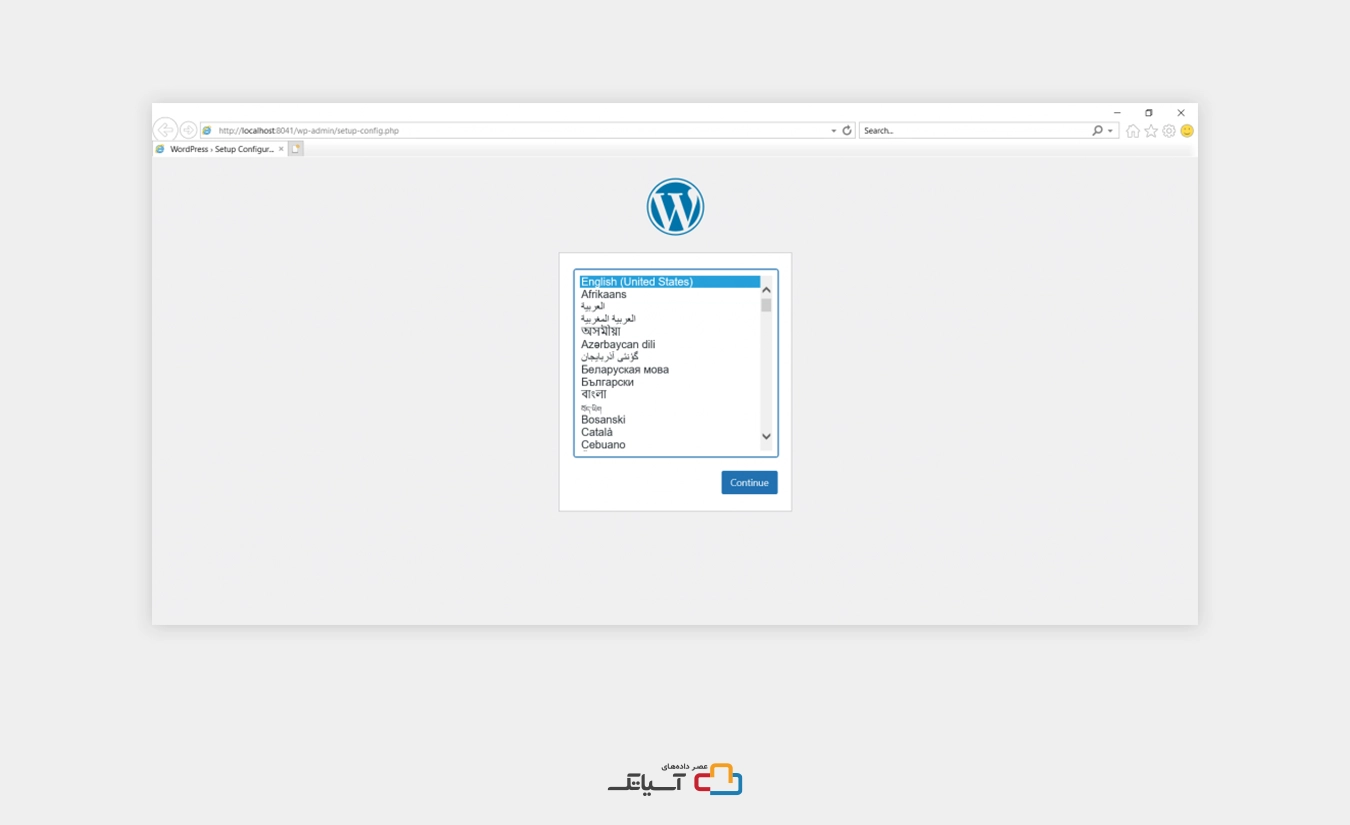
زبان نصب را انتخاب کرده و ادامه دهید.
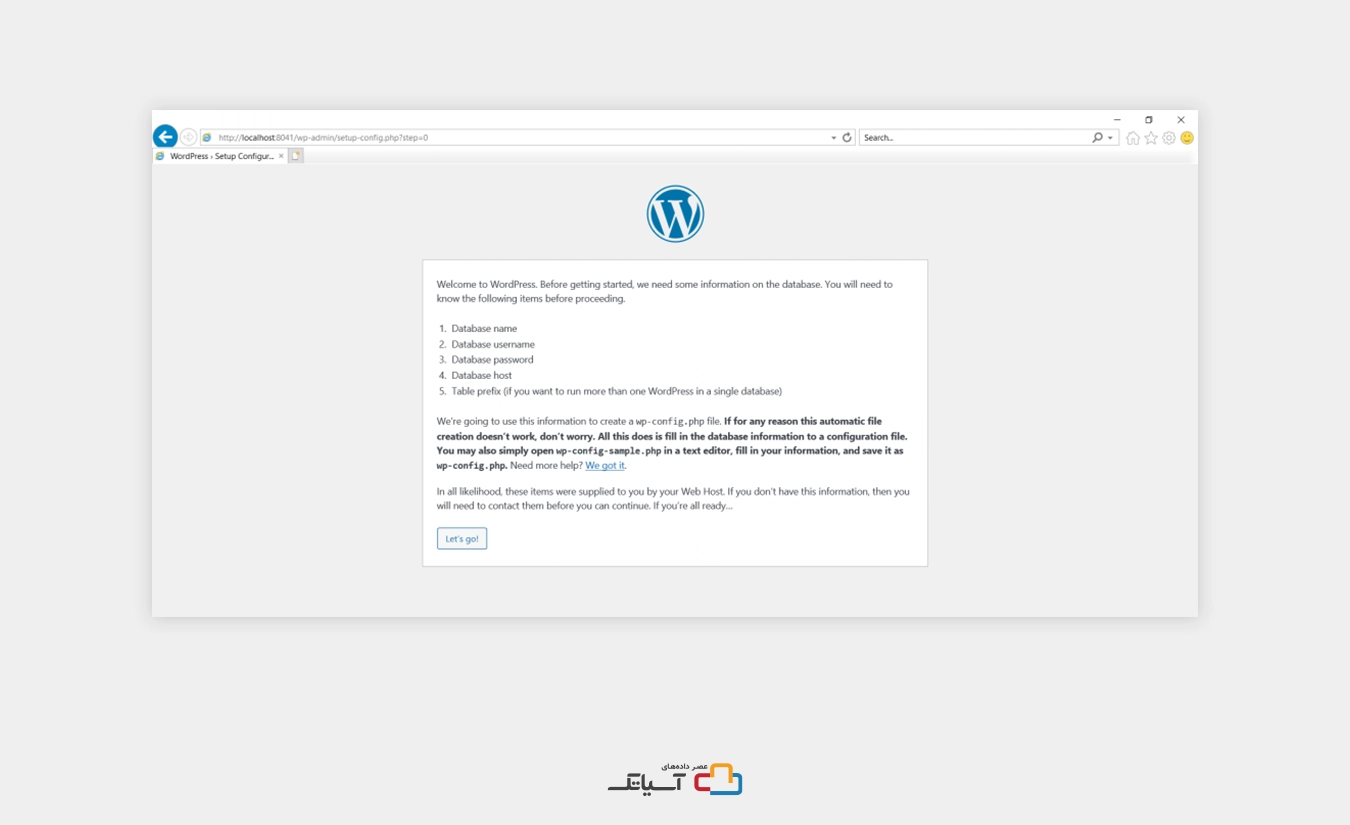
نام پایگاه داده را به صورت wordp1 تنظیم کنید.
نام کاربری را به عنوان admindb تنظیم کنید.
رمز عبور admindb خود را تایپ کنید.
میزبان پایگاه داده را به عنوان localhost تنظیم کنید.
پیشوند جدول را به صورت wp_ تنظیم کنید.
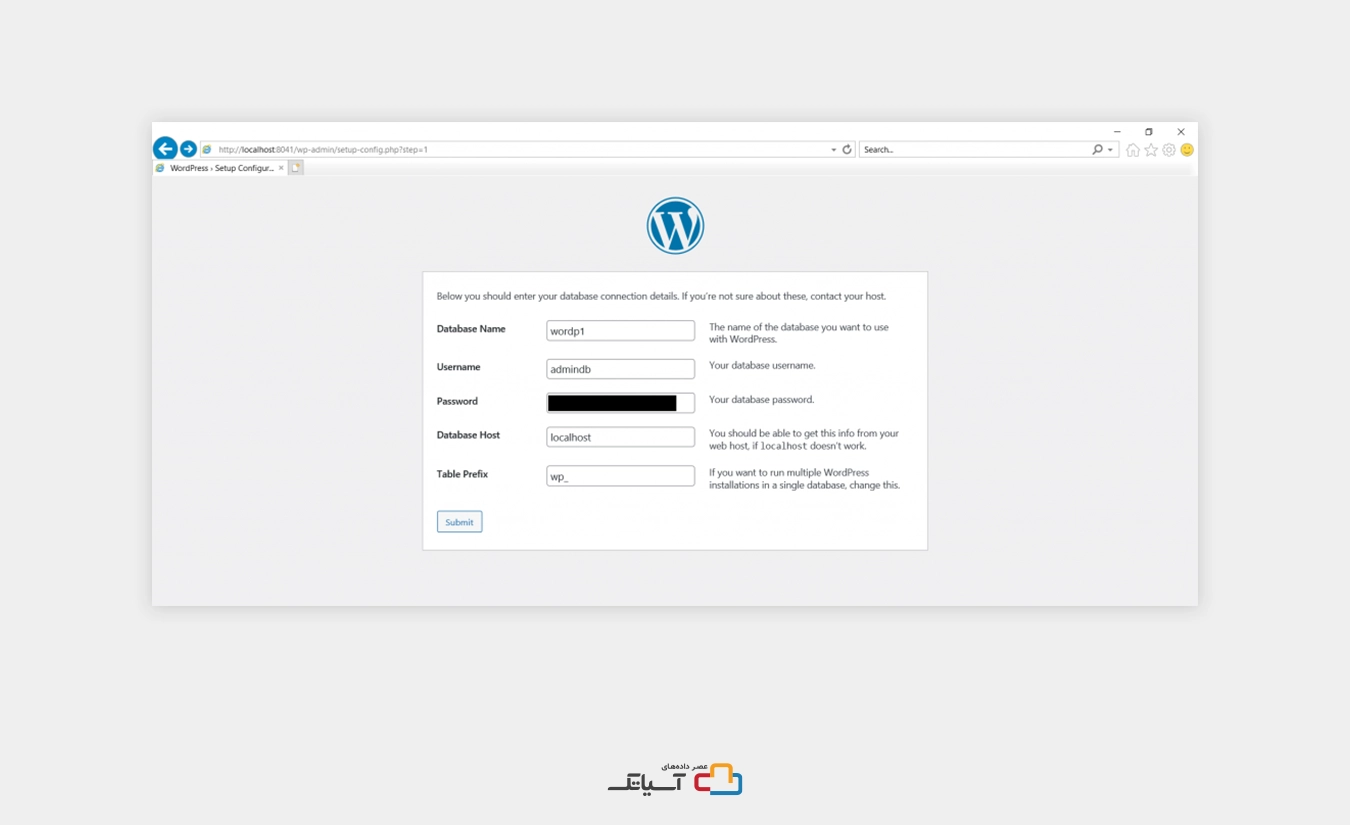
روی “submit” کلیک کنید.
عنوان سایت را به صورت APP1 تنظیم کنید.
نام کاربری را به عنوان admin وارد کنید.
رمز عبور را وارد کنید.
شناسه ایمیل خود را وارد کنید.
گزینه engine visibility موتور جستجو را علامت بزنید.
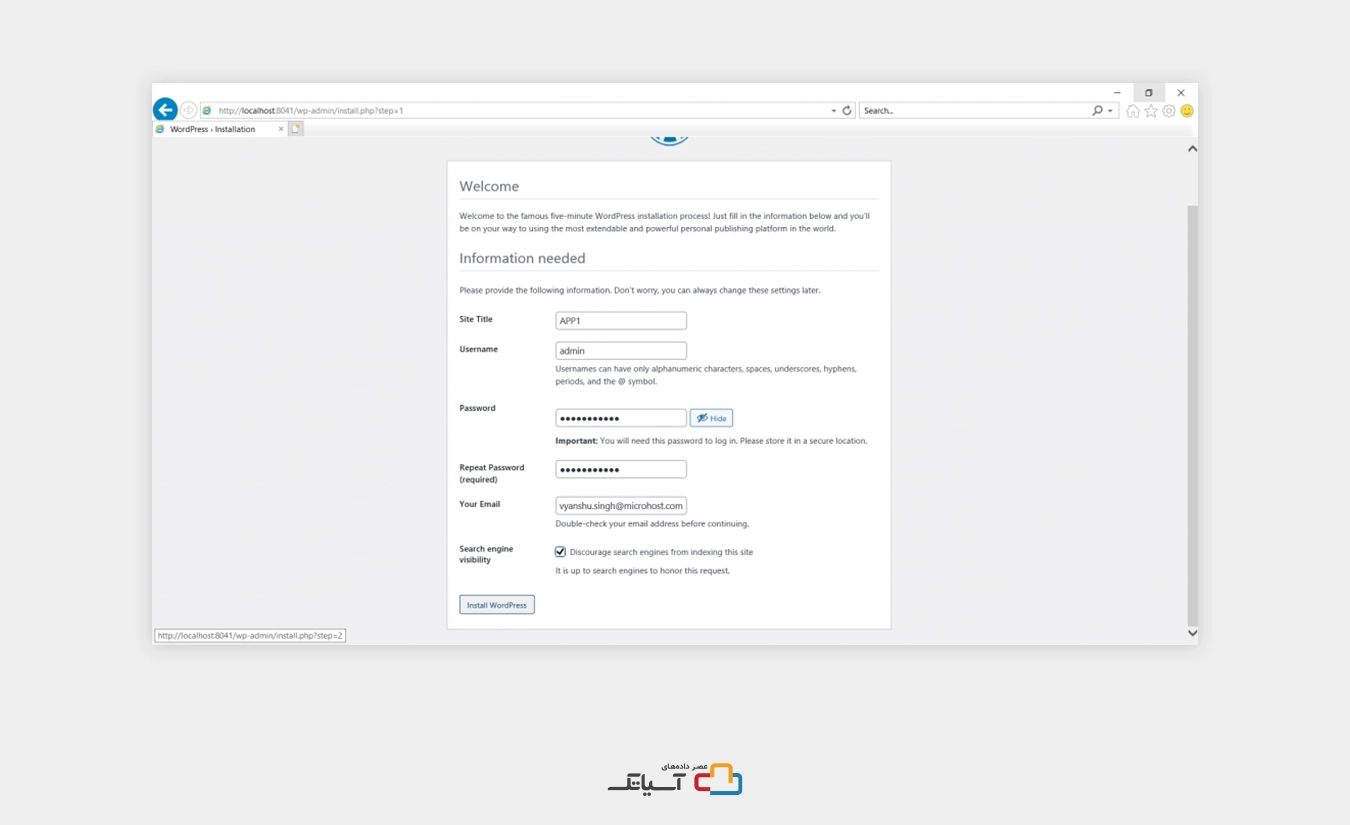
بر روی Install WordPress کلیک کنید.
نصب با موفقیت انجام شد.
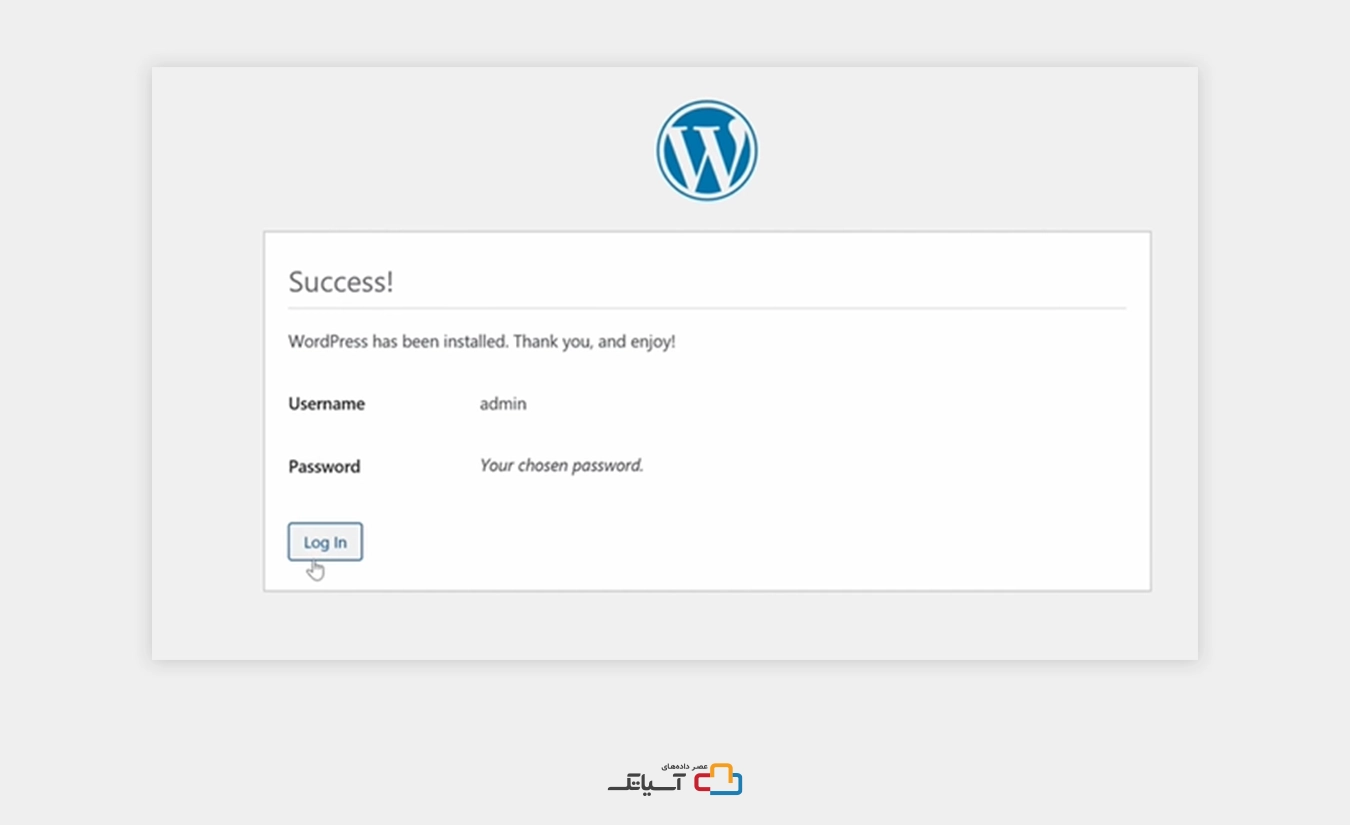
با نام کاربری و رمز عبور خود وارد شوید.
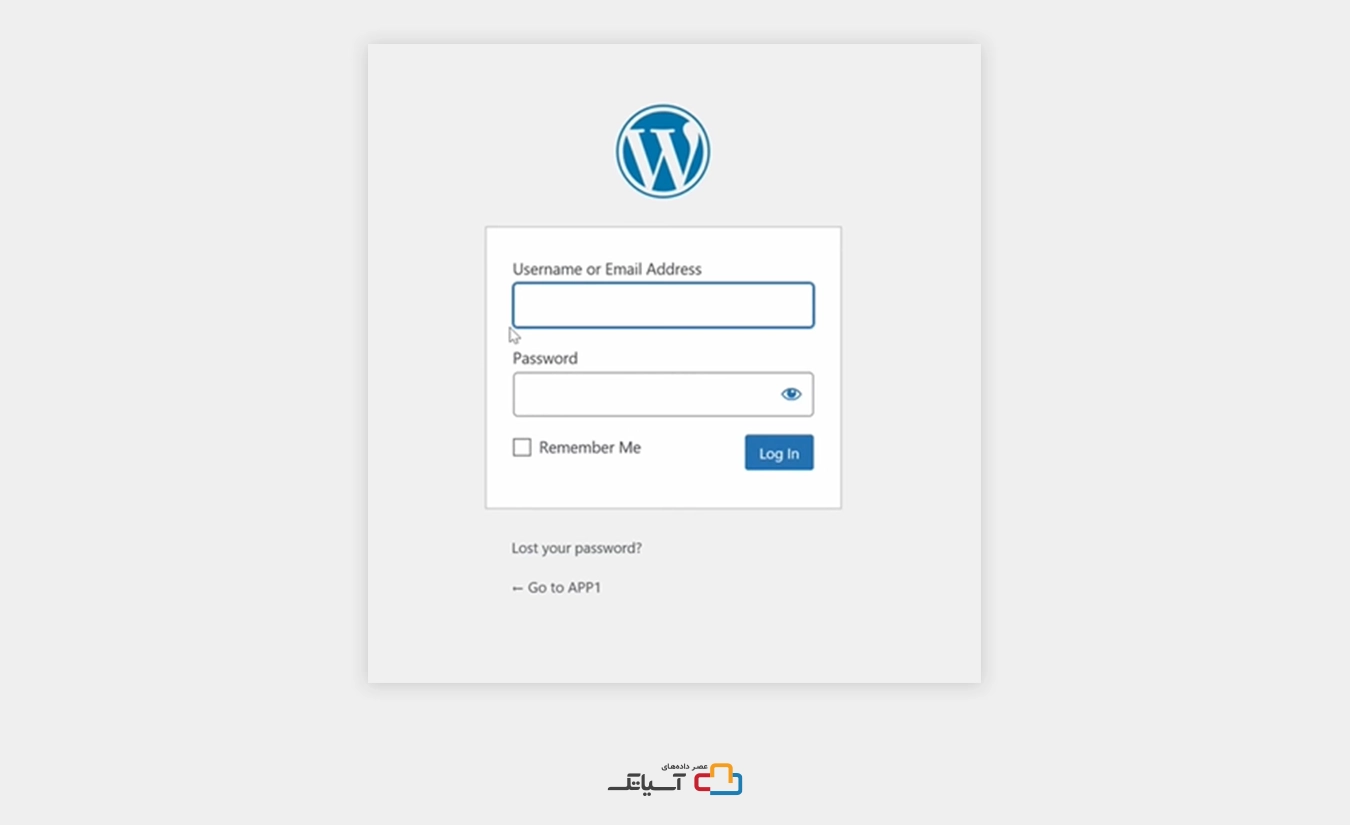
✅ اکنون وردپرس در ویندوز سرور با موفقیت نصب شد.
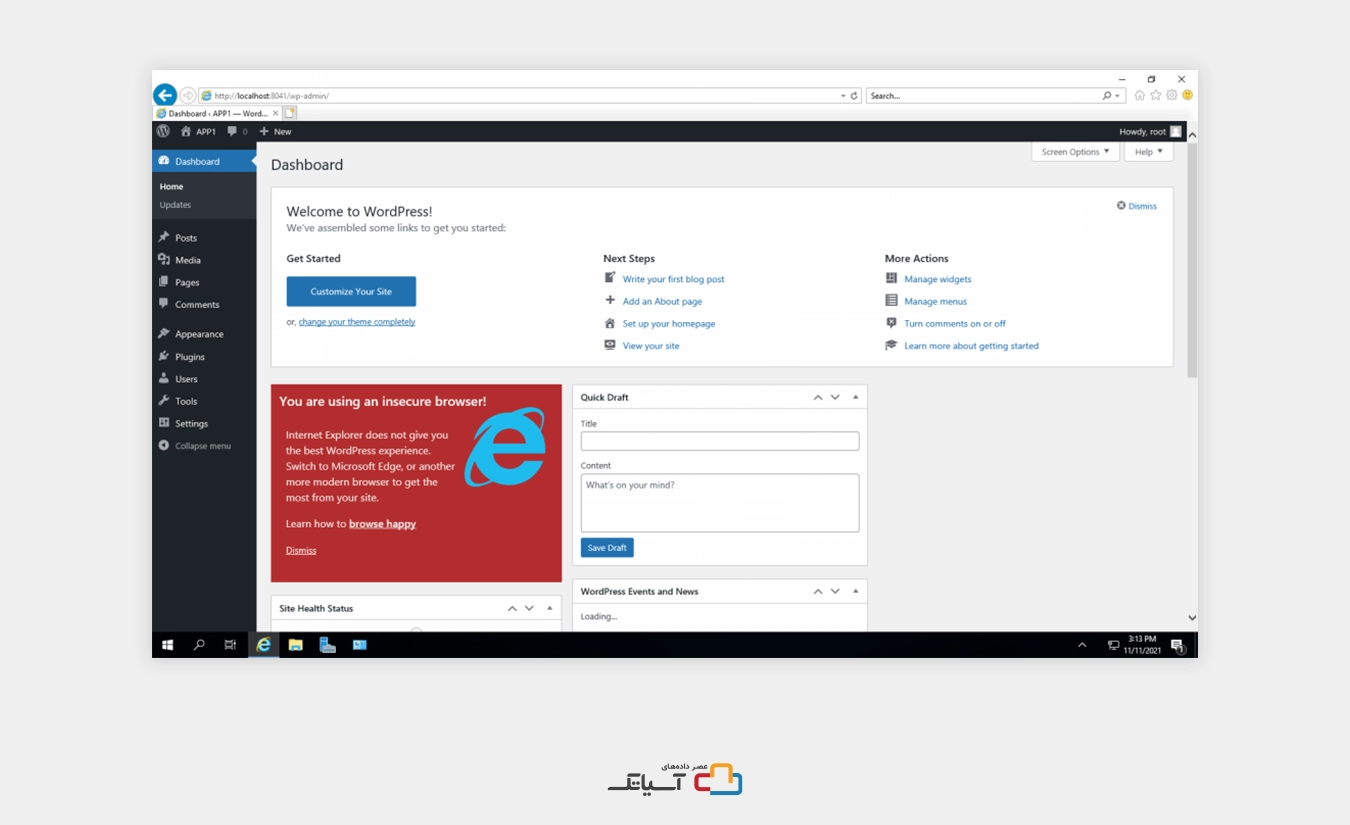
نصب وردپرس بر روی ویندوز سرور نه تنها امکان ایجاد وبسایتهای شخصی و تجاری را فراهم میکند، بلکه این امکان را به شما میدهد تا با استفاده از قابلیتهای IIS، وبسایتهایی با عملکرد بالا و امنیت فوقالعاده راهاندازی کنید. البته این نکته را نیز در نظر داشته باشید که خرید سرور ابری از ارائه دهندهای با زیر ساخت پیشرفته و ایمن، سرعت و عملکرد وبسایت شما را نیز دو برابر خواهد کرد. ابر آسیاتک با ارائه CDN رایگان، علاوه بر افزایش امنیت سایت مشترکین، به افزایش سرعت بارگذاری و نمایش صفحات وب کمک کرده و با پخش صحیح درخواست کاربران بر روی چندین سرور، ترافیک وبسایتها را چندین برابر مینماید. همچنین کاربران میتوانند قبل از خرید سرور ابری، با فعال سازی سرور دمو ابری رایگان، از کارا بودن و سرعت سرویسها برای کسب و کار خود اطمینان حاصل کرده و سپس اقدام به خرید نمایند.
❓سوالات متداول
سوالات متداول کاربران در مورد وردپرس عبارتند از:
1- وردپرس چیست؟
وردپرس یک سیستم مدیریت محتوا (CMS) است که امکان ایجاد و مدیریت وبسایتها را بدون نیاز به مهارت برنامهنویسی فراهم میکند.
2- چگونه میتوانم وردپرس را بر روی ویندوز سرور نصب کنم؟
از طریق IIS و پایگاه داده MySQL یا SQL Server انجام میشود.
3- آیا پیش نیازهای خاصی برای نصب وردپرس در ویندوز سرور وجود دارد؟
بله، نصب PHP، MySQL یا SQL Server، و تنظیمات مربوط به IIS
4- چرا وردپرس محبوب است؟
وردپرس به دلیل سهولت استفاده در میان کاربران محبوب است.
5- آیا وردپرس رایگان است؟
بله، وردپرس یک نرمافزار متنباز است که به صورت رایگان قابل دسترس است.
6- آیا وردپرس نیاز به مهارت برنامه نویسی دارد؟
خیر، با توجه به پشتیبانی از زبان فارسی شما میتوانید به راحتی از وردپرس بدون داشتن مهارتی استفاده کنید.
7- وردپرس برای ایجاد چه نوع وبسایتهایی استفاده میشود؟
وبسایتهای شخصی، بلاگی، فروشگاهی و خدماتی
8- آیا نصب وردپرس بر روی ویندوز سرور همانند نصب لینوکس سرور است؟
خیر، تفاوتهایی در مراحل نصب وجود دارد.
9- چه ابزارهایی برای نصب و مدیریت وردپرس در ویندوز سرور استفاده میشود؟
IIS برای میزبانی وب، MySQL یا SQL Server برای پایگاه داده، و ابزارهایی مانند Web Platform Installer برای نصب و مدیریت استفاده میشوند.
10- آیا پیش نیازهای خاصی برای نصب وردپرس در ویندوز سرور وجود دارد؟
بله، نصب PHP، MySQL یا SQL Server، و تنظیمات مربوط به IIS
11- آیا ویندوز سرور نسخههای مختلف وردپرس را پشتیبانی میکند؟
بله، در ویندوز سرور به راحتی میتوانید نسخههای مختلف ویندوز سرور را نصب کنید.