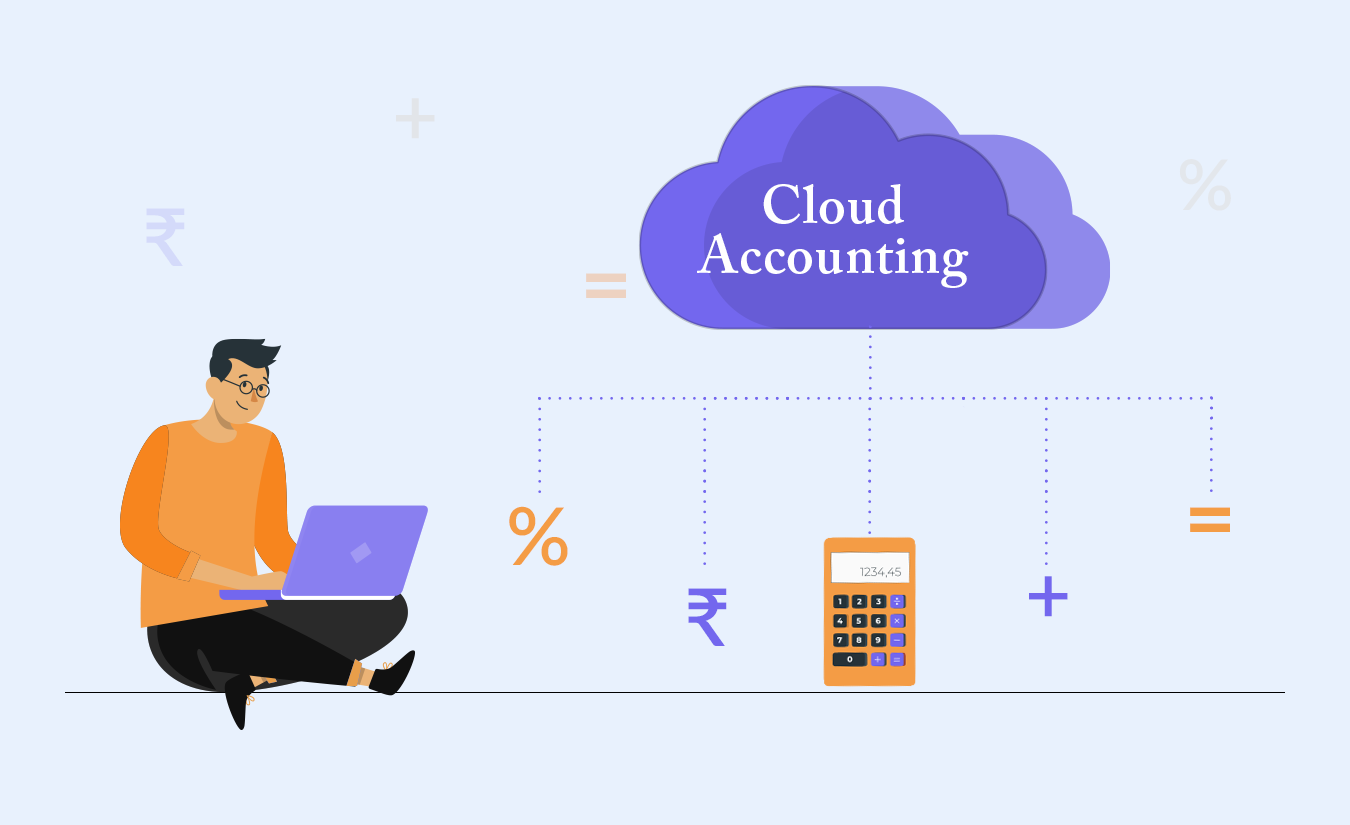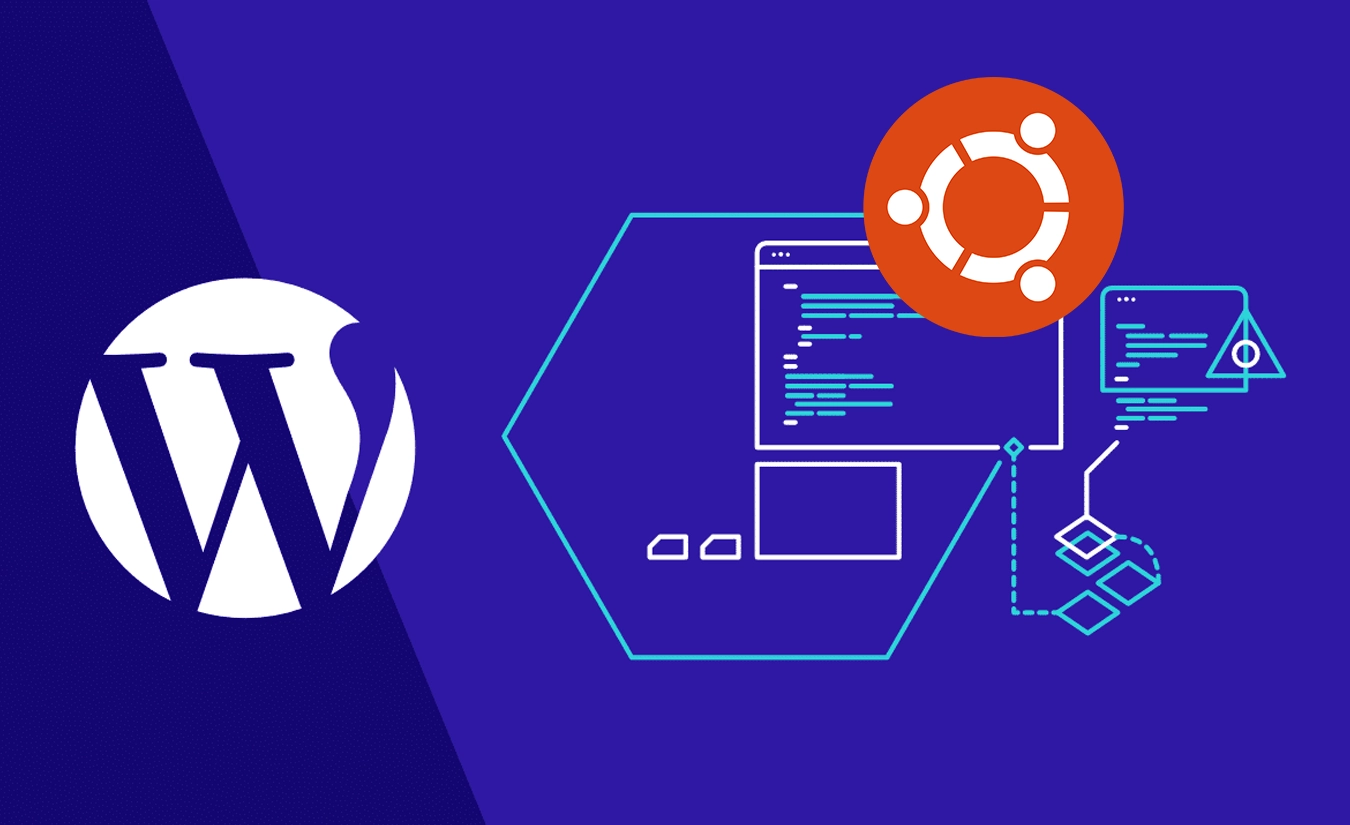
وردپرس یکی از محبوبترین سیستمهای مدیریت محتوا در جهان است که به صورت رایگان و متن باز در دسترس تمام کاربران قرار میگیرد. نصب وردپرس روی بسیاری سیستم عاملها قابل انجام است. کاربران میتوانند برای راه اندازی سایتها با هزینه بسیار کمتر از هاست و منابع قابل افزایش از سرورهای ابری نیز استفاده کنند. یکی از سیستم عاملهای قابل استفاده در سرورهای مجازی سیستم عامل اوبونتو است که امکانات زیادی از جمله نصب وردپرس روی سرور اوبونتو را به کاربران میدهد.
روش نصب وردپرس روی سرور اوبونتو با استفاده از LAMP
LAMP به مجموعه نرمافزارهای Linux – Apache – MySQL – PHP گفته میشود که به اختصار LAMP نامیده میشود. در ادامه با مفاهیم هر یک به طور خلاصه آشنا میشوید.
Linux (سیستم عامل)
سیستم عامل Linux معمولاً به عنوان سیستم عامل میزبان برای اجرای وب سرور و سیستم مدیریت پایگاه داده استفاده میشود. در اینجا، اوبونتو یک توزیع محبوب از سیستم عامل Linux است که میتواند به عنوان بخش لینوکس از مجموعه LAMP استفاده شود.
Apache (وب سرور)
آپاچی یکی از محبوبترین وب سرورها است که بر روی سرورهای وب استفاده میشود. این وب سرور مسئولیت اجرای وب سایتها و اپلیکیشنهای وب را بر عهده دارد.
MySQL (سیستم مدیریت پایگاه داده)
یک سیستم مدیریت پایگاه داده است که برای ذخیره و بازیابی اطلاعات از پایگاه داده در کاربردهای وب استفاده میشود.
PHP (زبان برنامهنویسی)
یک زبان برنامهنویسی محبوب است که به خوبی با وب سرورهای Apache و اتصال به پایگاه داده MySQL نیز سازگار است. اکثر اسکریپتها و برنامههای وب با استفاده از PHP توسعه داده میشوند.
در کل، مجموعه LAMP یک استک نرمافزاری کامل را فراهم میکند که میتواند به عنوان زیرساخت اصلی برای توسعه و اجرای وبسایتها و اپلیکیشنهای وب روی سرورهای مجازی مورد استفاده قرار گیرد.
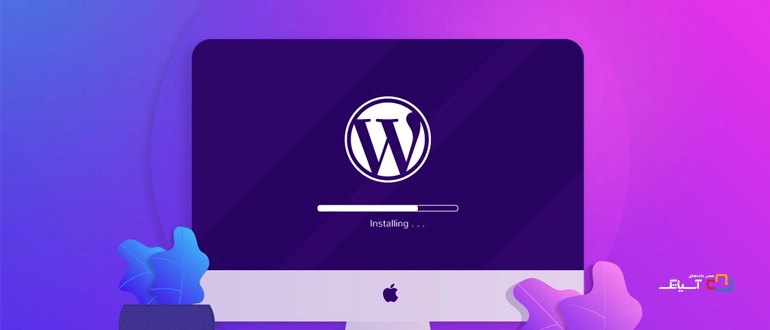
آموزش ورود به سرور اوبونتو
در مرحله اول باید وارد سرور ابری اوبونتو شوید، برای این کار میتوانید از روش زیر برای ورود به سرور ابری اوبونتو استفاده کنید:
در این روش برای ورود از کلاینت SSH استفاده میشود، برای این کار میتوانید از طریق ویندوز ترمینال یا نرمافزارهای SSH مانند PuTTY برای ویندوز نیز استفاده کنید.
ورود با استفاده از SSH:
این روش بسیار رایج است و برای ارتباط امن با سرور از پروتکل SSH استفاده میشود. میتوانید از نرمافزارهای SSH مثل PuTTY (برای ویندوز) استفاده کنید. برای ورود به سرور از طریق SSH به موارد زیر نیاز خواهید داشت.
- آدرس IP سرور
- شماره پورت
- نام کاربری
- رمز عبور سرور
که تمام موارد بعد از خرید سرور از ابر آسیاتک برای شما ایمیل خواهد شد.
آموزش اتصال به سرور با SSH در ویندوز
- نرم افزار PuTTY را باز کرده یا از لینک زیر دانلود کرده
https://www.putty.org - در قسمت HostName (یا آدرس IP)، نام میزبان سرور یا آدرس IP را وارد کنید.
- در قسمت Connection Type گزینه SSH را انتخاب کنید.
- بر روی Open کلیک کرده
- در پنجره باز شده، Yes را بزنید.
- حالا در پنجره باز شده cmd باید Username خود را وارد کنید و Enter بزنید.
- سپس رمز خود را وارد کنید.
اکنون وارد سرور ابری اوبونتو شدهاید. برای اطلاع و آموزش کامل PuTTY می توانید از لینک زیر اقدام نماید.
PuTTY چیست – آموزش استفاده از Putty و ذخیره کردن IP در پوتی
نصب و پیکربندی وب سرور آپاچی
مرحله اول:
در راهاندازی آپشن LAMP، نصب و پیکربندی سرور Apache است. ابتدا باید لیست بستههای موجود در سیستم خود را طبق آخرین نسخه بروزرسانی و ارتقا دهید. برای انجام این کار، دستورات زیر را به ترتیب در SSH خود اجرا کنید.
sudo apt update -ysudo apt upgrade -yپس از اجرای دستور، اگر از شما خواسته شود که یک رمز عبور وارد کنید، رمز عبور root سرور VPS خود را وارد کرده و Enter را فشار دهید.
مرحله دوم:
اکنون می توانید Apache2 را بر روی سرور VPS خود نصب کنید. Apache2 برای کسانی که از هاست استفاده می کنند، به صورت پیشفرض نصب شده است. با این حال اجرای دستورات زیر هیچ خللی در عملکرد سرور ابری شما ایجاد نخواهد کرد، اما میتوانید این مرحله را حذف و یا اجرا کنید.
برای نصب Apache2 بر روی سرور مجازی دستور زیر را اجرا کنید:
sudo apt updatesudo apt install apache2برخی از سرورهای ابری با فایروال UFW از پیش نصب شده ارائه نمی شود. با این حال، اگر شما UFW را بر روی سرور VPS خود نصب کردهاید، ممکن است ترافیک HTTP و HTTPS Apache را محدود کند. برای بررسی جزئیات برنامه UFW خود، دستور زیر را اجرا کنید:
sudo ufw app listخروجی دستور به شکل زیر خواهد بود:
Available applications:
Apache
Apache Full
Apache Secure
OpenSSHاگر این دستور را بر روی یک سرور ابری که دارای فایروال UFW نیست اجرا کنید، خروجی زیر را دریافت خواهید کرد:
-bash: ufw: command not foundنصب PHP
PHP برای ارتباط وردپرس با پایگاه داده MySQL و نمایش محتواهای پویا ضروری است. همچنین باید افزونههای اضافی PHP را برای وردپرس نصب کنید.
برای نصب همزمان PHP و افزونههای آن، دستور زیر را اجرا کنید:
sudo apt install php libapache2-mod-php php-mysql php-curl php-gd php-xml php-mbstring php-xmlrpc php-zip php-soap php-intl -yهنگامی که شما یک دایرکتوری را بدون تعیین نام فایل درخواست می کنید، index.html در اولویت قرار می گیرد و به شما نمایش داده میشود. اما شما میتوانید ترتیب اولویت را در فایل dir.conf تغییر دهید. برای انجام این کار، با استفاده از ویرایشگر متن نانو از دستور زیر استفاده کنید:
sudo nano /etc/apache2/mods-enabled/dir.confبا اجرای این دستور، باید خروجی زیر را دریافت کنید.

هنگام بارگذاری وبسایت، فایلها از چپ به راست مرتب میشوند. شما باید همه فایلها را به ترتیب درست اولویت قرار دهید. به عنوان مثال، اگر میخواهید index.php اولویت بیشتری نسبت به index.html داشته باشد، کافیست index.php را به سمت چپ index.html منتقل کنید.
بعد از اعمال تغییرات در فایل، آن را ذخیره کرده و با فشردن CTRL+X از آن خارج شوید. سپس Y را تایپ کرده و Enter را بزنید تا تغییرات ذخیره شده و فایل بسته شود.
حالا باید وب سرور Apache2 را مجدد راهاندازی کنید تا تغییرات اعمال شود. برای انجام این کار، دستور زیر را اجرا کنید:
sudo systemctl restart apache2برای بررسی اینکه PHP کار میکند یا خیر، یک فایل PHP نمونه در دایرکتوری root وب ایجاد کنید. از این دستور برای رفتن به دایرکتوری استفاده کنید:
cd /var/www/htmlسپس از این دستور برای ایجاد یک فایل PHP نمونه و باز کردن آن با استفاده ویرایشگر متن Nano استفاده کنید:
nano sample.phpدر ویرایشگر متن کد زیر را وارد کنید:
<?php
phpinfo();
?>فایل را ذخیره و ببندید.
حالا، با وارد کردن آدرس http://your-IP-address/sample.php در مرورگر وب خود به فایل دسترسی پیدا کنید. شما باید صفحه اطلاعات PHP را ببینید:
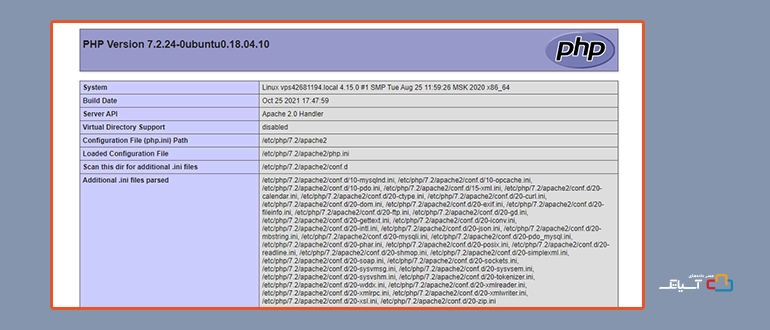
بعد از بررسی نصب، توصیه میشود فایل را حذف کنید، زیرا این فایل اطلاعات
نصب PHP و پیکربندی سرور را نشان میدهد که ممکن است به هکر کمک کند تا به سرور شما دسترسی پیدا کنند. از این دستور برای حذف آن استفاده کنید:
sudo rm /var/www/html/sample.phpپیکربندی MySQL و ایجاد پایگاه داده
پس از اجرای Apache، مرحله بعدی نصب پایگاه داده MySQL است. برای این کار دستور زیر را اجرا کنید:
apt install mysql-server -yلازم است رمز عبور خود را وارد کنید. برای تکمیل نصب، Y را فشار دهید و دکمه Y و Enter را فشار دهید.
پس از نصب MySQL در VPS خود، ترمینال MySQL را با تایپ دستور زیر باز کنید:
sudo mysqlرمز عبور حساب روت MySQL را با استفاده از این دستور تنظیم کنید:
mysql>ALTER USER 'root'@'localhost' IDENTIFIED WITH
mysql_native_password BY ‘YOURPASSWORD’;اطمینان حاصل کنید که به جای YOURPASSWORD یک رمز عبور قوی برای MySQL root وارد کردهاید.
برای اجرای این تغییرات، دستور flush را اجرا کنید:
mysql> FLUSH PRIVILEGES;سپس،از دستور زیر برای ایجاد پایگاه داده WordPress استفاده کنید:
mysql> CREATE DATABASE WordPressDB DEFAULT CHARACTER SET utf8 COLLATE utf8_unicode_ci;حال، با اجرای دستور زیر یک حساب کاربری MySQL برای فعالیت در پایگاه داده جدید وردپرس ایجاد کنید. ما از WordPress DB به عنوان نام پایگاه داده و test به عنوان نام کاربری استفاده خواهیم کرد:
GRANT ALL ON WordPressDB.* TO 'test'@'localhost' IDENTIFIED BY 'newpassword’;در این مرحله اطمینان حاصل کنید که به جای newpassword یک رمز عبور قوی وارد کردهاید. سپس امتیازات را flush کنید تا MySQL تغییرات را اعمال کند.
mysql> FLUSH PRIVILEGES;در این مرحله اطمینان حاصل کنید که به جای newpassword یک رمز عبور قوی وارد کردهاید. سپس امتیازات را flush کنید تا MySQL تغییرات را اعمال کند.
در نهایت، با اجرای دستور زیر از MySQL خارج شوید:
mysql> EXIT;نصب وردپرس در اوبونتو
اکنون، با ایجاد یک فایل پیکربندی وردپرس و یک فهرست وردپرس، نصب وردپرس را شروع کنید.
ساخت فایل WordPress.conf
ابتدا با ایجاد یک فایل پیکربندی Apache به نام WordPress.conf در دایرکتوری /etc/apache2/sites-available شروع کنید. برای انجام این کار، دستور زیر را اجرا کنید:
nano /etc/apache2/sites-available/WordPress.conپس از اجرای این دستور، وارد ویرایشگر متن Nano خواهید شد تا فایل WordPress.conf را ویرایش کنید. با افزودن این خطوط به بلوک VirtualHost، htaccess را فعال کنید:
<Directory /var/www/wordpress/>
AllowOverride All
</Directory>با فشردن کلید CTRL+X فایل را ببندید و ذخیره کنید. و در نهایت Y را فشار دهید و Enter کنید.
ایجاد دایرکتوری وردپرس
سپس یک دایرکتوری برای وردپرس در /var/www/ ایجاد کنید. در این مثال، مسیر کامل /var/www/wordpress خواهد بود. برای انجام این کار، از دستور mkdir برای ایجاد دایرکتوری استفاده کنید:
mkdir /var/www/wordpressاکنون، با اجرای دستور زیر در ترمینال، Mod_rewrite را برای استفاده از ویژگی permalink وردپرس فعال کنید:
sudo a2enmod rewriteشما باید وب سرور آپاچی را با استفاده از دستور زیر راهاندازی مجدد کنید:
systemctl restart apache2مرحله بعدی تغییر دستور ServerName در فایل /etc/apache2/apache2.conf است. با استفاده از این دستور، فایل را باز کنید:
nano /etc/apache2/apache2.confشما باید دستور ServerName را با افزودن خط زیر به فایل /etc/apache2/apache2.conf به آدرس IP یا hostname سرور پیکربندی کنید:
ServerName <Your IP Address>فایل را ببندید و ذخیره کنید.
اکنون با اجرای دستور زیر بررسی کنید که آیا پیکربندی آپاچی درست است یا خیر:
apachectl configtestاگر به درستی پیکربندی شده باشد، باید خروجی زیر را دریافت کنید:
Syntax OK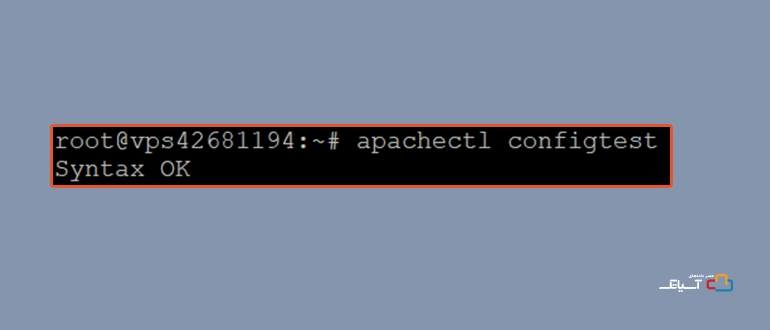
دانلود و پیکربندی وردپرس
بعد از اتمام تمامی آمادهسازیها و مقدمات، اکنون میتوانید وردپرس را نصب کنید. دو روش برای راه اندازی وردپرس از طریق یک رابط وب یا ویرایش دستی فایل wp-config.php وجود دارد.
روش 1. پیکربندی وردپرس از طریق مرورگر
ابتدا بستهی wget را بر روی سرور مجازی خود نصب کنید. این کار برای دانلود فایلهای WordPress مورد استفاده خواهد بود. دستور زیر را در خط فرمان اجرا کنید:
sudo apt install wget -yسپس، از دستور wget به همراه لینک دانلود WordPress استفاده کنید:
wget https://wordpress.org/latest.zipبعد از دانلود فایل آرشیو، ابزار unzip را با استفاده از این دستورات نصب کنید:
ls
sudo apt install unzip -yحالا باید فایل را قبل از اینکه از حالت فشرده خارج کنید، به دایرکتوری صحیح منتقل کنید. از دستور زیر استفاده کنید:
mv latest.zip /var/www/htmlسپس به دایرکتوری مورد نظر بروید و فایل را با استفاده از دستورات زیر از حالت فشرده خارج کنید:
cd /var/www/html
unzip latest.zipبعد از آن، از دستور زیر برای انتقال دایرکتوری استفاده کنید:
mv -f wordpress/* ./آخرین مرحله حذف index.html است. از دستور زیر استفاده کنید:
sudo rm -rf index.htmlشما میتوانید از دستور ls برای اطمینان از حذف فایل index.html استفاده کنید. پس از انجام این کار، با استفاده از دستورات systemctl و chown آپاچی را دوباره راهاندازی کنید:
sudo systemctl restart apache2
sudo chown -R www-data:www-data /var/www/این کار را با راه اندازی وردپرس از طریق مرورگر وب به پایان برسانید. یک مرورگر وب باز کنید و آدرس IP سرور ابری خود را تایپ کنید.
مراحل زیر مشابه راه اندازی استاندارد وردپرس خواهد بود.
ابتدا یک زبان برای وردپرس انتخاب کنید و روی Continue کلیک کنید.
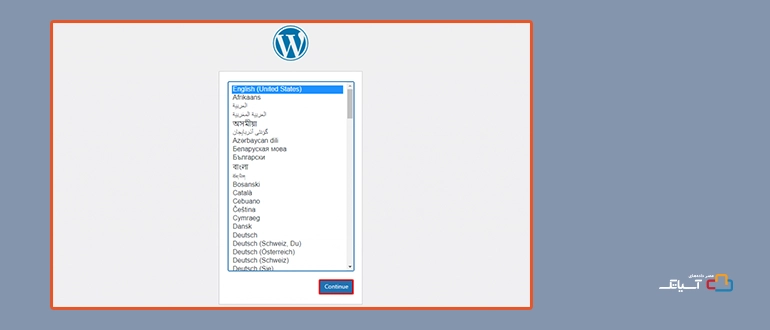
یک پیام به خوش آمدگویی از WordPress ظاهر خواهد شد که اطلاعات لازم برای تکمیل تنظیمات را فهرست کرده است. برای ادامه، روی دکمه “Let’s go” کلیک کنید.
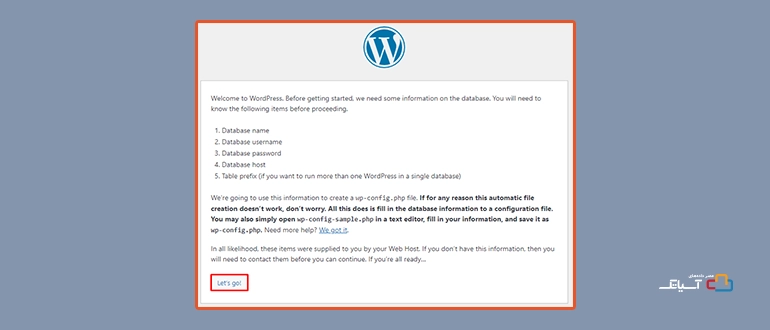
این کار شما را به صفحه اصلی تنظیمات هدایت میکند. جزئیات زیر را پر کنید:
- Database name : نامی که هنگام پیکربندی پایگاه داده وردپرس تعیین کردهاید را وارد کنید. در این حالت، WordPressDB خواهد بود.
- Username : نام کاربری MySQL که قبلا برای پایگاه داده تنظیم کرده اید را وارد کنید.
- Password : رمز عبوری که برای کاربر پایگاه داده ایجاد کردهاید را وارد کنید.
- Database host : مقدار پیش فرض localhost را اینجا نگه دارید.
- Table prefix: پیشوند جدول – wp _ را در این فیلد قرار دهید.
سپس بر روی Submit کلیک کنید.
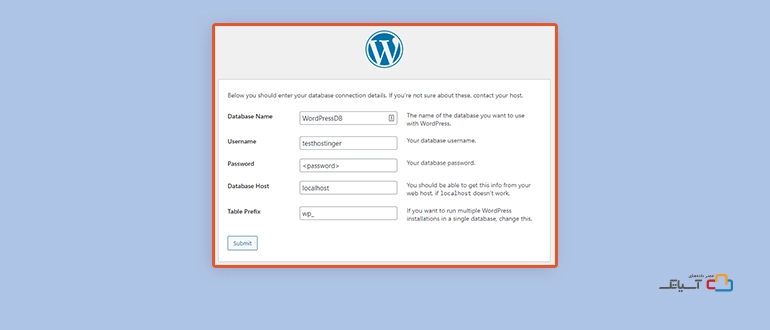
یک پیام جدید ظاهر میشود که میگوید وردپرس اکنون میتواند با پایگاه داده شما ارتباط برقرار کند. بر روی “Run the installation” کلیک کنید.
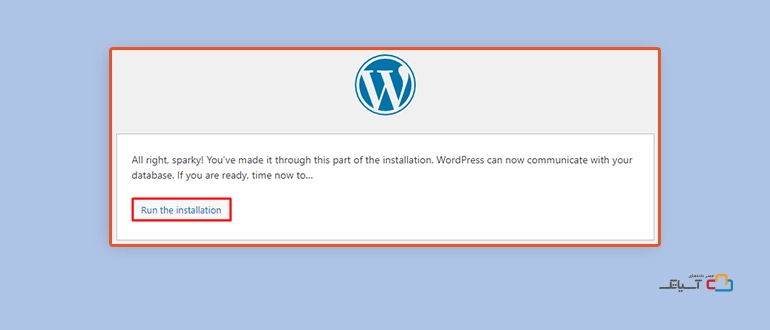
پس از آن، شما باید برخی اطلاعات دیگر را وارد کنید:
- Site title : نام وب سایت وردپرس را تایپ کنید. برای بهینه سازی سایت خود، توصیه می کنیم نام دامنه آن را وارد کنید.
- Username : یک نام کاربری جدید بسازید که از آن برای ورود به وردپرس استفاده خواهید کرد.
- Password : یک رمز عبور برای کاربر وردپرس ایجاد کنید.
- Your email : آدرس ایمیل را برای بهروزرسانیها و اعلانها اضافه کنید.
- Search engine visibility : اگر نمیخواهید موتورهای جستجو سایت شما را تا زمانی که آماده نیست، فهرست کنند، تیک نزنید.
بر روی دکمه “Install WordPress” کلیک کنید تا فرآیند نصب به پایان برسد.
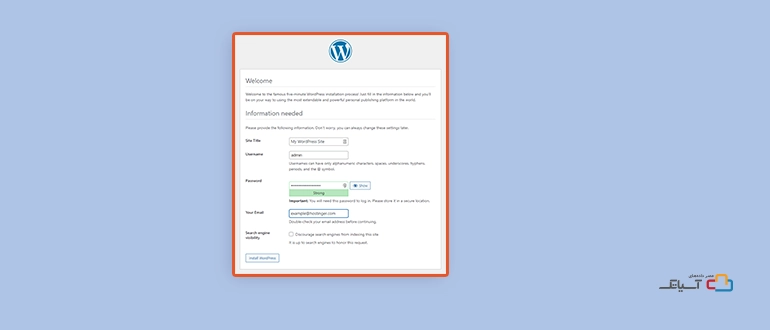
یک پیام موفقیت به همراه دکمه login ظاهر میشود. شما میتوانید مستقیماً از این صفحه به وردپرس دسترسی داشته باشید.
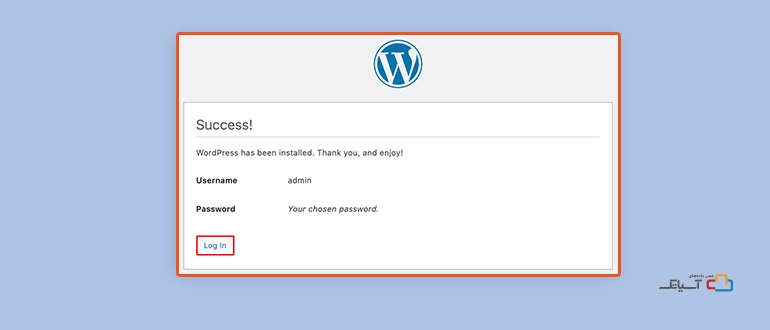
با ورود به سیستم، به داشبورد مدیریت وردپرس هدایت میشوید. اکنون میتوانید با نصب افزونهها و قالبهای وردپرس، وبسایت خود را سفارشیسازی کنید.
اگر سایت وردپرس شما هنوز نام دامنه ندارد، قبل از عمومی کردن وب سایت، یک نام دامنه تهیه کنید و آن را به سرور ابری خود ارجاع دهید.
روش 2. ویرایش دستی فایل wp-config.php
به عنوان یک روش دیگر، میتوانید وردپرس را با ویرایش دستی فایل wp-config.php نصب کنید. برای تغییر دایرکتوری فعلی و دانلود فایل آرشیو وردپرس از این دستورات استفاده کنید:
cd /tmp
curl -O https://wordpress.org/latest.tar.gzسپس دستور زیر را برای استخراج فایل آرشیو اجرا کنید:
tar xzvf latest.tar.gzیک فایل .htaccess را در دایرکتوری /tmp با استفاده از این دستور ایجاد کنید:
nano /tmp/wordpress/.htaccessفایل را با فشردن CTRL+X و سپس Y و Enter ذخیره کنید.
حالا باید نام فایل پیکربندی نمونه وردپرس را تغییر دهید. به صورت پیشفرض، نام آن wp-config-sample.php است. با استفاده از این دستور آن را تغییر نام دهید:
mv /tmp/wordpress/wp-config-sample.php /tmp/wordpress/wp-config.phpیک پوشه به روز رسانی در مسیر /var/www/html ایجاد کنید تا وردپرس در آینده دچار مشکل نشود:
cd /var/www/html
mkdir wp-content/update این دستور تنظیمات اولیه را کامل می کند. اکنون میتوانید فایلها را در دایرکتوری document root کپی کنید:
sudo cp -a /tmp/wordpress/. /var/www/wordpressمالکیت فایلهای وردپرس را به کاربران و گروههای www-data تغییر دهید زیرا وب سرور آپاچی از آنها استفاده می کند. برای تغییر مالکیت، این دستور را اجرا کنید:
sudo chown -R www-data:www-data /var/www/wordpressسپس با استفاده از دستور chmod دسترسیهای صحیح را برای دایرکتوریها و فایلها تنظیم کنید:
sudo find /var/www/wordpress/ -type d -exec chmod 750 {} \;
sudo find /var/www/wordpress/ -type f -exec chmod 640 {} \;برای پیکربندی اولیه، شما باید salt وردپرس را ایجاد کنید. برای انجام این کار دستور زیر را اجرا کنید:
curl -s https://api.wordpress.org/secret-key/1.1/salt/این دستور هر بار که اجرا میشود مقادیر salt منحصر به فردی ایجاد میکند.
خروجی را کپی کرده و مقادیر ساختگی را در فایل wp-config.php جایگزین کنید. برای باز کردن و ویرایش فایل، دستور زیر را تایپ کنید:
nano /var/www/wordpress/wp-config.phpفایل wp-config.php همچنین حاوی جزئیات پیکربندی پایگاه داده در بالا است.
DB_NAME،DB_USER و DB_PASSWORD را با مقادیری که برای وردپرس تنظیم کردهاید، جایگزین کنید.
define('DB_NAME', 'WordPressDB');
/** MySQL database username */
define('DB_USER', 'WordPressUser');
/** MySQL database password */
define('DB_PASSWORD', 'DB_Password');در نهایت، روش فایل سیستم را در پایین صفحه اضافه کنید:
define('FS_METHOD', 'direct');
پس از انجام تغییرات فایل را ذخیره کنید.
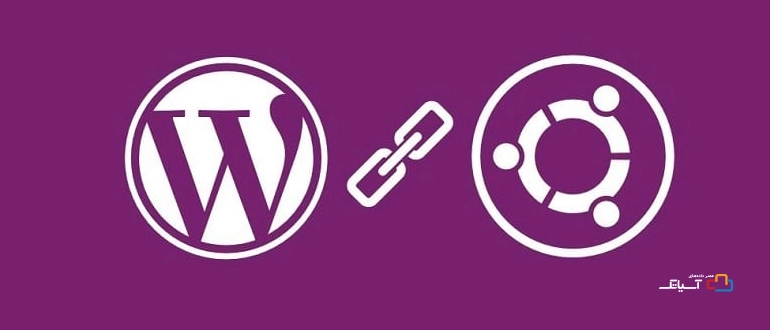
مزایای استفاده از وردپرس
وردپرس یک سیستم مدیریت محتوا رایگان و متنباز است که به زبان PHP نوشته شده و از پایگاه داده MySQL برای ذخیره اطلاعات استفاده میکند. این پلتفرم اولین بار در سال 2003 منتشر شد وامروزه به قدری قدرتمند و محبوب شده است که بسیاری از برندها و شرکتهای بزرگ، وبسایتهای خود را بر روی این پلتفرم میزبانی میکنند.وردپرس به شما امکان میدهد تا بدون نیاز به مهارتهای برنامهنویسی یا طراحی وب، محتوای وبسایت خود را مدیریت کنید. از جمله دیگر مزایای این پلتفرم می توان به موارد زیر اشاره کرد:
- سهولت استفاده
با استفاده از پنل مدیریت وبسایت وردپرس، میتوانید به راحتی مطالب، تصاویر و فایلهای خود را مدیریت کنید. داشبورد وردپرس به هیچ دانشی در زبانهای برنامه نویسی وب مانند PHP، HTML5 و CSS3 نیاز ندارد و تنها با چند کلیک میتوانید یک وبسایت راهاندازی و نصب نمایید. همچنین با کمک قالبها، ویجتها و پلاگینهای رایگانی که در این پلتفرم وجود دارند، میتوانید وبلاگ یا وبسایت خود را راه اندازی کنید.
- کاهش هزینهها
نصب و استفاده از وردپرس بسیار ارزان است و شما میتوانید با صرف هزینه کم، وبسایت حرفهای خود را راهاندازی کنید. در واقع، با نصب وردپرس دیگر نیازی به پرداخت هزینه به توسعه دهنده برای توسعه وبسایت نخواهد بود.
- قابلیت گسترش پذیری
وردپرس به راحتی قابل گسترش است و شما میتوانید با استفاده از پلاگینها و قالبهای مختلف، وبسایت خود را با امکانات جدیدی مجهز کنید.
- سئو پیشرفته
این پلتفرم پیشرفته با استفاده از کدهای ساختار یافتهای که دارد به راحتی صفحات وبسایت شما را توسط گوگل و دیگر موتورهای جستجو ایندکس میکند و سبب بالارفتن رتبه وبسایت شما میشود.
- نصب و ارتقا آسان
نصب وردپرس در اوبونتو یا هر سیستم عامل دیگری بسیار آسان است، با اسکریپتهای متنباز مختلف میتوانید این فرآیند را به صورت خودکار انجام دهید. این نرم افزار قابلیت نصب بر روی انواع هاست و سرور ابری را دارد. برای نصب وردپرس بر روی سرور ابری لینوکسی خود ، میتوانید از پشته (Linux, Apache, MySQL وPHP) استفاده کنید. این روش برای زمانی که نیاز به کنترل کامل بر روی پشته وردپرس دارید، مناسب است.
جمع بندی
وردپرس، یک سیستم مدیریت محتوا قدرتمند است که امکانات گستردهای برای سفارشیسازی و مدیریت وبسایت را فراهم میکند. در این مقاله، به شرح مراحل نصب و تنظیم وردپرس بر روی سرور اوبونتو پرداختهایم تا بتوانید به راحتی وبسایت خود را راهاندازی کرده و آن را مدیریت نمایید. ابر آسیاتک این امکان را برای شما فراهم می آورد تا با فعال سازی سرور ابری رایگان به مدت 24 ساعت، بتوانید اقدام به تست و پیادهسازی مراحل نصب وردپرس در سرور لینوکسی خود نمایند.
[yasr_overall_rating]