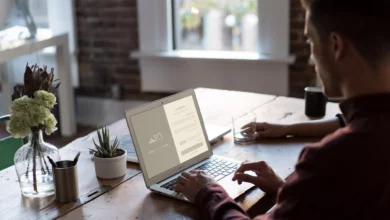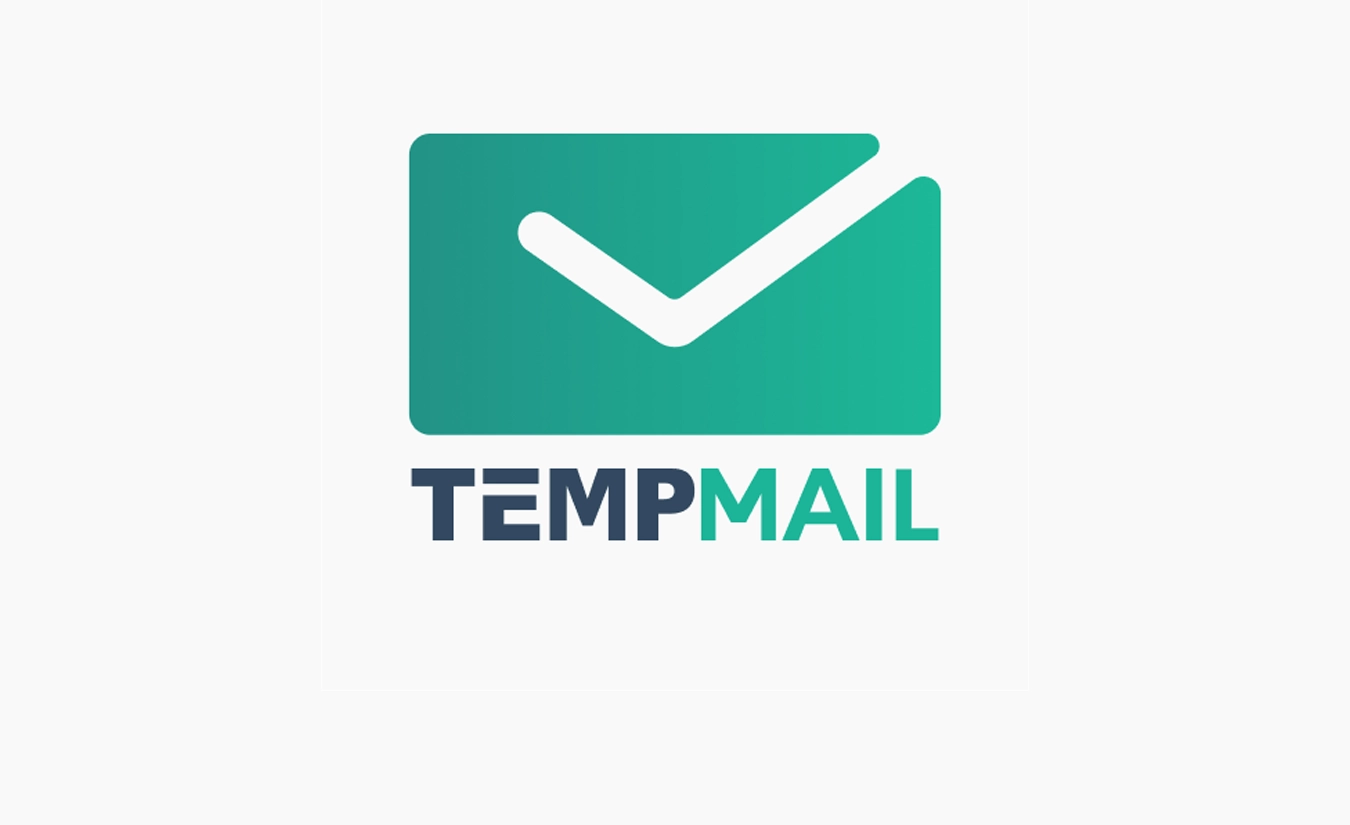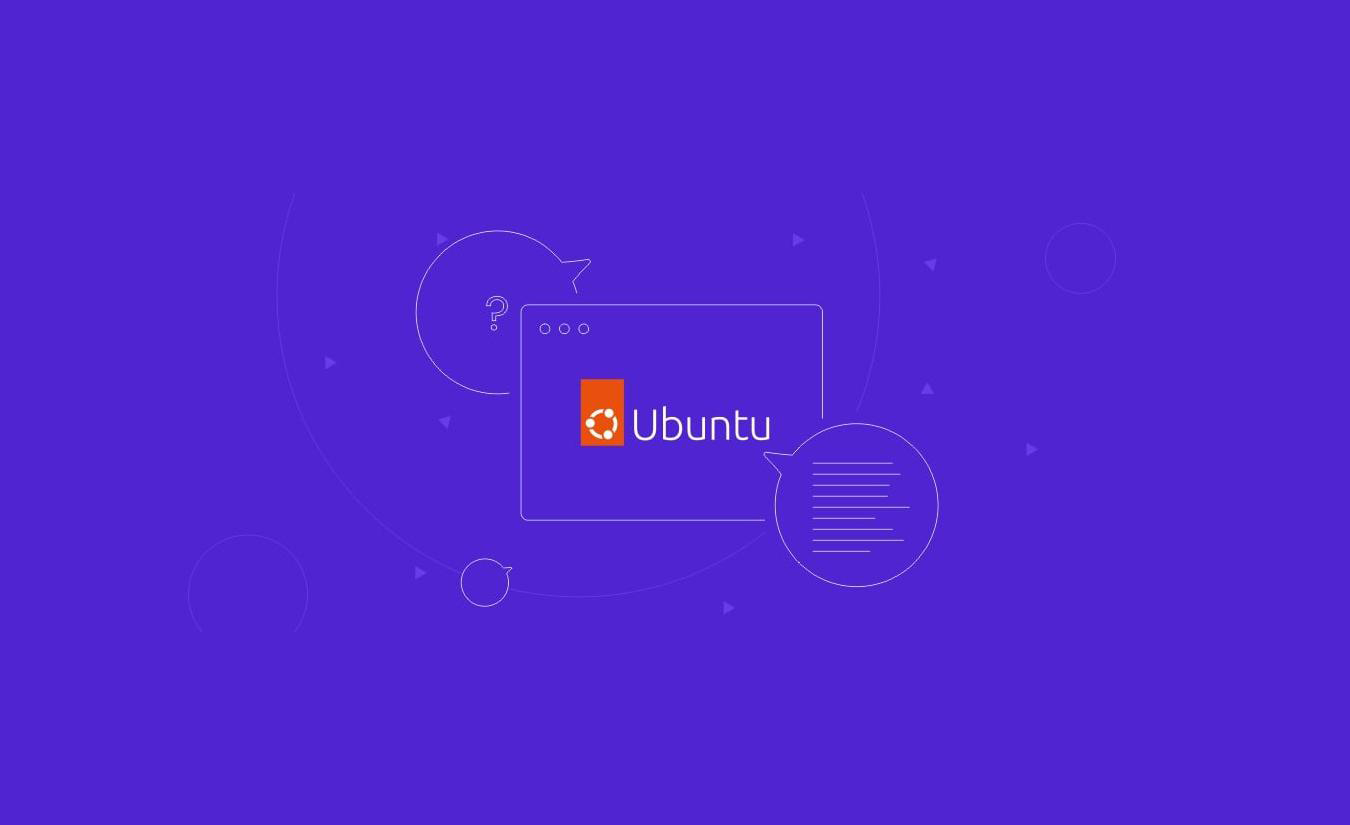
در این مطلب، قصد داریم شما را با نصب محیط گرافیکی در اوبونتو سرور آشنا نماییم تا بتوانید به راحتی برخی از امور مورد نظر خود را بدون استفاده از خط فرمان به انجام برسانید.
محیط گرافیکی (Graphical User Interface)، به شما این امکان را میدهد که بدون نیاز به اجرای دستورات، با سیستم عامل تعامل داشته و به راحتی از ابزارها و برنامههایی که نصب کردهاید، استفاده کنید.
در اوبونتو، شما میتوانید از چندین محیط گرافیکی مختلف مانند KDE Plasma ،LXDE ،Xfce، MATE استفاده کنید.
هر کدام از این محیطهای گرافیکی قابلیتهای منحصر به فرد و تنظیمات مختلفی دارند که این امکان را برای شما فراهم میآورند تا تنظیمات پیش فرض آنها را تغییر دهید و محیط دلخواه خود را ایجاد کنید.
در ادامه، شما را با سیستم عامل اوبونتو، محیط گرافیکی GUI و درنهایت نحوه نصب Ubuntu در GUI آشنا خواهیم کرد. پس تا پایان با ما همراه باشید.
اوبونتو چیست
Ubuntu یک توزیع رایگان و منبع باز لینوکس است که در سال 2004، توسط یک شرکت بریتانیایی Canonical معرفی شد.
این توزیع یکی از پرطرفدارترین سیستمعاملهای لینوکسی است که برای استفاده در رایانههای شخصی، سرور ابری و دستگاههای هوشمند طراحی شده است.
اوبونتو با برخورداری از رابط کاربری گرافیکی GNOME و دسترسی به بسته نرمافزاری، مناسب برای کاربرانی است که به دنبال یک سیستمعامل پایدار، قابل اعتماد و رایگان هستند.
Kubuntu، Xubuntu و Lubuntu همگی از خانوادهی اوبونتو است و توسط کنونیکال پشتیبانی و بهروزرسانی میشود.
اوبونتو برای استفاده در سطح مبتدی تا متوسط بسیار مناسب است. رابط کاربری گرافیکی آن (GNOME یا Unity) بسیار کاربرپسند است و کار با آن بسیار آسان است.
همچنین، ابزارهای مدیریت سیستم و نصب بستهها (مانند APT) نیز بسیار قدرتمند و ساده است.
همانطور که میدانید، اوبونتو بر پایهی لینوکس بنا شده است و از مزایای امنیتی این سیستمعامل بهره میبرد. لینوکس با ارائه بهروزرسانیهای منظم، سیاستهای قوی و قابلیت تنظیمات امنیتی گسترده، سیستم عامل اوبونتو را به یک محیط امن برای استفاده کاربران فراهم میکند.
محیط گرافیکی GUI چیست
رابط کاربری گرافیکی (Graphical User Interface) رابطی است که به کاربران امکان میدهد از طریق ابزارهای گرافیکی مانند آیکونها، دکمهها و منوها، با دستگاه های الکترونیکی مانند رایانه، لپ تاپ، تلفنهای هوشمند و تبلتها تعامل داشته باشند.
GUI به تقویت تعامل از طریق نمادها و عناصر بصری کمک میکند و باعث سهولت استفاده از سیستم عامل و برنامههای کاربردی میشود.
رابط کاربری گرافیکی، پیچیدگیهای خط فرمان متنی را ندارد و به شما امکان میدهد با کلیک برروی نماد مورد نظر در سیستم، یک فرمان یا عملکرد را در دستگاههای خود اجرا کنید.
در ادامه، مرحله به مرحله به نصب محیط گرافیکی ubuntu در سرور خواهیم پرداخت.
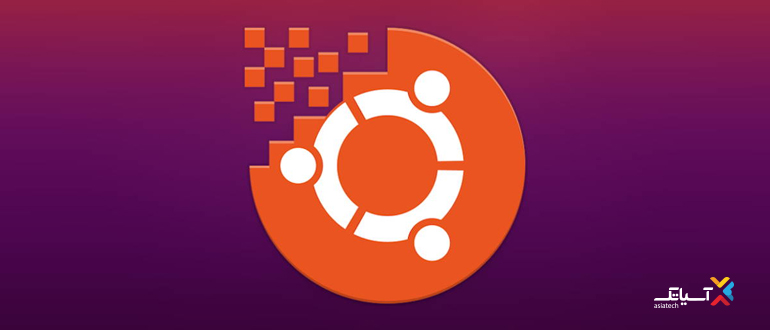
نصب محیط گرافیکی در اوبونتو سرور
محیط گرافیکی در اوبونتو سرور به مجموعهای از ابزار و رابط کاربری گفته میشود که برای تعامل با سیستم عامل استفاده میشود. در اوبونتو، شما میتوانید از محیطهای گرافیکی مختلفی استفاده کنید.
یکی از مزایای استفاده از محیط گرافیکی در اوبونتو سرور، سادگی و سهولت استفاده از آن است. به علاوه، برخی از محیطهای گرافیکی از تنظیمات پیشرفتهای برای تغییر حالت کاری کاربران پشتیبانی میکنند.
محیط گرافیکی در اوبونتو سرور معمولاً با یک فروشگاه نرمافزار همراه است که به کاربران اجازه میدهد برنامههای جدیدی را به راحتی نصب کنند.
به طور کلی، استفاده از محیط گرافیکی در اوبونتو میتواند بهبود قابل توجهی در تجربه کاربری شما داشته باشد.
پیش نیازهای نصب محیط گرافیکی در اوبونتو سرور
لازم است، برای نصب محیط گرافیکی در اوبونتو سرور پیش نیاز های زیر را رعایت کنید.
- سرور لینوکس اوبونتو
- یک حساب کاربری با امتیازات sudo یا root
بهروزرسانی ریپازیتوری اوبونتو
برای آپدیت ریپازیتوری اوبونتو لازم است بعد از خرید سرور مجازی ابری و راهاندازی سیستم عامل خود، از برنامهای مانند Windows PowerShell برای اجرای خط فرمان خود کمک بگیرید.
بعد از اجرای پروتکل و وارد کردن رمز عبور سرور خود، با اجرای کد زیر فرآیند آپدیت ریپازیتوری اوبونتو در کمتر از چند دقیقه صورت میپذیرد.
sudo apt update && sudo apt upgrade
پس از اجرای دستور، Y را بزنید و Enter را فشار دهید تا بهروزرسانی شما انجام گیرد.
نصب و راه اندازی Display Manager
Display Manager برنامهای است که نمایشگر سرور، دسکتاپ و احراز هویت کاربر را مدیریت میکند. GDM3 پیشفرض یک مدیر نمایشگر با منابع فشرده است. برای حفظ منابع سیستم، ابزار سبکتری مانند SLiM یا LightDM نیز قابل استفاده است.
در آموزش Ubuntu در GUI، از SLiM برای نشان دادن ادامه مراحل نصب استفاده شده است، اما شما میتوانید از ابزار دیگری نیز استفاد کنید.
برای نصب ابزار SLiM، دستور زیر را اجرا کنید.
sudo apt install slim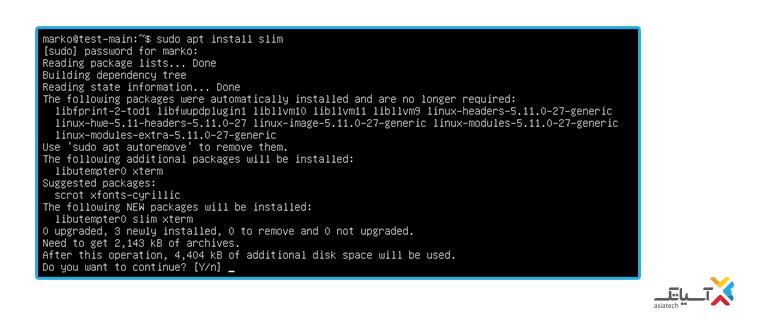
در ادامه، Y را فشار دهید و سپس Enter را بزنید تا مراحل نصب شروع شود.
نصب محیط گرافیکی در اوبونتو سرور
پس از نصب مدیریت صفحه نمایش، اقدام به نصب محیط گرافیکی اوبونتو کنید. بخشهای زیر حاوی دستورالعملهایی برای رایجترین محیطهای دسکتاپ لینوکس هستند.
دسکتاپ اوبونتو
دسکتاپ پیشفرض اوبونتو، یک نسخه تغییر یافته از محیط دسکتاپ GNOME است.
در ادامه، با اجرای دستور زیر دسکتاپ اوبونتو را نصب کنید.
sudo apt install ubuntu-desktopپس از اتمام نصب، سیستم را مجدد راه اندازی کنید.
sudo rebootبا راه اندازی مجدد سیستم، یک صفحه login گرافیکی به شما نمایش داده میشود و display manager پیش فرض این صفحه را ایجاد میکند.
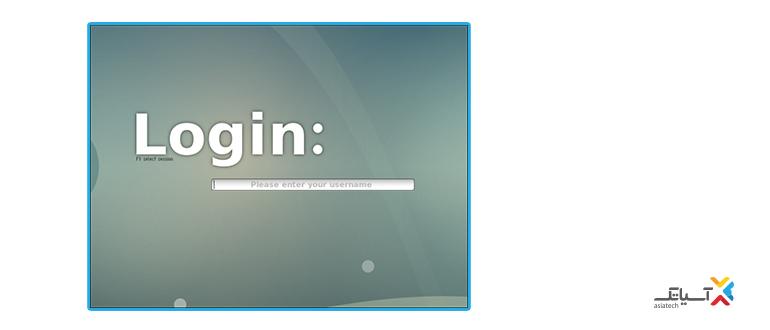
نام کاربری خود را در فیلد تایپ کنید و Enter را فشار دهید تا قسمت رمز عبور برای شما نمایان شود. سپس برای دسترسی به محیط دسکتاپ رمز عبور خود را وارد کنید.
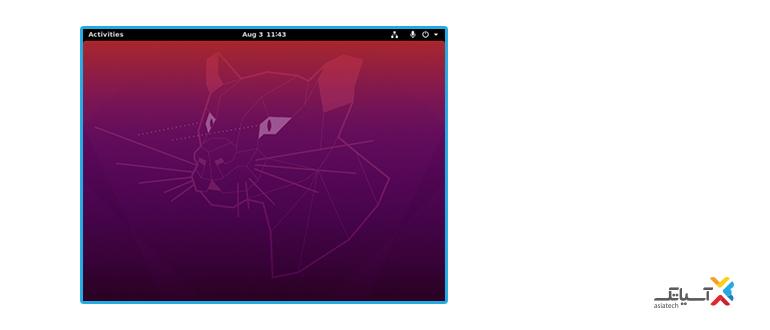
KDE Plasma
محیط گرافیکی KDE Plasma یک محیط دسکتاپ منعطف و قابل تنظیم است که هماهنگی و سبک بصری را در عین سریع و پاسخگو بودن فراهم میکند.
برای نصب KDE Plasma از دستور زیر استفاده کنید.
sudo apt install kde-plasma-desktopسیستم را مجدد راه اندازی کنید و برای دسترسی به KDE وارد شوید.
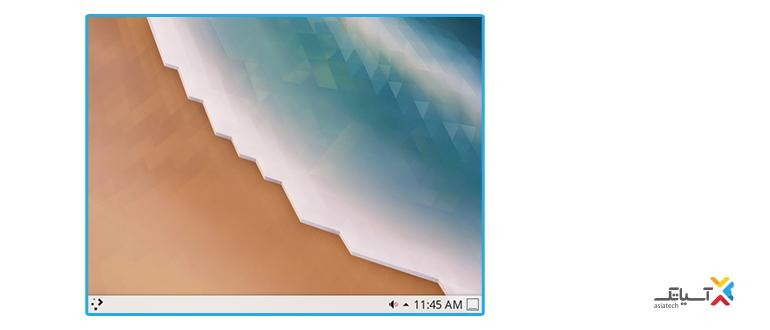
MATE
محیط گرافیکی MATE ترکیبی از GNOME 2 و یک رابط گرافیکی محبوب است که برای کاهش مصرف منابع طراحی شده است. با اجرای دستور زیر این محیط گرافیکی را نصب کنید.
sudo apt install ubuntu-mate-desktop
LXDE
محیط گرافیکی LXDE یک محیط دسکتاپ با رابط کاربری گرافیکی بسیار سبک است.
اگر به یک رابط گرافیکی نیاز دارید، اما میخواهید تأثیر آن بر حافظه سیستم و CPU را به حداقل برسانید، از LXDE استفاده کنید.
برای نصب LXDE در اوبونتو از دستور زیر را اجرا کنید.
sudo apt install lxde
نحوه سوئیچ بین GUI چگونه است
اگر بیش از یک محیط دسکتاپ داشته باشید، میتوانید بین GUIهای مختلف از صفحه نمایش خود به Display Manager جابهجا شوید.
برای مثال، SLiM به شما امکان میدهد با فشار دادن مکرر F1 به محیطهای نصبشده وارد شوید.
پس از جابهجایی، نام محیط تغییر داده شده در پایین صفحه قابل مشاهده است.
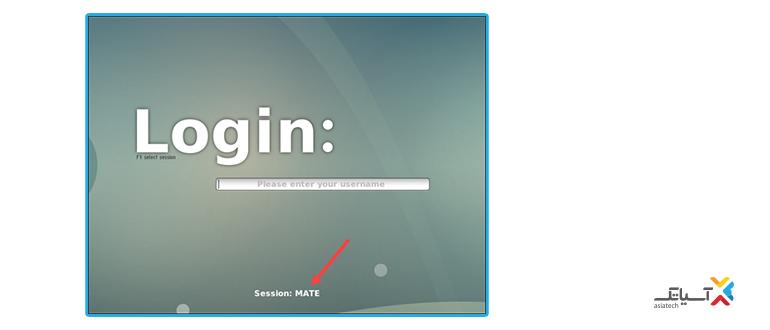
میتوانید پس از تغییر GUI، وارد محیط کاربری مورد نظر خود شوید.
حذف GUI و Display Manager
در ادامه، برای بازگشت به رابط خط فرمان و حذف بستههای مربوط به Display Manager و محیطهای دسکتاپ مراحل زیر را طی کنید.
ترمینال را باز کنید و دستور زیر را وارد کنید.
sudo apt remove [display-manager] [desktop-environment]به عنوان مثال، برای حذف SLiM و LXDE، دستورات زیر اجرا کنید.
sudo apt remove slim lxdeسپس، سیستم را مجدد راهاندازی کنید و مجدد وارد شوید.
sudo apt autoremoveدر نهایت با اجرای دستور زیر، به صورت خودکار GUI را حذف کنید.
sudo apt autoremoveجمع بندی
اگر به تازگی وارد دنیای IT شدهاید و یا با سیستم عاملهای لینوکسی آشنایی کافی ندارید، کار با محیط گرافیکی برایتان راحتتر خواهد بود، زیرا اکثر دستورات و ابزارهای مورد نیاز در این روش با کلیک کردن روی آیکون ها و منوها در دسترس شما هستند و نیازی به حفظ و یادگیری دستورات خط فرمان ندارید.
در واقع، با نصب محیط گرافیکی شما قادر خواهید بود از ویژگی های بصری و کاربردی این سیستم عامل به خوبی بهرهمند شوید.
[yasr_overall_rating]