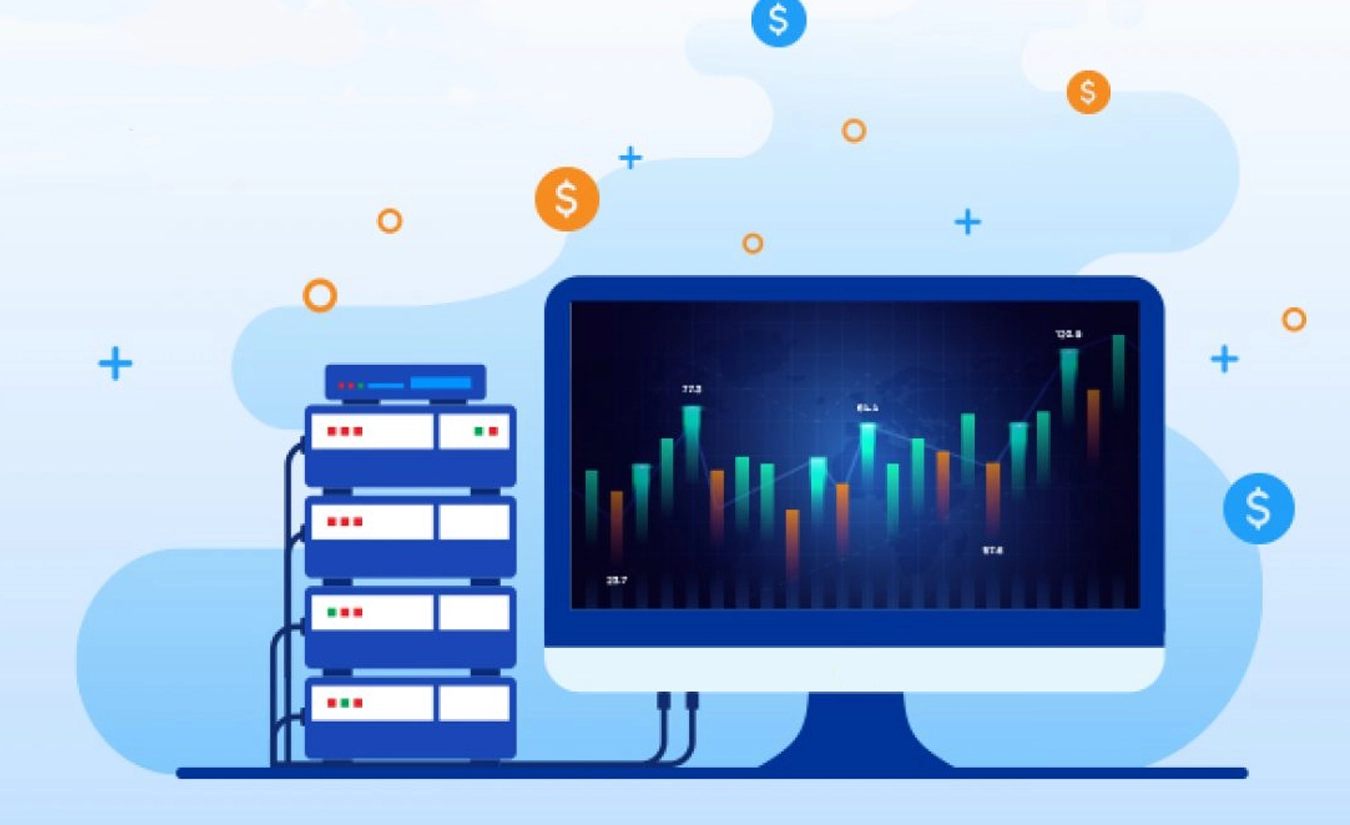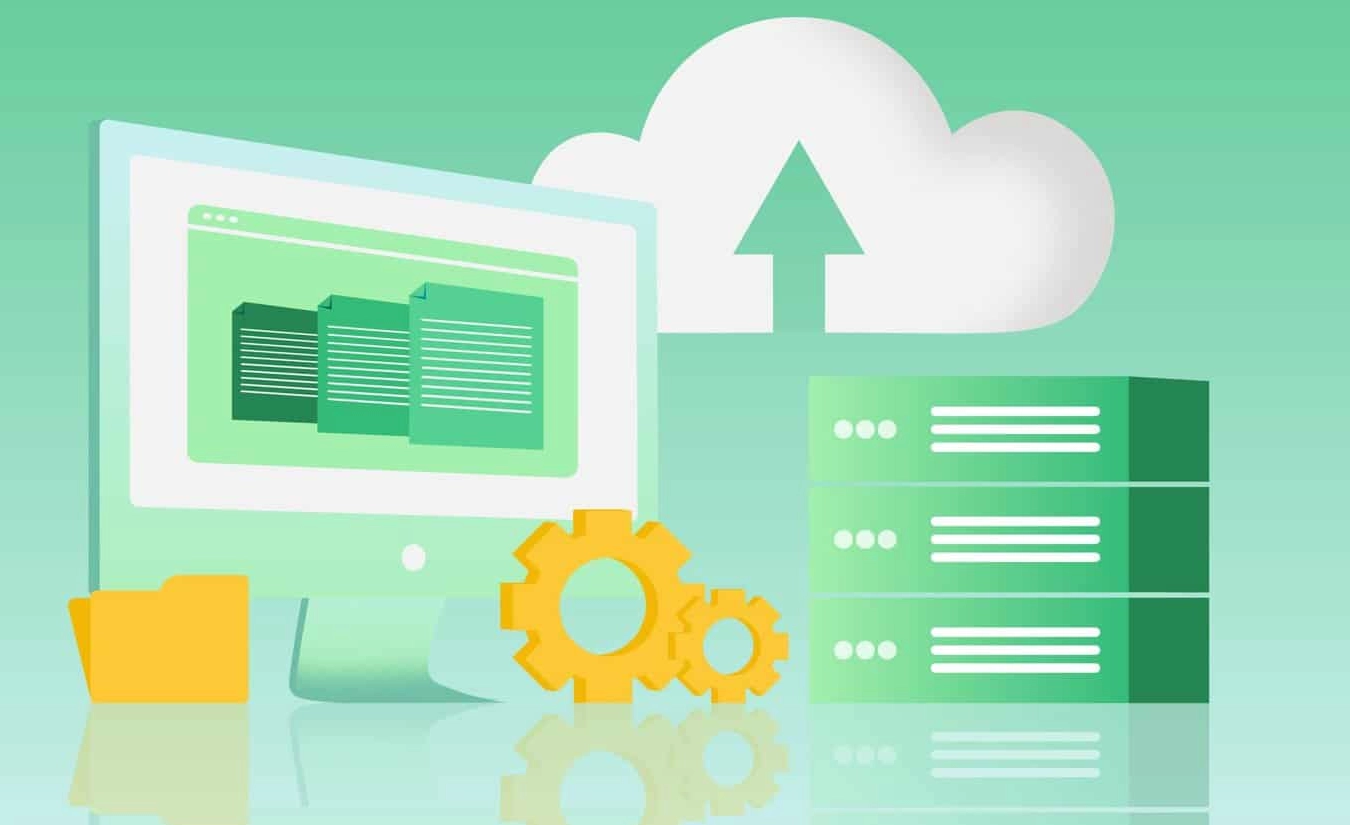
تبدیل سرور مجازی به هاست دانلود یکی از راهکارهای موثر برای مدیریت و ذخیره سازی دادهها و فایلهای حجیم است که به شما این امکان را میدهد تا از منابع سختافزاری سرور مجازی خود بدون هیچ محدودیتی به طور بهینه استفاده کنید و فایلها را با کیفیت بالا در دسترس قرار دهید. اگر به دنبال روشی برای مدیریت فایلهای بزرگ هستید، در آموزش تبدیل سرور مجازی به هاست دانلود همراه ما باشید. در این راهنما، نحوه تبدیل سرور مجازی به هاست دانلود را با استفاده از تنظیمات و پیکربندیهای IIS بررسی خواهیم کرد تا بتوانید به بهترین شکل از این قابلیت بهرهمند شوید.
دلایل تبدیل سرور مجازی به هاست دانلود

کسبوکارها و افرادی که با دادهها و فایلها سروکار دارند، معمولاً به جای استفاده از هاست، سرور مجازی را انتخاب میکنند. خرید سرور مجازی علاوه بر فراهم کردن فضای ذخیرهسازی کافی، امکان کنترل و تنظیمات پیشرفتهای را نیز در اختیار کاربران قرار میدهد. این ویژگیها به کاربران اجازه میدهد تا پهنای باند را به دلخواه تنظیم کنند، دسترسیها را به طور دقیق مدیریت کنند و امنیت دادههای خود را در برابر تهدیدات احتمالی بهبود بخشند. در ادامه به دلایل تبدیل سرور مجازی به هاست دانلود خواهیم پرداخت.
- صرفهجویی در هزینهها
- کنترل بیشتر و انعطافپذیری
- نیاز به فضای ذخیرهسازی بالا
- دسترسی سریعتر و کاهش محدودیتها
- افزایش امنیت
- پشتیبانی از فرمتها و تنظیمات دلخواه
- پیشگیری از وابستگی به سرویسهای ارائه دهندگان
توجه داشته باشید: توصیه میشود تمامی این فرآیندها تحت نظر فردی متخصص انجام شود تا از بروز مشکلات احتمالی در مراحل مختلف جلوگیری کند.
آموزش تبدیل سرور مجازی به هاست دانلود

برای ایجاد یک هاست دانلود با استفاده از سرور مجازی ویندوز مراحل زیر را طی کنید:
مرحله اول : نصب IIS روی ویندوز سرور
ابتدا لازم است وب سرور IIS را بر روی سرور مجازی خود نصب کنید. برای نصب IIS پس از ورود به سرور مجازی، از منوی Start روی Server Manager کلیک کنید یا در قسمت جستجوی ویندوز عبارت Server Manager را تایپ کنید و آن را انتخاب کنید.
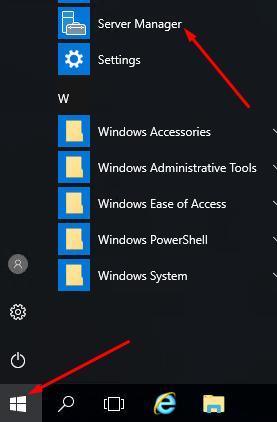
سپس از منوی باز شده، گزینه Add Roles and Features را انتخاب کنید.
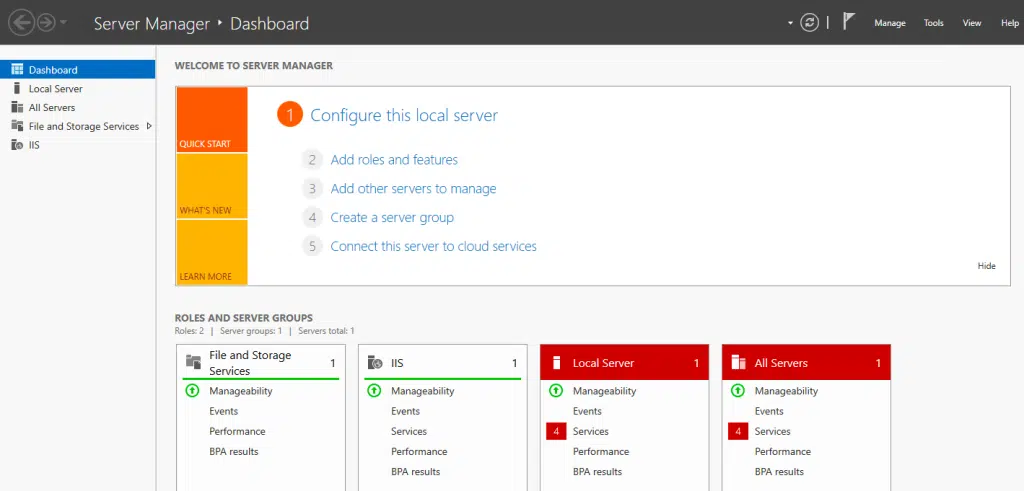
در پنجره Add Roles and Features Wizard که باز میشود، در صفحه اول، گزینه Role-based or feature-based installation را انتخاب کنید و روی Next کلیک کنید.
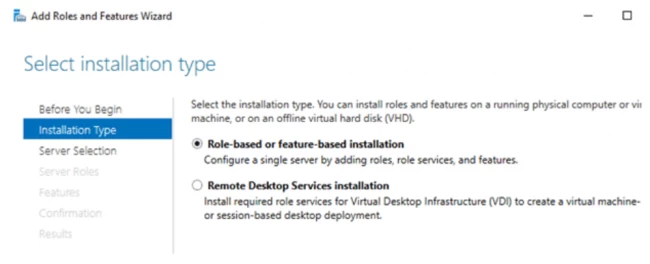
در صفحه بعدی، Server Pool یا Select a Server from the Server Pool و سرور مورد نظر خود را از لیست موجود انتخاب کنید. سپس روی Next کلیک کنید تا به صفحه بعدی بروید.
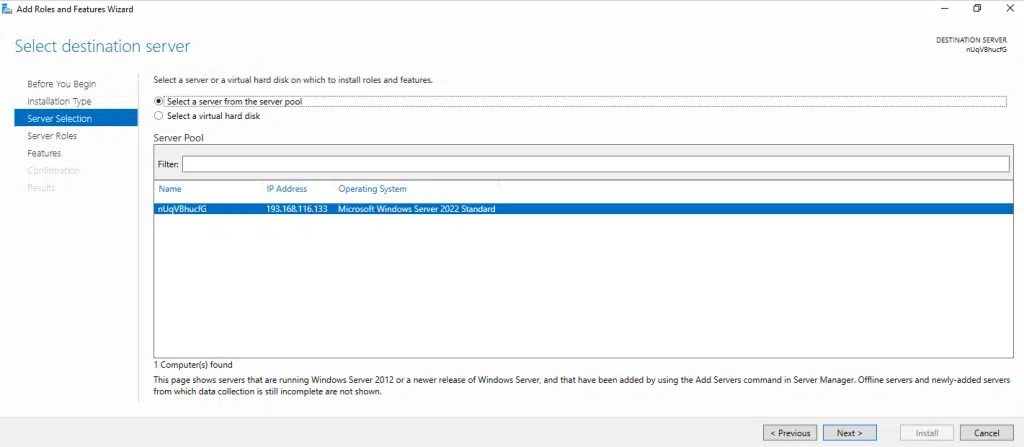
در صفحه باز شده، از لیست، Web Server IIS را انتخاب و مراحل نصب را ادامه دهید. سپس، در بخش Features، میتوانید تنظیمات اضافی مورد نیاز خود، مانند FTP Server، Basic Authentication را انتخاب کنید. روی Install کلیک کنید و منتظر شوید تا IIS به صورت کامل نصب شود.
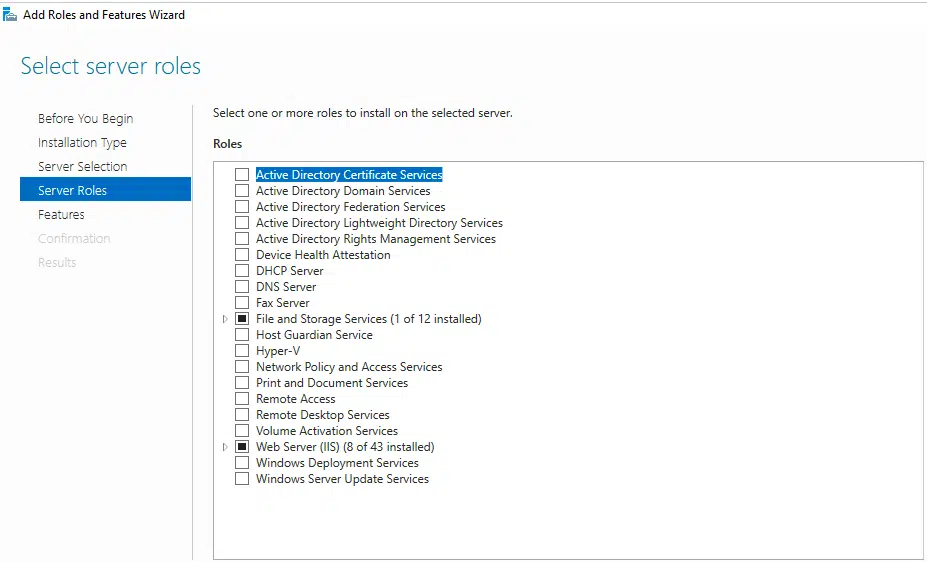
مرحله دوم : پیکربندی اولیه IIS برای هاست دانلود

اکنون لازم است یک سایت جدید برای هاست دانلود ایجاد کنید تا بتوانید به فایلهای خود دسترسی داشته باشید. پس از نصب IIS، در منوی Start به دنبال IIS Manager بگردید و آن را باز کنید. در قسمت Sites که در سمت چپ قرار دارد، روی Add Website کلیک کنید.
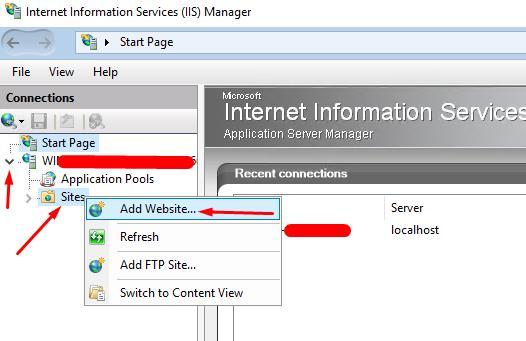
در پنجره Add Website فیلدهای لازم را که در تصویر مشخص شده است پر کنید.
Site name: نام سایت خود را وارد کنید. به عنوان مثال، MyWebsite.
Physical Path: پوشهای که فایلهای سایت شما در آن قرار دارند را انتخاب کنید. شما میتوانید یک پوشه جدید در مسیر C:\inetpub\wwwroot بسازید و فایلهای سایت خود را در آن قرار دهید.
برای مثال، پوشهای به نام MyWebsite بسازید و فایلهای سایت خود را در آن قرار دهید.
Binding: پورتی که برای سایت استفاده میشود را مشخص کنید. به صورت پیشفرض پورت 80 برای HTTP و پورت 443 برای HTTPS استفاده میشود.
IP address: میتوانید از All Unassigned استفاده کنید، مگر اینکه نیاز خاصی به مشخص کردن IP داشته باشید.
Port: به طور پیشفرض، پورت 80 برای HTTP و پورت 443 برای HTTPS استفاده میشود. میتوانید پورت دلخواه خود را وارد کنید، اما پورت 80 برای دسترسی به سایت از طریق HTTP مناسب است.
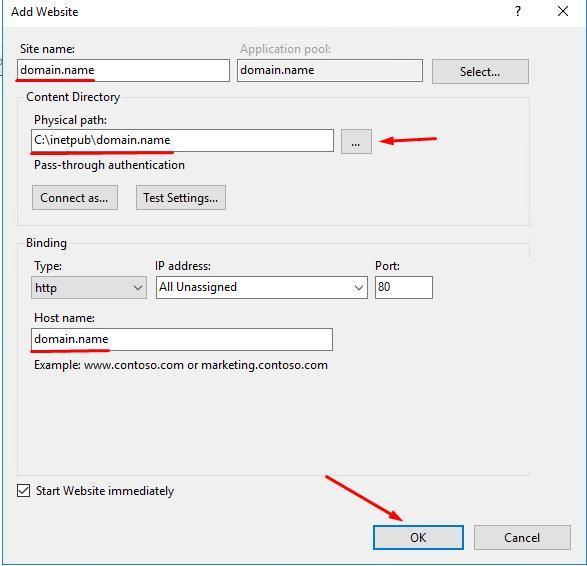
پس از پر کردن این اطلاعات، بر روی OK کلیک کنید تا سایت جدید شما ایجاد شود.
توجه داشته باشید: برای تبدیل سرور مجازی به هاست دانلود در IIS، نیازی نیست که حتماً یک سایت جدید ایجاد کنید. میتوانید از Default Website موجود در IIS نیز استفاده کنید و آن را به گونهای تنظیم کنید که به پوشه دانلود شما اشاره کند.
برای استفاده از Default Website بهعنوان هاست دانلود، در IIS Manager، روی Default Website کلیک کنید. سپس در Physical path قسمت Actions، روی Basic Settings کلیک کنید. در بخش Physical Path، مسیر پوشهای که فایلهای دانلود شما در آن قرار دارد را تنظیم کنید. این پوشه باید روی سرور موجود باشد و حاوی فایلهای دانلود باشد. سپس مراحل زیر را برای دسترسی به فایلها تنظیم کنید.
مرحله سوم : تنظیم سطح دسترسی به پوشه دانلود
اکنون روی پوشه دانلود (پوشهای که به عنوان مسیر فیزیکی تنظیم کردید) راستکلیک کرده و Properties را باز کنید.
در تب Security، مطمئن شوید که کاربران IIS_IUSRS و IUSR دسترسی Read دارند. این کار به IIS اجازه میدهد که فایلها را برای دانلود در دسترس قرار دهد.
بعد از تنظیمات بالا، میتوانید آدرس آیپی سرور (یا دامنه مرتبط) را در مرورگر وارد کرده و پوشه دانلود را به صورت دستی فراخوانی کنید. به عنوان مثال: http://your-server-ip/folder-name، و مطمئن شوید که فایلها به درستی قابل دانلود هستند.
مرحله چهارم : پیکربندی MIME Types (برای فایلهای خاص)

برای اینکه کاربران بتوانند فایلهای با فرمتهای مختلف (مانند ویدیو، تصاویر، فایلهای فشرده و …) را دانلود کنند، باید MIME Types مناسب برای این فرمتها اضافه شوند. برای انجام این کار به IIS Manager برگردید و سایت دانلود خود را انتخاب کنید. در صفحه تنظیمات سایت، به بخش MIME Types بروید. این بخش لیست تمام MIME Types فعلی را نشان میدهد و امکان اضافه یا ویرایش موارد جدید را فراهم میکند.
برای اضافه کردن MIME Type جدید روی Add در پنل سمت راست کلیک کنید تا پنجره افزودن باز شود.
File name extension: در این بخش، فرمت فایل مورد نظر را همراه با نقطه وارد کنید (مانند .pdf. یا .mp4)
MIME type: در این قسمت، نوع MIME مربوط به آن فرمت را وارد کنید. به عنوان مثال: برای فایلهای PDF: در بخش File name extension مقدار pdf. و در قسمت MIME type مقدار application/pdf را وارد کنید.
برای فایلهای MP4: در بخش File name extension مقدار .mp4 و در قسمت MIME type مقدار video/mp4 را وارد کنید.
فرآیند زیر را برای هر فرمتی که قصد دارید در سایت دانلود شما پشتیبانی شود، تکرار کنید. برای مثال:
فایلهای فشرده ((ZIP) زیپ : File name extension را .zip و MIME type را application/zip وارد کنید.
فایلهای File name extension : فایلهای JPG را .jpg و MIME type را image/jpeg وارد کنید.
فایلهای MP3 : File name extension را .mp3 و MIME type را audio/mpeg وارد کنید.
اگر MIME Type مربوط به یک فرمت فایل خاص در IIS تنظیم نشده باشد، امکان دانلود یا مشاهده آن فرمت برای کاربران فراهم نخواهد بود.
مرحله پنجم: تنظیم محدودیت پهنای باند

این مرحله به شما امکان میدهد که محدودیت پهنای باند را برای کاربران تنظیم کنید و از مصرف بیش از حد منابع سرور جلوگیری کنید.
برای فعالسازی محدودیت پهنای باند، در IIS Manager، سایت دانلود خود را انتخاب کنید. سپس به Bandwidth Throttling بروید و مقدار پهنای باندی که میخواهید به کاربران اختصاص دهید را تنظیم کنید. مثلاً اگر میخواهید هر کاربر با سرعت ۵۰۰ کیلوبایت بر ثانیه دانلود کند، مقدار پهنای باند را بر همین اساس تنظیم کنید.
مرحله ششم: فعالسازی قابلیت Directory Browsing
با فعال کردن Directory Browsing اختیاری است اما با فعال کردن آن میتوانید تمام فایلها و پوشههای موجود در دایرکتوری اصلی را مشاهده کنید.
برای فعال کردن Directory Browsing در IIS Manager، سایت دانلود خود را انتخاب کنید. به بخش Directory Browsing بروید و آن را فعال کنید. این کار باعث میشود که کاربران بتوانند ساختار پوشهها و فایلهای موجود را مشاهده و به صورت مستقیم فایلها را دانلود کنند.
مرحله هفتم : تست سایت دانلود
اکنون برای اطمینان از اینکه سایت دانلود شما به درستی کار میکند یا خیر. برای انجام اینکار، یک فایل آزمایشی (مانند testfile.zip) در پوشه دانلود قرار دهید. سپس آدرس IP سرور و پورت را در مرورگر وارد کنید، مثلاً:
http://YourServerIP/testfile.zip
اکنون بررسی کنید که آیا فایل به درستی دانلود میشود یا خیر.
جمع بندی
در این مقاله، نحوه تبدیل سرور مجازی به هاست دانلود با استفاده از وبسرور IIS آموزش داده شد. با انجام مراحل توضیح داده شده، میتوانید سرور مجازی خود را به یک هاست دانلود تبدیل کنید که علاوه بر کاهش هزینهها، امکانات بسیاری برای مدیریت فایلها، کنترل دسترسیها و بهینهسازی پهنای باند در اختیارتان قرار میدهد. سرورهای مجازی ابر آسیاتک یکی از گزینههای مناسب برای اجرای این راهکار هستند. با خرید سرور مجازی از ابر آسیاتک، شما میتوانید منابع سختافزاری سرور خود را به راحتی و در هر زمان دلخواه افزایش دهید و محدودیتی در استفاده از سرور نداشته باشید.
سوالات متداول
1- آیا برای تبدیل سرور مجازی به هاست دانلود به دانش فنی خاصی نیاز دارم؟
خیر، مراحل پیکربندی سرور مجازی به هاست دانلود با استفاده از IIS ساده است و با دنبال کردن دستورالعملها میتوانید این کار را انجام دهید.
2- آیا میتوانم محدودیت پهنای باند را در سرور مجازی خود تنظیم کنم؟
بله، شما میتوانید با استفاده از تنظیمات IIS یا سیستمعامل سرور، محدودیتهای پهنای باند را به دلخواه تنظیم کنید.
3- آیا محدودیتی در تعداد فایلهایی که میتوانم برای دانلود قرار دهم وجود دارد؟
خیر، محدودیتی در تعداد فایلها وجود ندارد، مگر اینکه به علت محدودیت منابع سرور با مشکلی مواجه شوید، که در این صورت میتوانید منابع خود را افزایش دهید.